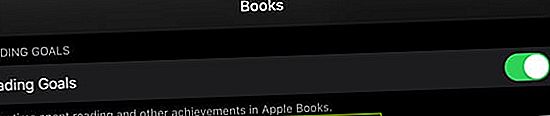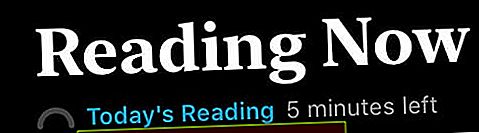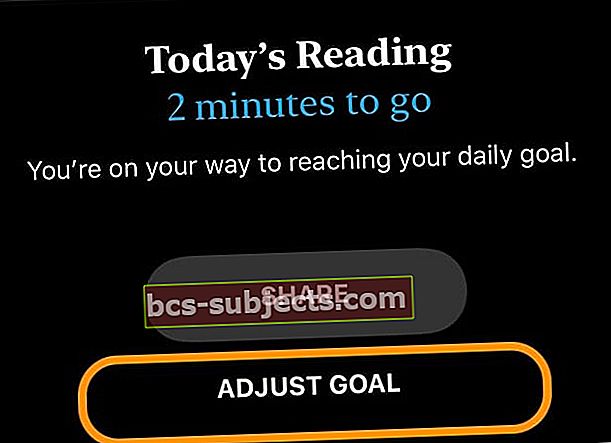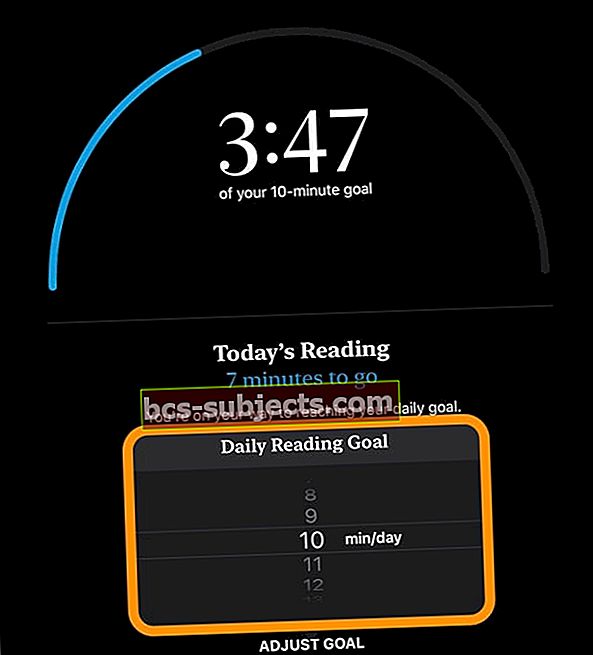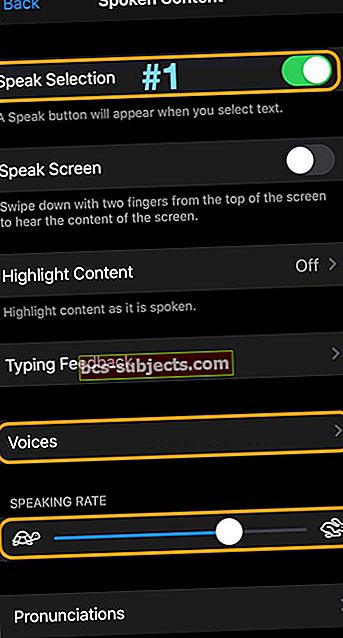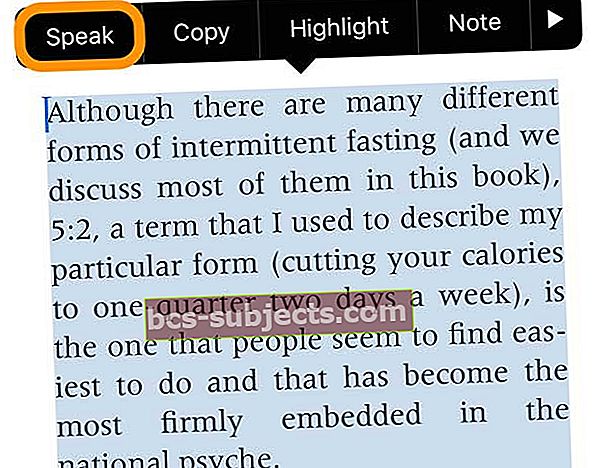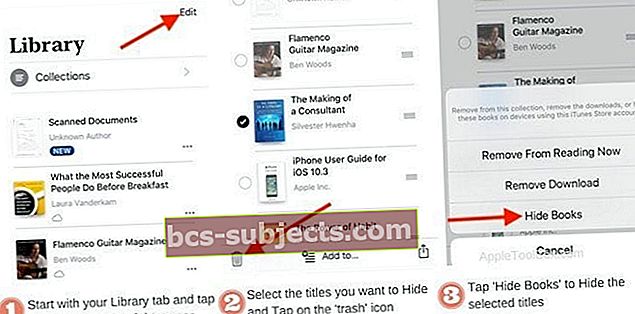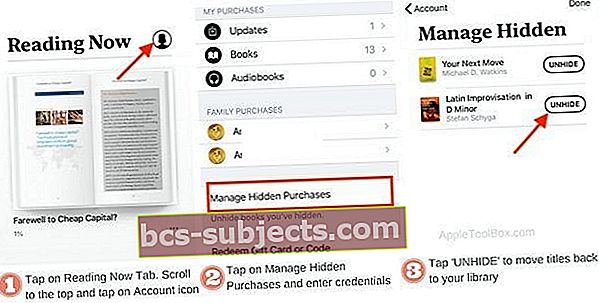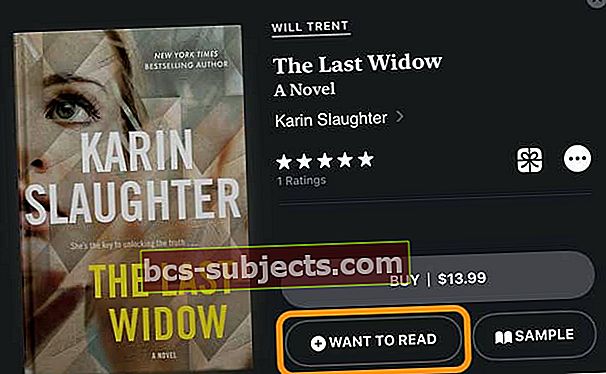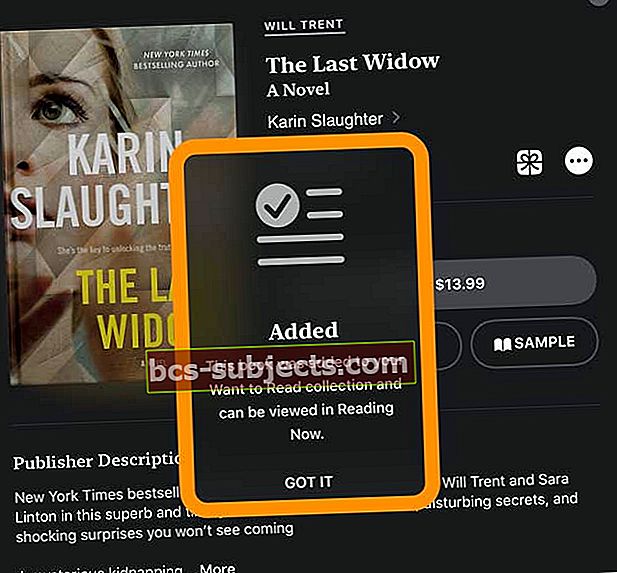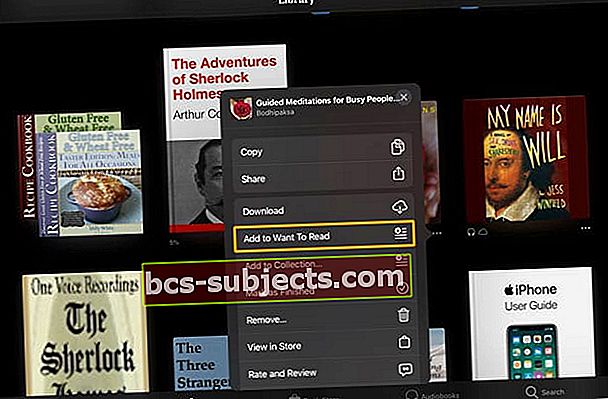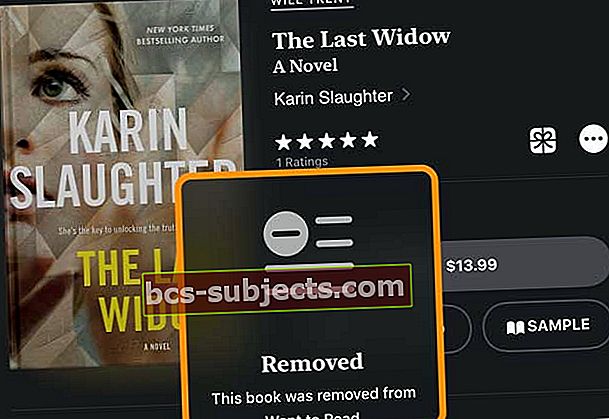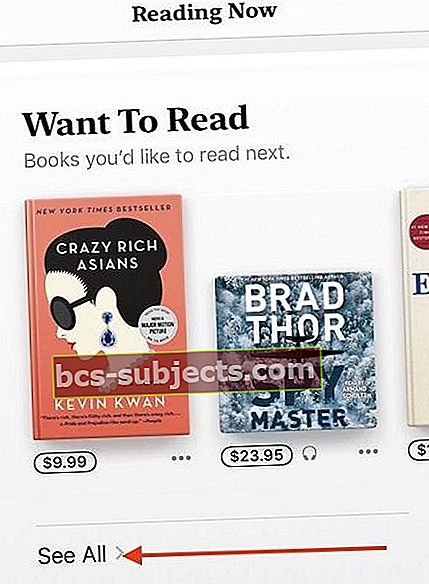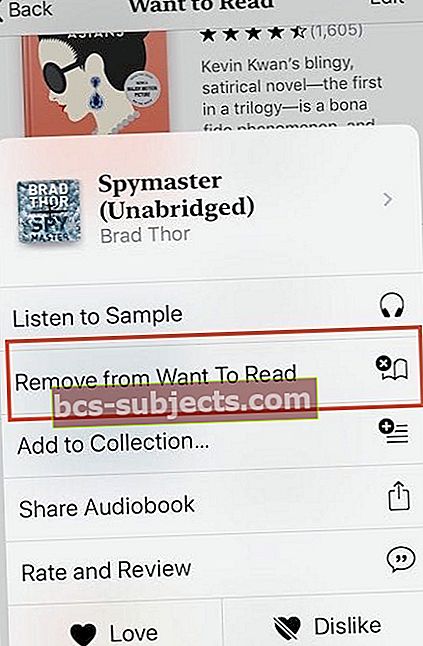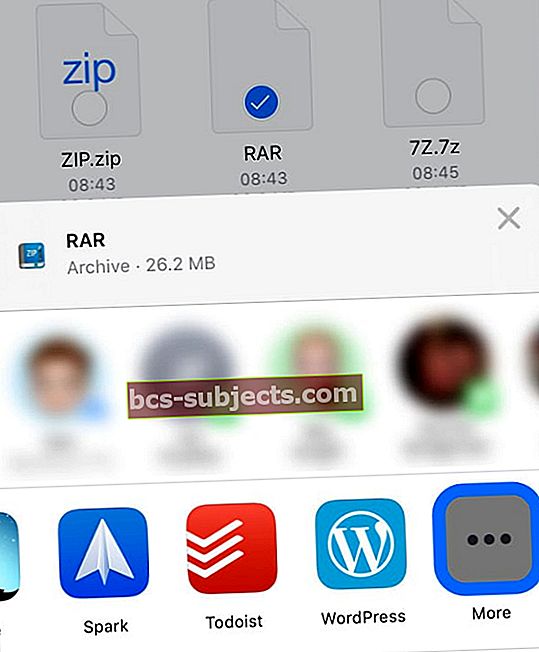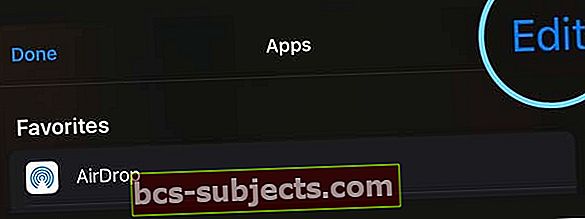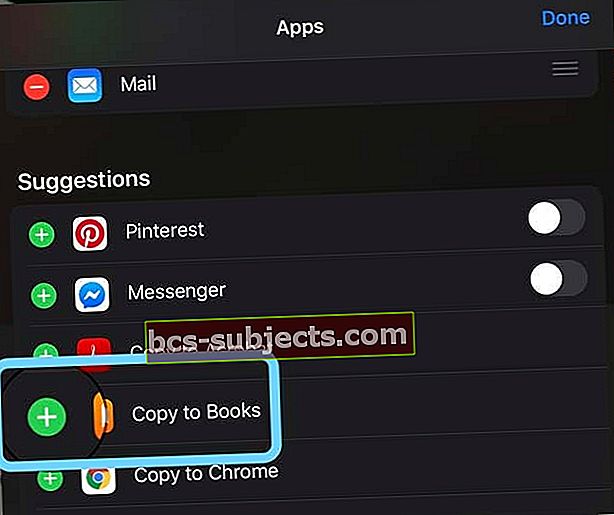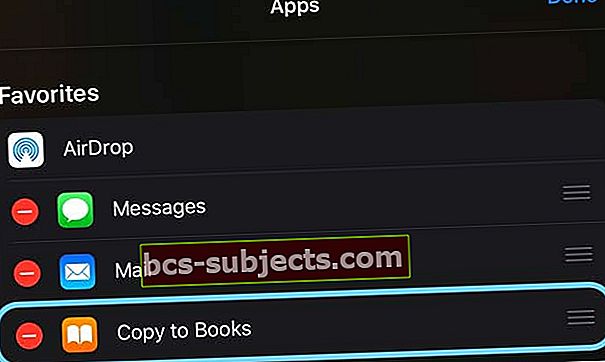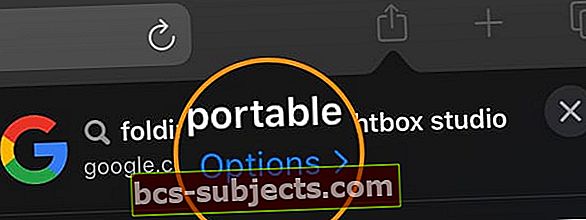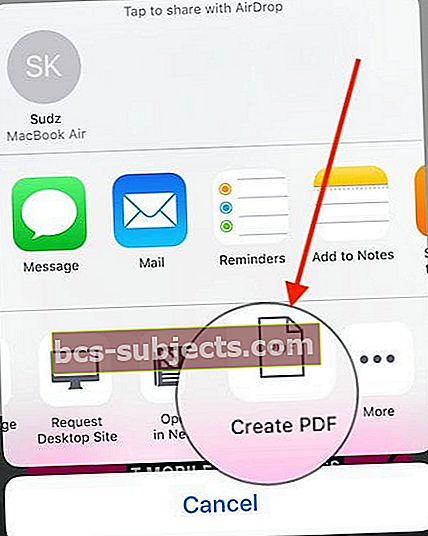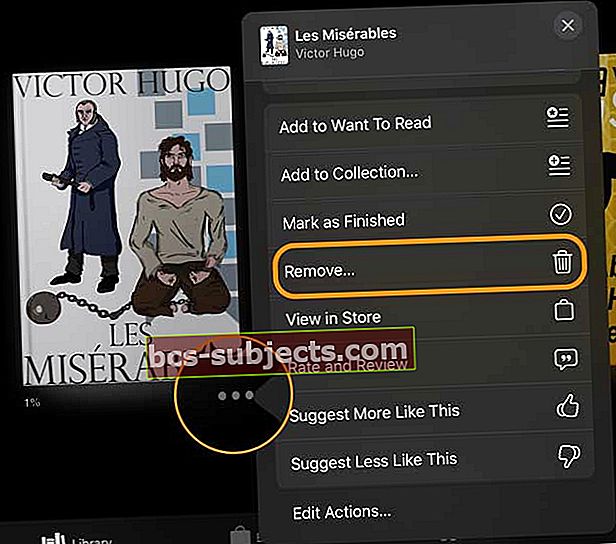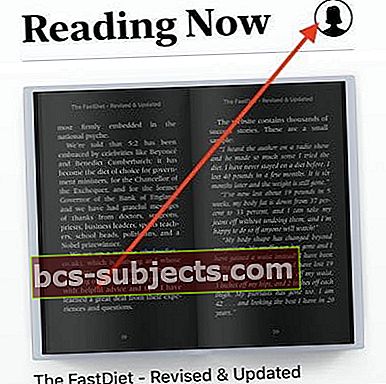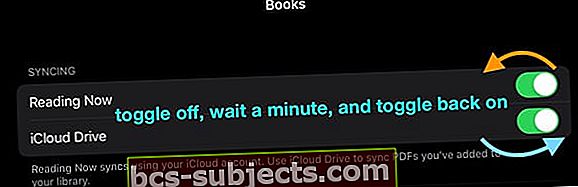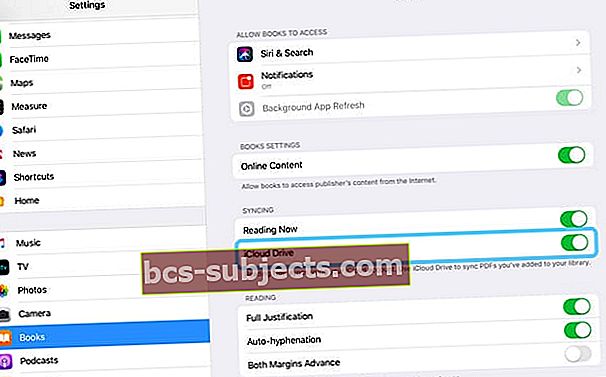Acostumado com o aplicativo iBooks da Apple de anos anteriores, e agora um tanto ou mesmo totalmente confuso com o aplicativo Livros revisado da Apple? Se sim, você não está sozinho!
Recentemente, a Apple reformulou completamente o amado aplicativo iBooks para o aplicativo Livros com grandes mudanças no iOS 12 e menores, atualizações subsequentes para iOS 13 e iPadOS. E isso levou muitas pessoas à frustração, problemas e aprender a fazer as coisas de maneiras diferentes!
Se você é um dos muitos nesta categoria, não tenha medo! Temos livros da Apple para iOS 13, 12 e iPadOS em nosso artigo de instruções detalhadas.
Então continue lendo!
Pequenas alterações nos livros da Apple no iOS 13 e iPadOS
Conforme mencionado, a Apple não fez grandes mudanças no iOS 13 e no iPadOS, mas adicionou um novo recurso chamado Objetivos de leitura de livros da Apple. 
O que diabos são os objetivos de leitura de acordo com a Apple?
Quer ler mais e controlar o quanto você lê com o aplicativo Livros do seu iPhone ou iPad? Com o iOS 13 e o iPadOS, é fácil ficar de olho no quanto você lê em um dia OU em um ano.
Defina seus objetivos de leitura
- Para cada dia: Quantos minutos você quer passar lendo todos os dias
- Por ano: Quantos livros você quer ler todo ano
E o melhor de tudo, a Apple monitora todo o tempo que você lê seus livros, seja por alguns minutos ou por algumas horas. Ao registrar esses momentos, é fácil atingir sua meta de leitura diária de minutos e cumprir sua meta anual de leitura de livros.
Como definir metas de leitura de livros da Apple
- AbrirConfigurações> Livros
- Ativar Objetivos de leitura
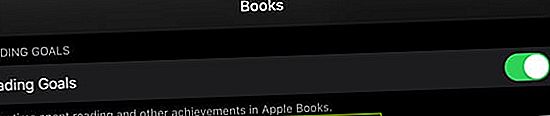
- Abra a Apple Livros aplicativo
- Tocar Lendo agora
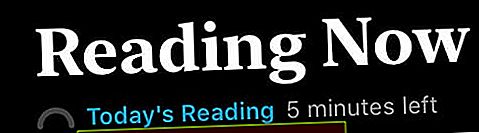
- Toque em Leitura de hoje link no canto superior esquerdo ou role para baixo até o Seção de metas de leitura
- A meta padrão é 5 minutos por dia, mas você pode alterar isso tocando no Cronômetro de Leitura de Hoje
- Para alterar a meta para cima ou para baixo, pressione Ajustar meta
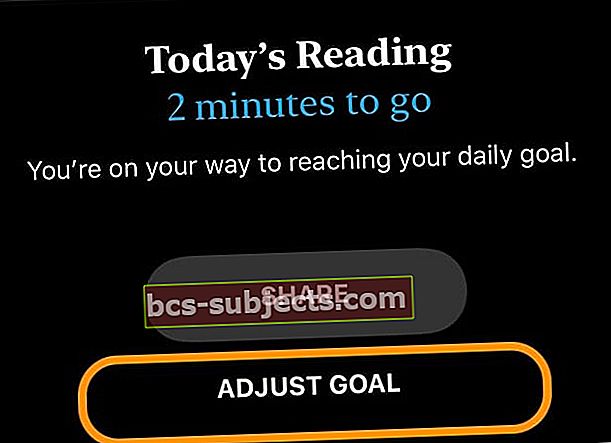
- Role para cima ou para baixo para alterar a quantidade de tempo que você deseja ler a cada dia
- Ao definir sua meta, toque no espaço fora da escala deslizante de meta de leitura diária
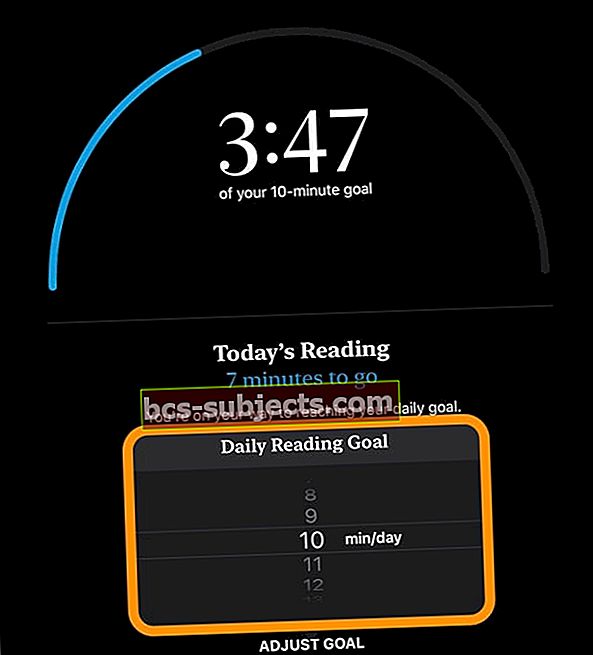
- Toque em X no canto superior direito para retornar a Lendo agora
- Para alterar o número de livros a serem lidos neste ano civil, toque no livros para alcançar seu objetivo ligar e ajustar o número
Limpe e redefina seus objetivos de leitura
Se as coisas mudarem e você quiser começar do zero em seus objetivos de leitura, é fácil redefinir esses dados.
Vamos paraConfigurações> Livros> Limpar dados de metas de leitura.Isso redefine os dados em todos os seus dispositivos conectados com o mesmo ID Apple.

iOS 13 e iPadOS permitem que você transforme seleções de qualquer livro impresso em áudio usando o novo conteúdo falado da Acessibilidade
Um recurso interessante no iOS 13 e no iPadOS são todos os recursos aprimorados para deficientes visuais. Mesmo as pessoas sem problemas de visão podem aproveitar esses novos controles e opções para que nossas páginas impressas sejam lidas para nós - portanto, não temos que comprar versões em áudio de livros que já possuímos em formato impresso!
Para ser claro, esse processo é melhor usado para ouvir partes de um livro - seleções que você destaca do próprio livro. Não é uma boa alternativa para ouvir um livro inteiro ou mesmo partes longas de um livro.
Configure o Siri para ler seus livros usando o Speak Selection
- AbrirConfigurações> Acessibilidade
- Tocar Conteúdo falado
- AlternanciaFale SeleçãoSOBRE
- Para escolher uma voz diferente, toqueVozes
- Teste sua taxa de fala preferida usando o controle deslizante
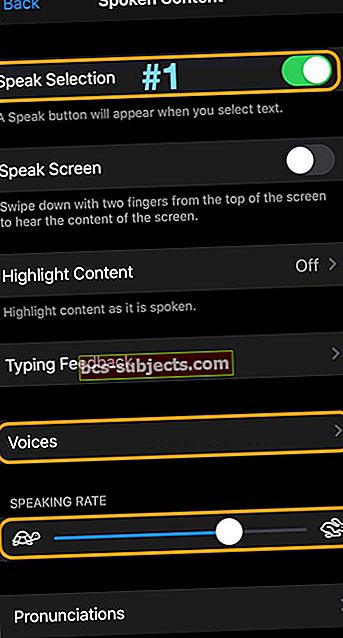
Peça ao Siri para ler seleções de seus livros
- Certifique-se de configurar a seleção de fala conforme mostrado acima
- Abrir Apple Books
- Escolha um livro que deseja que o Siri leia para você
- Arraste o dedo para selecionar e destacar o texto que deseja que o Siri leia para você
- Escolher Falar do menu
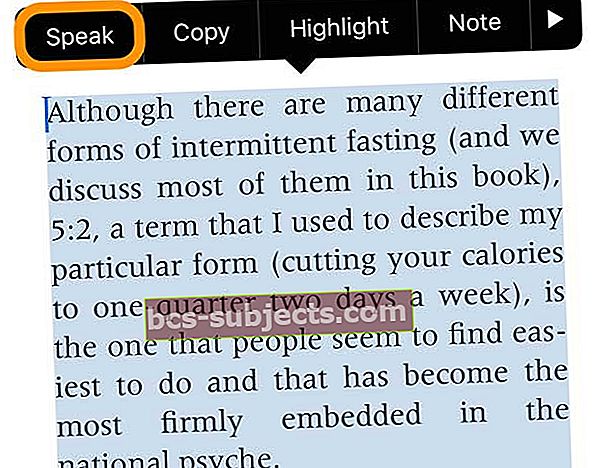
- Siri lê todo o texto destacado
- Para fazer uma pausa, pressione o Pausa botão do menu

Quer saber se a Apple tornou os livros mais personalizáveis?
Os usuários do aplicativo Livros ainda não podem fazer coisas como alterar o espaçamento entre linhas e outras personalizações que você encontra em aplicativos de leitura de terceiros.
E quanto às melhorias do Books com o iPadOS?
Uma das maiores atrações do iPadOS são suas opções de multitarefa e permitir que os usuários finalmente abram várias instâncias do mesmo aplicativo.
Infelizmente, o Livros ainda não oferece suporte a esse recurso - pelo menos ainda não. Os livros ainda permitem que você abra apenas uma vez, então, por enquanto, não podemos ter dois livros abertos lado a lado. Muitas pessoas querem esse recurso para tornar a pesquisa e o estudo muito mais fáceis.
Se você é uma dessas pessoas, é altamente recomendável que envie seus comentários à Apple e solicite essa opção em uma atualização futura do iPadOS.
iBooks torna-se Apple Books com iOS 12 e superior (incluindo iPadOS)
A partir do iOS 12, a Apple renomeou o iBooks para Livros. E com esse novo nome, a Apple introduziu uma série de mudanças de design e recursos que colocaram o iBooks mais em linha com o de outros aplicativos da Apple, como aplicativos de TV ou Podcasts.
Modo de leitura escuro
A Apple Books oferece um modo totalmente escuro, separado do modo escuro do iOS 13 e do iPadOS. 
Mesmo que você configure seu iPhone, iPad ou iPod para usar sempre o modo escuro, seus livros não seguem o exemplo. Você precisa configurá-lo manualmente para cada livro que ler.
Para configurar o Apple Books para exibir seus livros no modo escuro
- Abrir Livros
- Toque para abrir um livro
- No menu superior, toque no botão aA
- Toque em um círculo colorido para escolher o modo de exibição de leitura - há quatro opções de branco e bege a cinza e preto
- Você também pode escolher ativar ou desativar uma configuração de Tema noturno automático que altera o modo da tela com base na luz ambiente

- As opções adicionais incluem brilho, alteração da fonte dos livros e ativação ou desativação da visualização de rolagem - nem todos os livros oferecem essas opções
Guias de navegação básica em Apple Books
As guias principais na interface do usuário agora são as Lendo agora, Biblioteca, Livraria, Audiolivros e a Procurar aba. 
- Lendo agora é onde você executará a maioria das ações do usuário. Quando você compra um novo livro, ele vai direto para o Quero lerseção nesta guia. Esta guia apresenta todos os títulos que você está lendo no momento, sua lista de desejos de leitura junto com os títulos recomendados.
- O Biblioteca é semelhante à antiga guia Meus Livros do iBooks. Os livros podem ser classificados manualmente na guia meus livros por meio de ações de arrastar e soltar, tornando-o conveniente.
- O aplicativo Livros também oferece um Audiobooksseção. Quando quiser fazer download de um novo audiolivro, use esta guia para fazer isso. Seus audiolivros mais antigos aparecem nas guias Biblioteca e Lendo agora.
Como ocultar ou reexibir livros no aplicativo Apple Books
Existem muitos motivos pelos quais você deseja ocultar um livro do Reading Now ou Library in Books.
Um dos principais casos de uso desse recurso é ocultar livros que aparecem como sendo baixados do iCloud ou precisam ser baixados do iCloud.
Como Esconder Livros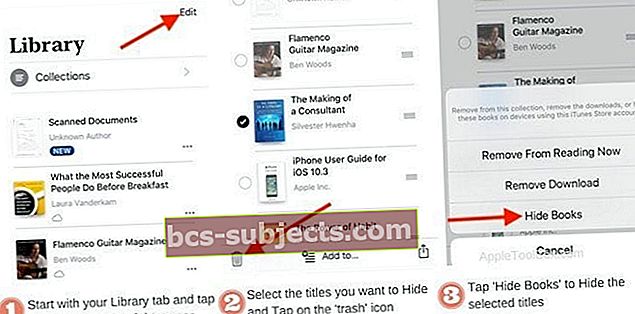
- Comece com o Guia Biblioteca pois é aqui que todos os seus livros estão armazenados
- Tocar 'Editar' no canto superior direito da tela
- Escolha os títulos que deseja ocultar
- Toque no Cesto de lixo ícone no canto inferior esquerdo da tela
- Escolher 'Esconder Livros'Para ocultar os títulos selecionados.
- Esses títulos foram removidos de sua biblioteca e da guia Lendo agora
Como Reexibir Livros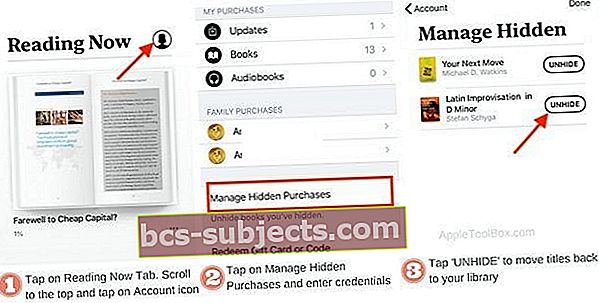
- Comece tocando em Lendo agora Tab e vá para o topo
- Toque em ‘ContaÍcone no canto superior direito da tela
- Em seguida, toque em ‘Gerenciar compras ocultas’E insira suas credenciais
- Agora você encontra todos os títulos que havia ocultado anteriormente
- Toque em ‘DESCOBRIR’Para mover os títulos de volta para as guias Biblioteca e Ler agora
Como usar o recurso Lista de desejos de livros na Apple Books
Com iOS 12-13 e iPadOS, há uma seção separada para sua lista de desejos de livros - chamada deQuero ler seção.
Encontre o que deseja ler em seu livro Lendo agora guia - se você não vê-lo, role para baixo para revelar esta seção.
Procure o ícone de fone de ouvido para denotar qualquer audiolivro em sua lista de desejos.
O mesmo processo funciona para as guias Book Store e AudioBooks.
Adicionar livros ou audiolivros à sua lista de desejos da loja de livros ou audiolivros
- Abra Apple Books
- Toque em Livraria guia ou Audiolivros aba
- Ao navegar na livraria / audiolivros, toque em qualquer livro e, em seguida, toque em Quero ler
- Se você não vir esse botão, role um pouco para cima para encontrá-lo!
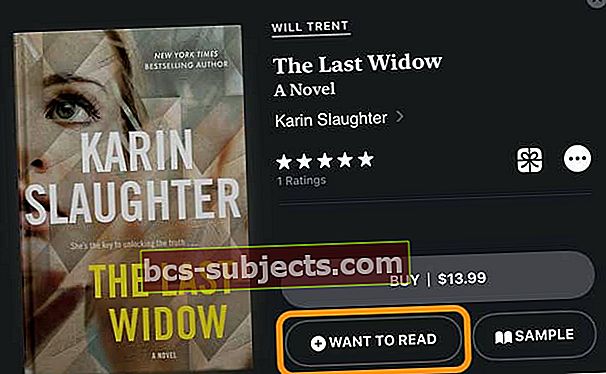
- Se você não vir esse botão, role um pouco para cima para encontrá-lo!
- Você vê uma mensagem informando que o livro foi adicionado à sua coleção Querer ler (essa é a sua lista de desejos)
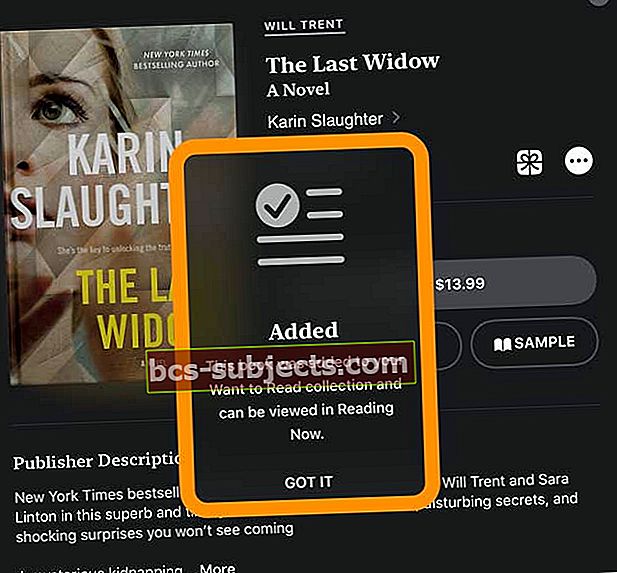
Adicionar livros ou audiolivros à sua lista de desejos dos livros ou audiolivros que você já comprou
- Abra o App de livros
- Toque em Guia Biblioteca
- Escolha um livro de suas coleções de livros
- Toque em botão de três pontos ao lado do livro
- Escolher Adicionar para querer ler
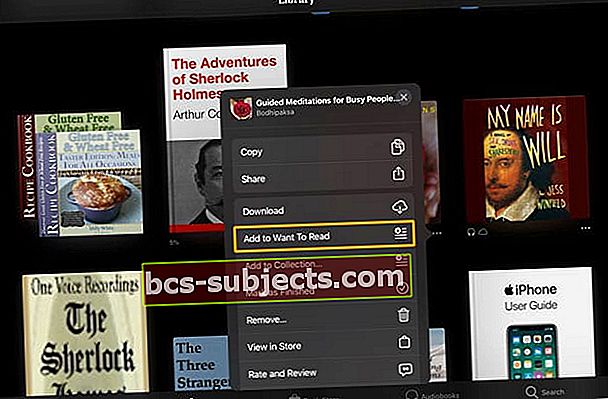
- Uma mensagem de confirmação aparece na tela
Remova um livro ou audiolivro que você não comprou de sua coleção Quero ler (Lista de desejos)
- Abrir Apple Books
- Toque em Lendo agora aba
- Role para Quero ler
- Toque no livro ou audiolivro que deseja remover
- Pressione o botão para Quero ler
- Você vê uma confirmação de que o livro foi removido
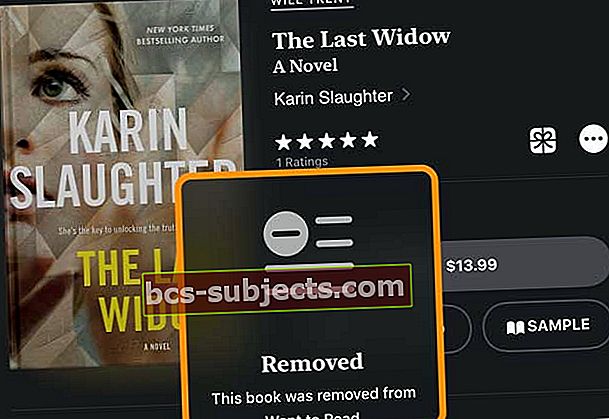
Você também pode encontrar o livro no Livraria ou Audiolivros e toque novamente para removê-lo da sua lista de desejos.
Remova um livro ou audiolivro que você comprou anteriormente de sua coleção Want to Read (Wish List)
- O gerenciamento de sua lista de desejos é feito por meio do Lendo agoraaba
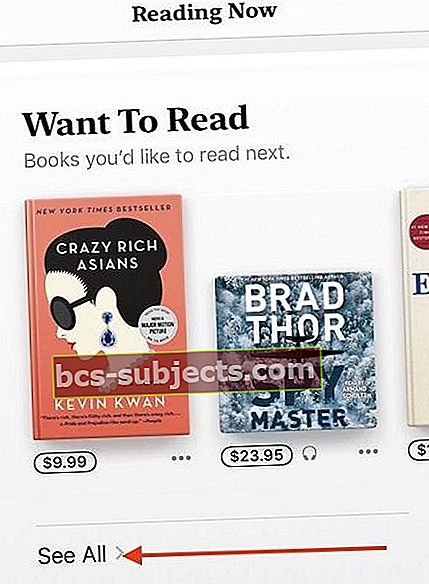
- Na guia Lendo agora, role para baixo e toque no Ver tudo botão sob Quero ler seção para ver todos os itens em sua lista de desejos
- Esta seção só aparece quando você adiciona livros / títulos de áudio à sua lista de desejos
- Remova os itens tocando nos três pontos ao lado do livro e escolha Remover de Quero Ler
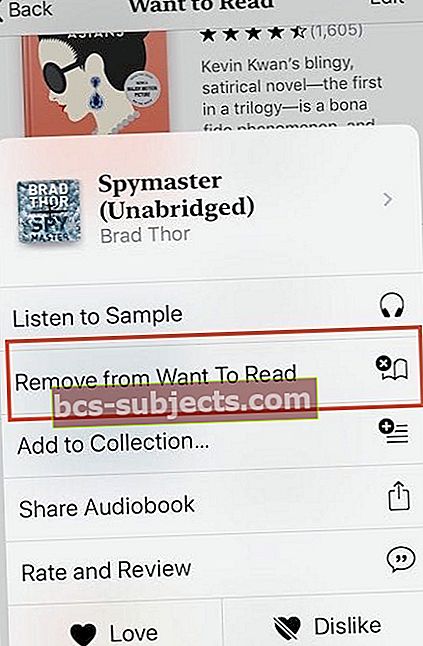
Sua lista de desejos da Apple Books também está disponível em seu Mac executando macOS Mojave e macOS Catalina
Quando estiver navegando pelos livros na loja de livros do macOS, você pode clicar na seta ao lado do Comprar livro (ou pré-venda) botões de livros e adicione esse título à sua lista de desejos.
Como ver apenas livros baixados no aplicativo Livros
- Toque em Biblioteca> Coleções> Baixado
- Esta guia mostra todos os livros que você baixou para o seu dispositivo e não requer uma conexão com a Internet

Não vimos uma maneira direta de filtrar apenas os títulos baixados ao usar o ‘Lendo agora"No novo aplicativo Livros.
Como salvar PDFs da Internet para livros
- Abra o Safari e localize o pdf que deseja ler no Apple Books
- Toque no Compartilhar botão

- Em seguida, escolha Copiar para livros-se você não vir esta opção, deslize dentro do Folha de Compartilhamento e escolha o Mais botão e selecione Copiar para livros
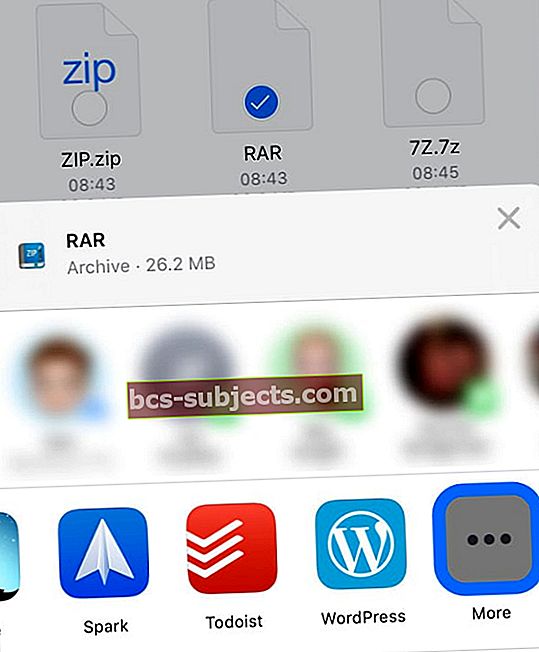
- Com Copiar para livros, seu dispositivo adiciona automaticamente o pdf à biblioteca do aplicativo Apple Books
Quer adicionar a cópia para livros à sua planilha de compartilhamento?
- Adicionar Copiar para livros como uma opção na folha de compartilhamento do Safari, toque no Mais botão

- Escolher Editar
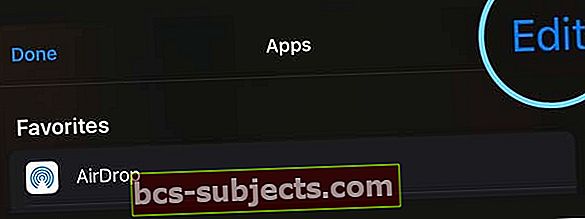
- Sob Sugestões, role para baixo para Copiar para livros
- Toque no sinal de adição (+) ao lado de Copiar para livros
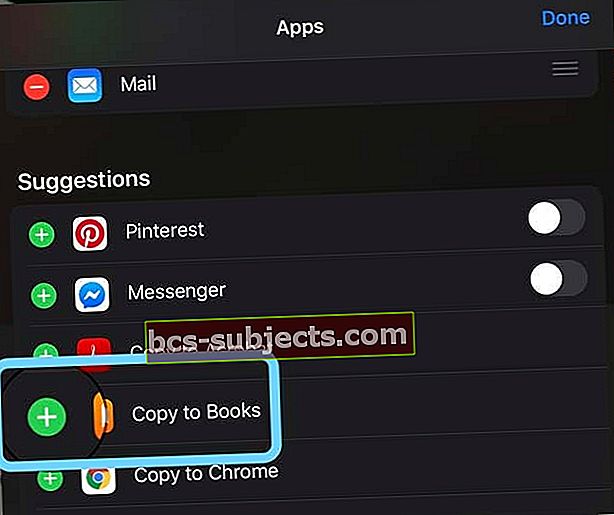
- Confirme se Copiar para livros foi adicionado aos seus Favoritos
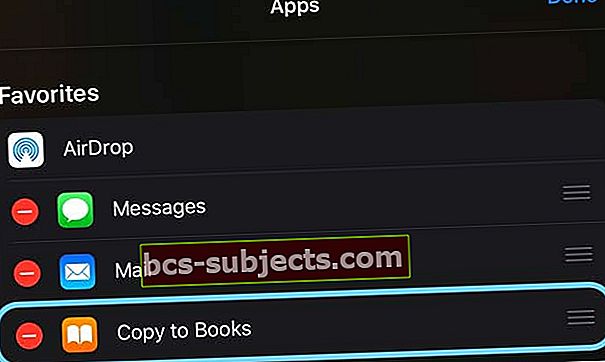
- Faça quaisquer outras alterações que desejar adicionando através do sinal de mais (+) e removendo através do sinal de menos (-) ou desligando certos itens
- Aperte Feito para salvar suas alterações
O arquivo do Safari não é um PDF?
- Para iOS 13, escolha o Opções botão na parte superior da planilha de compartilhamento e selecione PDF
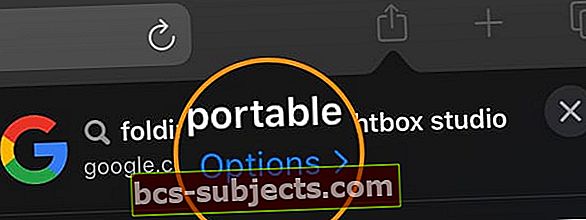
- Para iOS 12, toque em Criar-PDF e depois Copie para livros
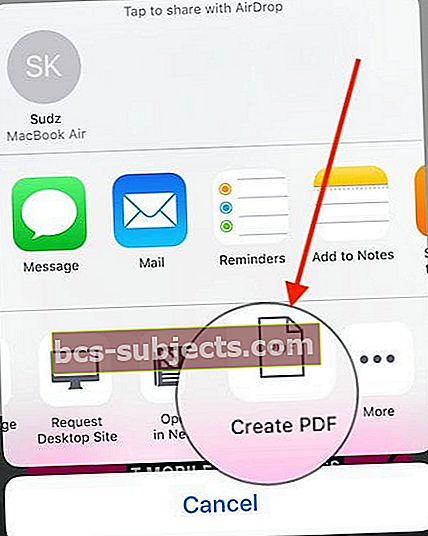
Para usar PDFs no livro em seus dispositivos Apple, certifique-se de habilitar o iCloud Drive nas configurações de livros.
Como excluir livros do iPhone ou iPad com Apple Books
- Para excluir um livro ou alguns livros, você começa com o Biblioteca aba
- Toque em Editar no canto superior da tela
- Selecione os títulos que deseja excluir do seu iPhone ou iPad
- Em seguida, toque no ícone de exclusão (lata de lixo) no canto inferior esquerdo da tela
- Escolha suas opções
- Remover da leitura agora para remover o livro da seção Ler agora
- Remover download para removê-lo inteiramente do seu dispositivo
- Você também pode tocar nos três pontos ao lado do livro e escolher Remover
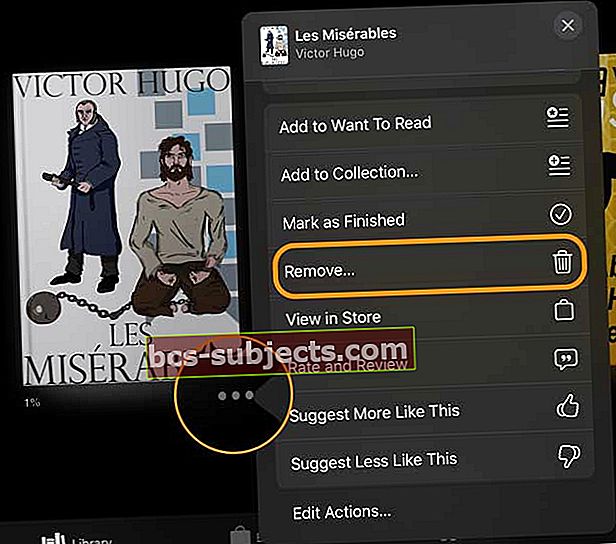
Quando você remove um livro, ele ainda fica visível em sua biblioteca se você ativar o iCloud para Livros. E pode ser baixado novamente, se desejado.
Como sair da sua conta do Livros
- Para sair da sua conta do Livros ao usar iOS 12+ e iPadOS, comece tocando no Lendo agora aba
- Em seguida, toque no seufoto ou ícone da conta no canto superior direito da tela
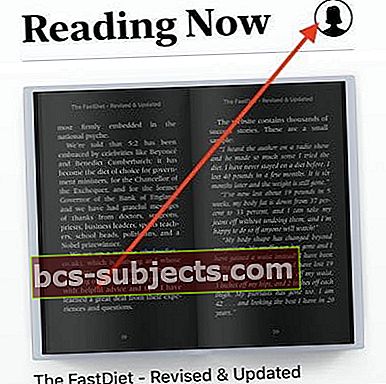
- Em seguida, role para baixo até a parte inferior da tela
- Selecione Sair
Problemas comuns do aplicativo Apple Books e como corrigi-los
Apple Books continua excluindo PDFs ou livros?
- Reative a sincronização da unidade iCloud com Apple Books
- Vamos paraConfigurações> Livros>em sincronização desligue e volte a ligar ambos Lendo agora eiCloud Drive
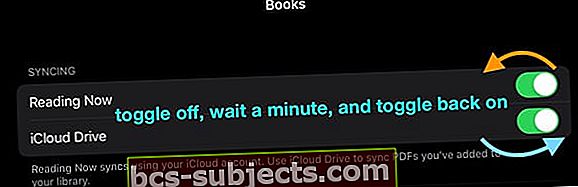
- O, vá paraConfigurações> Apple ID> iCloud
- Alternancia Livros desligado e ligado
Tela branca dos livros, o aplicativo não abre
Este incômodo já existe para alguns usuários há algum tempo. Quando você toca no aplicativo Livros, ele não abre. Você vê uma tela branca
Não temos certeza do que causa esse problema.
A única solução alternativa que encontramos é forçar o fechamento do aplicativo e reabri-lo para funcionar
- Em um iPhone ou iPad sem botão inicial na tela inicial, deslize de baixo para cima na tela e pause levemente no meio da tela
- Em um iDevice com um botão home, clique duas vezes no botão Home e deslize para a direita ou esquerda para encontrar o aplicativo Livros
- Deslize para a direita ou esquerda para localizar o aplicativo Livros
- Deslize para cima na visualização do aplicativo Livros para fechá-lo

- Às vezes, são necessárias algumas tentativas para fazer o Apple Books funcionar
- Outra opção é excluir o aplicativo Livros do iPhone e iPad e reinstalá-lo da App Store. Certifique-se de fazer backup de seus PDFs / livros que você não comprou da Apple antes de fazer isso. Você também pode usar a funcionalidade de descarregamento do aplicativo para mitigar esse risco
Livros não sincronizando
- O uso da palavra ‘Sync’ pode ser a raiz da confusão. Se você comprou um livro usando seu MacBook ou iDevice e não consegue encontrar o livro, verifique suas configurações
- Antes de verificar, certifique-se de que está usando o mesmo ID Apple nos dispositivos em questão
- Mesmo se você tiver a opção Sincronização de livros ativada, ela não disponibiliza o livro em todos os seus dispositivos Apple
- A sincronização só ajuda quando você deseja manter suas coleções sincronizadas em vários dispositivos. Por exemplo, se você mover um livro para uma coleção em um de seus dispositivos Apple, a sincronização move esse livro para a mesma coleção para todos os seus outros dispositivos
- A chave para localizar livros ou PDFs perdidos em vários dispositivos Apple é ter certeza de que você tem o iCloud Driveativado nas configurações do livro
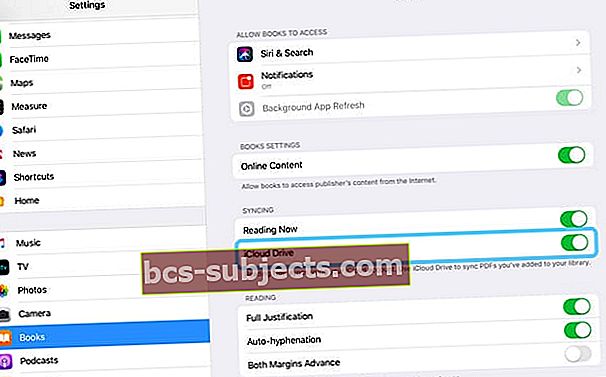
Como localizar livros ausentes ou PDFs no aplicativo Livros
- Certifique-se de usar o mesmo ID Apple em seus vários dispositivos
- Forçar o encerramento do aplicativo Livros
- Verifique a configuração do iCloud e ative os Livros. Toque em Configurações e depois toque em seu ID Apple
- Toque em iCloud e certifique-se de que o iCloud Drive está ATIVADO junto com os Livros
- Se qualquer uma dessas configurações estiver DESLIGADA, habilite-as e prossiga
- A próxima configuração é sobre como garantir que, ao comprar um livro usando um dispositivo Apple, eles também sejam baixados para seus outros dispositivos automaticamente
- Para verificar, toque em Configurações> Seu Apple ID> iTunes e & App Store. Certifique-se de habilitar Livros e Audiolivros na seção ‘DOWNLOADS AUTOMÁTICOS’ aqui
- Para copiar livros em todos os seus dispositivos Apple, ligue o iCloud Drive for Books
- Toque em Configurações> Livros> e na opção Sincronizar, certifique-se de que o iCloud Drive está LIGADO e verifique os dispositivos que você tem tocando em ‘Atualizar outros dispositivos’
- O próximo item de ação é certificar-se de que você não ocultou o livro acidentalmente. Siga as etapas na seção anterior para verificar suas compras / livros ocultos e certifique-se de reexibir o título em questão
- Se você já verificou as etapas acima, a última etapa é Sair da sua conta de Livros / Sair da sua conta do iCloud, aguarde um ou dois minutos e reinicie o iPhone ou iPad de maneira forçada
- Assim que o seu dispositivo iniciar, entre novamente em sua conta iCloud, seguido por sua conta de livros e aguarde algum tempo para que os livros sejam sincronizados.
- Você deve ser capaz de localizar seus livros perdidos
- Se você não teve sucesso, tente excluir o aplicativo Livros do seu dispositivo e baixe-o novamente da App store e, em seguida, verifique
Resumo
Esperamos ter abordado algumas das principais mudanças para o novo aplicativo Livros em seu iPad ou iPhone. Por favor, deixe-nos saber se você tiver quaisquer comentários ou perguntas. E por favor, considere compartilhar uma dica favorita com todos os nossos leitores.