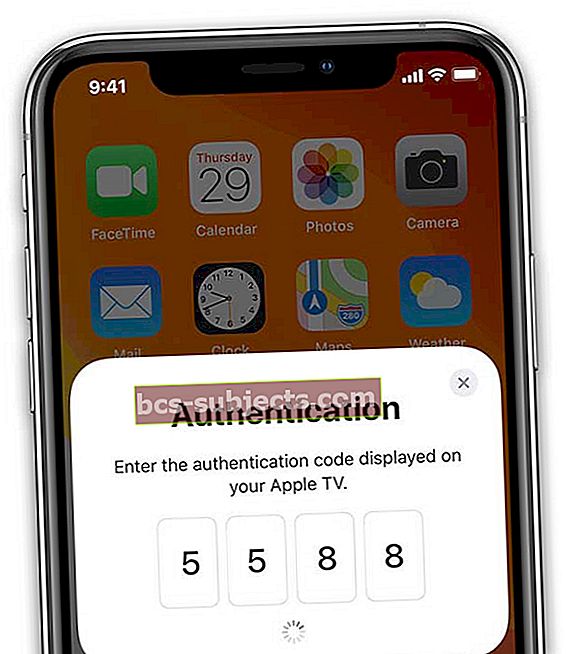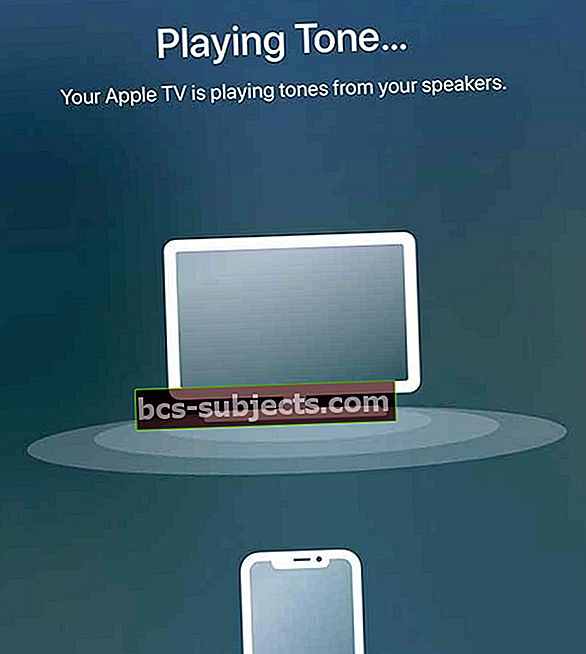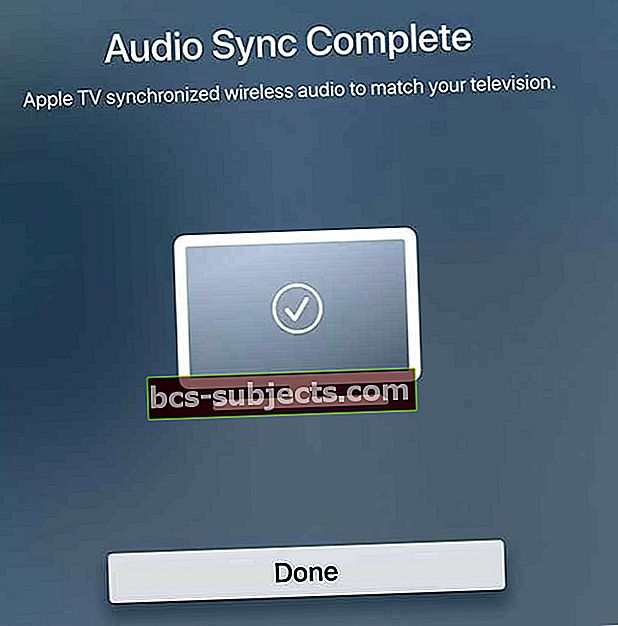AirPlay é um daqueles produtos da Apple que nem sempre tem o amor que merece. Você não ouve muito barulho em torno dos novos recursos, mas ainda é um dos melhores serviços da Apple.
Para quem não sabe, o AirPlay permite essencialmente transmitir conteúdo do seu Mac ou dispositivo iOS para dispositivos compatíveis. Por exemplo, se você estiver assistindo a um filme no computador e quiser ir para o sofá, poderá usar o AirPlay, desde que também tenha um Apple TV.
Paradas ou travamentos do AirPlay, veja como você pode consertar!
De vez em quando, existem bugs e problemas que afetam o AirPlay após várias atualizações. Uma atualização recente está fazendo com que o conteúdo pare, gagueje ou seja reproduzido apenas de forma intermitente. Obviamente, isso é extremamente frustrante, mas temos algumas correções para testar.
Reiniciar
A “correção” mais popular para praticamente qualquer problema é simplesmente reiniciar. Se você estiver enfrentando problemas com o seu Mac ou dispositivo iOS que não está funcionando corretamente, você provavelmente desejará apenas reiniciar o dispositivo.
Este método pode resolver automaticamente quaisquer torções ou travamentos que estejam ocorrendo no sistema operacional. Se os problemas persistirem, você deve prosseguir para as próximas etapas abaixo.
Desligue o Bluetooth
Um problema que atormentou os proprietários de MacBook Pro e Mac Pro mais antigos surgiu quando o AirPlay perdia quadros ou travava completamente. A Apple trabalhou em uma correção e descobriu que desligar o Bluetooth resolveria o problema.

A Apple afirmou que “desligar o Bluetooth pode melhorar o desempenho do Airplay consideravelmente”. Aqui estão as etapas para desligar o Bluetooth em seu Mac ou dispositivo iOS:
iOS:
- AbrirDefinições
- SelecioneBluetooth
- Alterne o Bluetooth para “Desligado”
Mac OS
- Localize o ícone do Bluetooth na barra de menu
- Clique no ícone
- SelecioneDesligue o Bluetooth
Isso deve aliviar muitos dos problemas que você encontra ao tentar tocar no Airplay. Parece que a causa disso é a conexão com uma rede 802.11 b ou g em seu roteador. Se o problema persistir, você provavelmente desejará investir em um roteador que ofereça suporte ao padrão 802.11 n ou ac.
Verifique se há interferência
Não deve ser surpresa, mas todos os aparelhos eletrônicos da sua casa podem estar interferindo uns nos outros. Não importa se sua geladeira e micro-ondas estão um pouco instáveis, mas sim se você não puder usar o Airplay no seu mac.
Nesse caso, você vai querer verificar se há algo que possa estar atrapalhando a conexão entre seus dispositivos. Pode ser algo tão básico como um hub doméstico inteligente ou uma lâmpada inteligente. Se os problemas persistirem, você deve tentar mover as coisas um pouco para ver se isso limpa as interrupções do Airplay.
Use o diagnóstico sem fio
Se você estiver usando o Airplay com seu Mac e tiver problemas, verifique o software de diagnóstico de WiFi da Apple. Isso fará a varredura em sua rede automaticamente e permitirá que você verifique o que exatamente está acontecendo.

Aqui estão as etapas para usar o recurso Wireless Diagnostics em seu Mac:
- Segure oOpçãoe pressione o botão Wi-Fi na barra de menu
- SelecioneAbra o diagnóstico sem fio
- Digite seu nome de administrador e senha
Isso executará uma série de testes para ver exatamente o que está acontecendo com sua conexão wi-fi. Se você for recebido com uma mensagem informando que tudo está “funcionando conforme o esperado”, você ainda tem a opção de prosseguir.
Assim que os testes forem concluídos, você verá duas opções: Monitorar minha conexão Wi-Fi e “Continuar para o resumo”. Se os problemas forem intermitentes, você deve selecionar o primeiro.

Isso permitirá que seu Mac continue monitorando sua conexão Wi-Fi para ver se mais problemas surgem. A partir daí, você será notificado sempre que a conexão cair e poderá visualizar o “Resumo”.
Executar esta tarefa permitirá que você fique de olho no que está acontecendo com suas conexões Wi-Fi. Em seguida, o seu Mac fornecerá possíveis problemas e soluções para que tudo funcione.
Atualize seu AirPort ou verifique as configurações do roteador
Está tudo bem e elegante que podemos finalmente obter velocidades Gigabit em nossas casas. No entanto, qual é a graça de poder ter alta velocidade se há problemas constantes?
É aqui que o roteador entra em ação. Se você estiver usando um dos dispositivos Airport da Apple, primeiro verifique se ele possui o firmware mais recente.

Isso pode ser feito usando o aplicativo Utilitário AirPort incluído. Depois que seu Airport for atualizado, você pode voltar e ver se o AirPlay começa a funcionar corretamente novamente.
Verifique seu roteador 
Caso você não esteja usando um dispositivo Airport, verifique as configurações específicas do seu roteador. Provavelmente, isso foi fornecido pelo seu provedor de serviços, mas você ainda pode verificar se tudo está funcionando.
Aqui estão algumas configurações básicas para alterar em seu roteador:
- SSID: Definir como “Qualquer nome exclusivo”
- Rede Oculta: Desativado
- Restrição de endereço MAC: Desativado
- Segurança: WPA2 Pessoal (AES)
- Modo 2,4 GHz: Defina para 802.11b / g / n
- Largura do canal de 2,4 GHz: defina para 20 MHz
- Modo 5 GHz: Defina para 802.11a / n
- Largura do canal de 5 GHz:
- 802.11n: Definir como 20 MHz e 40 MHz
- 802.11ac: Definir como 20 MHz, 40 MHz e 80 MHz
- Canal: Definir como Auto
- DHCP: Definir como Ativado, se for o único servidor DHCP em sua rede
- NAT: Definir comoAtivado, se for o único roteador fornecendo serviços NAT em sua rede
- WMM: Definir paraHabilitado
Se os problemas persistirem, você só poderá entrar em contato com o seu provedor de serviços. Pode haver algo do lado de fora que precisa ser ajustado e só pode ser consertado pelo provedor.
O áudio do seu conteúdo AirPlay está fora de sincronia na sua Apple TV?
Uma reclamação comum com o AirPlay é que o áudio parece fora de sincronia com a imagem. A Apple criou um processo de sincronização de áudio sem fio para corrigir esse problema.
- Segure seu iPhone, iPad ou iPod próximo à Apple TV
- Na sua Apple TV, vá para Configurações> Vídeo e Áudio
- Role para baixo e selecione Sincronização de áudio sem fio
- Aguarde a notificação de sincronização de áudio sem fio em seu iPhone

- Tocar Prosseguir
- Se você vir um código de autenticação
- Isso é necessário quando você conecta um dispositivo à sua Apple TV pela primeira vez
- Insira o código na sua Apple TV
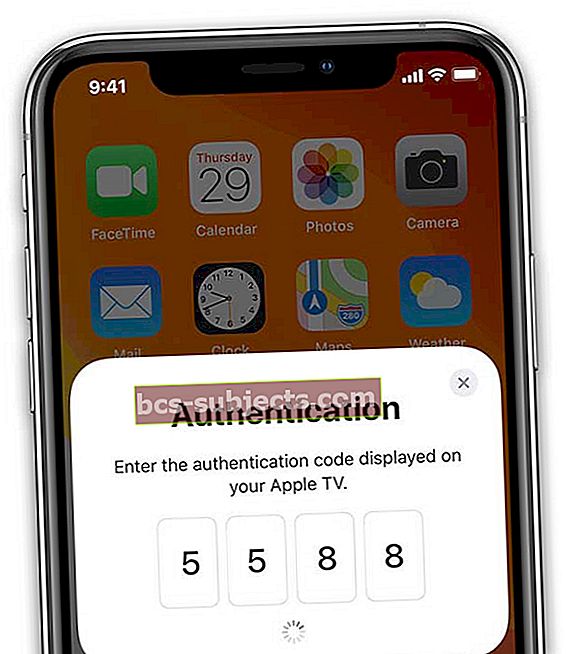
- Apple TV toca um tom
- O tom é reproduzido nos alto-falantes da TV, mesmo se você definir a saída de áudio para AirPlay
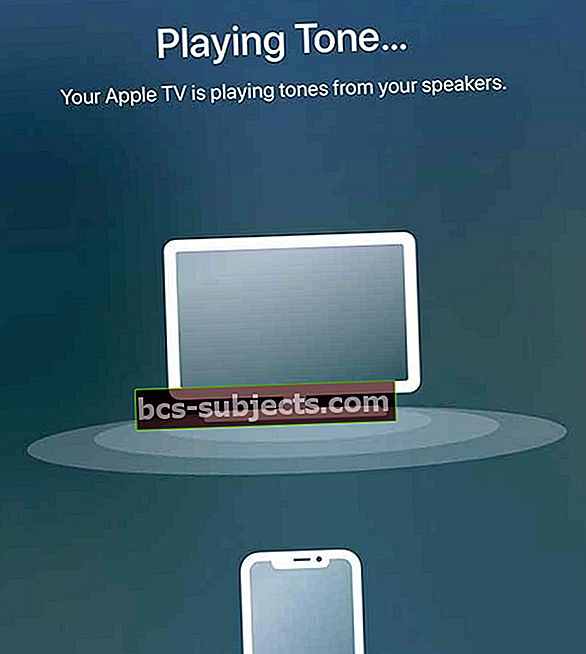
- O tom é reproduzido nos alto-falantes da TV, mesmo se você definir a saída de áudio para AirPlay
- Sincronização de áudio concluída
- Procure uma notificação em sua Apple TV informando que a sincronização de áudio foi concluída
- Clique Feito para terminar a configuração
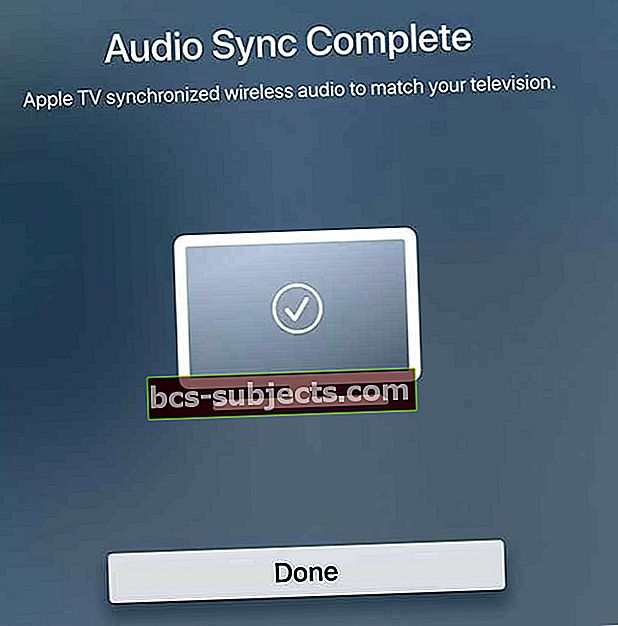
Conclusão
Estas são apenas algumas das etapas que você pode seguir para garantir que o Airplay esteja funcionando corretamente. Esperançosamente, essas etapas ajudaram a esclarecer todos os problemas que você encontrou.
Caso contrário, avise-nos nos comentários e avisaremos se houver alguma outra correção. Se houver uma correção que não abordamos, avise-nos e nós a adicionaremos à lista para referência futura!
Dicas para leitores 
- PJ sugere que você vá para as configurações do seu roteador. Para ele, foi para roteador / Rede doméstica / Interface LAN / Configurações de RA. Em seguida, desmarque Ativar RA. No entanto, o caminho para o seu próprio roteador pode parecer um pouco diferente, mas a chave é encontrar e desabilitar as configurações de Habilitar RA na LAN. As configurações de RA são para suas mensagens de anúncio de roteador (RA)