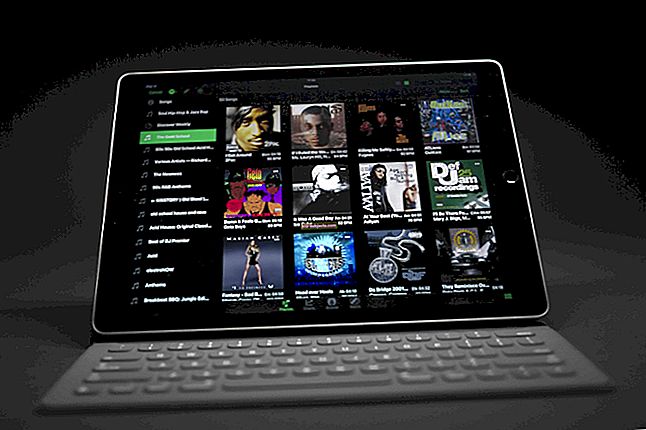De que adianta um iPhone sem aplicativos? Ou um iPad sem filmes? Nada muito bom, na verdade, como muitos usuários descobriram quando seu dispositivo diz “Não é possível conectar à App Store” ou “Não é possível conectar à iTunes Store”. Se isso aconteceu com você, esta postagem contém todas as informações de que você precisa para consertar.
 Uma série de mensagens diferentes podem aparecer quando você não consegue se conectar à App Store.
Uma série de mensagens diferentes podem aparecer quando você não consegue se conectar à App Store. Quando qualquer dispositivo Apple - de iPods a Apple TVs - não consegue se conectar a uma loja, você não poderá comprar, baixar, atualizar ou mesmo navegar por aplicativos e mídia.
Esses problemas de conexão também afetam outros serviços da Apple como a iBooks Store, iCloud ou até mesmo o Apple Pay. Quando isso acontece, você pode receber várias notificações de alerta diferentes:
"Não é possível conectar ao Itunes Store"
“Não é possível conectar à App Store”
“Não foi possível concluir a solicitação da iTunes Store”
“A iTunes Store está temporariamente indisponível”
“Ocorreu um erro na iTunes Store”
"Um erro desconhecido ocorreu"
"Por favor, tente novamente mais tarde"
e muitos outros alertas semelhantes.
Relacionado:
- Perguntas e respostas diárias: Meu iPad não consegue se conectar à iTunes Store / App Store? Como faço para resolver isso?
- App Store: “Ocorreu um erro desconhecido”; não consigo conectar à App Store
- O iTunes não está funcionando?
Se você não conseguir se conectar à App Store ou iTunes Store
- Force o encerramento de todos os aplicativos e reinicie o dispositivo.
- Verifique o site System Status da Apple.
- Saia da loja e faça login novamente.
- Atualize seu dispositivo com o software mais recente.
- Altere a data e a hora em suas configurações.
Explicamos essas dicas de solução de problemas e muito mais detalhadamente abaixo.
Por que continua dizendo “Não é possível conectar à loja do iTunes”?
O seu dispositivo Apple regularmente acessa o iTunes ou a App Store para baixar mídia, verificar se há atualizações ou atualizar o conteúdo de segundo plano.
Se essa conexão falhar, por qualquer motivo em potencial, você será alertado com uma mensagem.
Os dispositivos Apple, como um iPhone ou iPad, não podem se conectar à App Store ou iTunes Store sem uma conexão com a internet.
Eles também podem ser prejudicados pela manutenção do sistema, inconsistências de contas ou outros bugs de software.
Como faço para conectar-me à iTunes Store ou App store?
Se você não conseguir se conectar à iTunes Store no iPhone, iPad, Mac ou qualquer outro dispositivo da Apple, as dicas de solução de problemas desta postagem o ajudarão.
Eles podem resolver problemas de conexão causados por bugs de software comuns, erros de login ou problemas com as configurações do dispositivo. Eles também o alertarão sobre qualquer tempo de inatividade do sistema.
Experimente cada uma das dicas de solução de problemas descritas abaixo. Eles o ajudarão a se reconectar à iTunes Store ou App Store. Certifique-se de tentar conectar novamente após cada etapa.

Feche todos os aplicativos e reinicie seu dispositivo
Clique duas vezes no botão home ou deslize para cima em um dispositivo iOS para fechar todos os aplicativos em execução em segundo plano. Isso impede que aplicativos congelados ou com mau funcionamento tomem poder de processamento e permite que a loja opere normalmente.
 Deslize para cima para fechar os aplicativos em execução em segundo plano.
Deslize para cima para fechar os aplicativos em execução em segundo plano. Depois de fechar todos os aplicativos, pressione e segure o botão Repousar / Despertar ou liga / desliga até ver a opção de desligar o dispositivo. Aguarde 30 segundos antes de ligá-lo novamente.
Verifique se sua conexão com a Internet está funcionando
Seu iPhone ou iPad não consegue se conectar à App Store ou iTunes se a internet parou de funcionar.
Teste sua conexão carregando uma nova página da web ou fazendo streaming de um vídeo online. Se o carregamento for lento, reinicie o roteador ou entre em contato com o provedor de serviços de Internet.
Eles podem fornecer mais instruções de solução de problemas.
 Teste sua conexão com a Internet carregando uma página da web no Safari
Teste sua conexão com a Internet carregando uma página da web no Safari Se você costuma se conectar por Wi-Fi, tente usar dados do celular e vice-versa.
Certifique-se de que os dados do celular estejam ativados para o iTunes ou App Store nas configurações do celular, desligue o Wi-Fi e abra a loja novamente.
Dê uma olhada no site de status do sistema da Apple
É possível que a loja que você está tentando acessar esteja em manutenção ou que a Apple esteja tendo problemas com ela. Você pode verificar isso visitando o site de status do sistema da Apple.
Veja serviços como App Store, Apple ID, Mac App Store, iCloud e iTunes Store.
Qualquer coisa diferente de um círculo verde próximo a ele significa que a Apple está tendo problemas. Infelizmente, se for esse o caso, não há nada que você possa fazer, exceto esperar que a Apple resolva o problema.
 Qualquer coisa com um círculo verde está funcionando normalmente - esperançosamente, isso é tudo!
Qualquer coisa com um círculo verde está funcionando normalmente - esperançosamente, isso é tudo! Saia de tudo em seu dispositivo e faça login novamente
Um problema com o seu ID Apple pode estar causando problemas com a App Store ou iTunes Store. Siga as etapas abaixo para sair de tudo em seu dispositivo iOS, reinicie-o e faça login novamente.
- Vá para Configurações> [Seu nome]> Sair.
- Digite sua senha Apple ID e escolha se deseja manter uma cópia dos dados do iCloud em seu dispositivo.
- Isso desconecta você de tudo no seu dispositivo Apple: iTunes, App Store, iCloud, etc.
 Vá para [Seu nome]> Sair nas configurações do dispositivo para sair do ID Apple
Vá para [Seu nome]> Sair nas configurações do dispositivo para sair do ID Apple - Reinicie o dispositivo usando o botão Sleep / Wake ou liga / desliga e, em seguida, volte às Configurações para fazer login no seu ID Apple novamente.
Alguns leitores relatam que tiveram que fazer essa etapa duas vezes antes que funcionasse.
Desligue quaisquer restrições de conteúdo e privacidade
Pode haver restrições de conteúdo e privacidade em seu dispositivo que bloqueiam o acesso a aplicativos e outras mídias.
Portanto, você deve verificar suas restrições
- Vá para Configurações> Tempo de tela> Conteúdo e restrições de privacidade
- Pode ser necessário inserir uma senha de tempo de tela para fazer isso. Veja o que você pode fazer se a tiver perdido.
Verifique os seguintes locais em suas restrições para garantir que não estejam interferindo no acesso à App Store ou ao iTunes:
- Compras no iTunes e na App Store
- Aplicativos permitidos
- Restrições de conteúdo
 Verifique suas restrições de conteúdo e privacidade para quaisquer restrições da App Store ou iTunes Store.
Verifique suas restrições de conteúdo e privacidade para quaisquer restrições da App Store ou iTunes Store. Verifique se a loja está disponível em sua região
Embora a Apple seja tão internacional quanto uma marca pode ser, seu conteúdo não está disponível em todos os lugares.
Visite o site de disponibilidade da Apple para verificar se o país ou região em que você está tem acesso a todas as lojas da Apple.
Se o seu país não estiver listado, esse é o motivo pelo qual seu iPhone ou iPad não consegue se conectar à App Store ou iTunes.
Desligue sua VPN, se tiver uma, pois isso pode fazer com que a loja pense que você está em um país sem disponibilidade total.
Da mesma forma, se você estão em um país sem disponibilidade, tente usar uma VPN para convencer a loja de que você está em outro lugar!
 A maioria das VPNs oferece a opção de selecionar um país diferente. Imagem: VPN Proxy Master
A maioria das VPNs oferece a opção de selecionar um país diferente. Imagem: VPN Proxy Master Remova os perfis beta ou de teste do seu dispositivo
Se você já se inscreveu em um programa de software beta, provavelmente teve que instalar um perfil especial em seu dispositivo.
Alguns usuários também precisam fazer isso para seus trabalhos. Remover esses perfis de configuração apenas no caso de eles estarem interferindo na App Store ou iTunes Store.
Você pode remover perfis no iOS em Ajustes> Geral> Perfis. Se não houver uma opção de perfis, então você não tem nenhum instalado.
No macOS, abra as Preferências do Sistema e selecione Exibir> Perfis. Como antes, se não houver uma opção de Perfis, isso significa que você não tem nenhum instalado.
No entanto, esteja avisado!
Remover perfis relacionados ao trabalho pode significar que você não consegue acessar os servidores seguros necessários para o seu trabalho. Você deve verificar primeiro com o departamento de TI do seu empregador.
Atualize seu dispositivo com o software mais recente
Pode haver um bug em seu sistema operacional que está causando problemas com a iTunes Store ou App Store.
Quando isso acontecer, a Apple lançará uma atualização de patch que corrige o problema. Da mesma forma, se você estiver executando uma versão muito mais antiga do iOS ou OS X / macOS, é provável que encontre mais problemas, pois a Apple não faz mais manutenção ou atualização.
Verifique se há novas atualizações de software em Configurações ou Preferências do sistema em seu dispositivo. Certifique-se de baixar e instalar todas as atualizações que encontrar.
Cinco dicas de nossos leitores 
Às vezes, a lógica não é a melhor ferramenta para solucionar problemas de software. Abaixo, listamos cinco dicas de leitores que desafiam toda a lógica, mas parecem ser soluções eficazes.
Cada um deles demonstrou resolver problemas de conexão com a iTunes Store ou App Store. Certifique-se de experimentar cada dica antes de passar para nossa solução final na parte inferior.
1. Altere sua data e hora para um ano diferente
A Apple sugere que verifique se a data e a hora estão corretas no seu dispositivo. Você pode fazer isso acessando Data e hora em Configurações e ativando Definir automaticamente, reinicie o dispositivo e tente a loja novamente.
No entanto, no passado, os usuários conseguiam desligar Definir automaticamente e definir uma data ou hora totalmente incorreta.
Por exemplo, quando nossos leitores não conseguiram se conectar à App Store em 2012, eles encontraram uma solução mudando o ano para 2019.
Sugerimos alterar sua data para um ano extremo ou aleatório e tentar acessar a loja novamente.
Se funcionar, você deve ser capaz de definir seu dispositivo de volta para a data correta depois, enquanto ainda estiver conectado à loja.
 Altere manualmente a data para um ano diferente.
Altere manualmente a data para um ano diferente. 2. Ative downloads automáticos para tudo
Configure seu dispositivo para baixar automaticamente atualizações e conteúdo do iTunes ou da App Store.
Vá em Ajustes> iTunes e App Store e ative todas as opções abaixo de Downloads Automáticos.
 Ative downloads automáticos de músicas, aplicativos, livros e audiolivros e atualizações. Também dados móveis.
Ative downloads automáticos de músicas, aplicativos, livros e audiolivros e atualizações. Também dados móveis. Você também pode ativar a opção Usar dados móveis; no entanto, isso pode incorrer em altas taxas de sua operadora de celular se você exceder o seu limite de dados.
3. Altere a senha da App Store para Sempre necessária
Definir a opção de senha da App Store como Sempre obrigatória significa que você precisará inserir sua senha Apple ID sempre que baixar um aplicativo.
A alteração dessa configuração parece ter resolvido os problemas de conexão da App Store para vários usuários.
Em um dispositivo iOS, vá para Ajustes> Tempo na Tela> Restrições de Conteúdo e Privacidade> Compras no iTunes e App Store.
No título Exigir senha, selecione Sempre obrigatório.
 Quando esta configuração está ativada, você sempre precisará inserir sua senha de ID da Apple ao baixar aplicativos.
Quando esta configuração está ativada, você sempre precisará inserir sua senha de ID da Apple ao baixar aplicativos. 4. Remova todos os dispositivos de sua conta Apple ID
Faça logon no site da Apple ID usando suas credenciais e vá até a seção de dispositivos.
Esta área mostra todos os dispositivos conectados ao seu ID Apple, potencialmente incluindo dispositivos não utilizados mais antigos.
Remova tudo da lista e, em seguida, faça login manualmente no ID da Apple em cada dispositivo e tente a loja novamente.
 Clique no nome de um dispositivo para mostrar o botão Remover da conta.
Clique no nome de um dispositivo para mostrar o botão Remover da conta. 5. Altere seu DNS
Siga nossas instruções para alterar o DNS em seu dispositivo Apple.
Isso não só permite que você acesse a App Store e a iTunes Store novamente, mas também pode acelerar o Safari e outros aplicativos da Internet!
Finalmente: redefina ou restaure seu dispositivo
Se você ainda não consegue se conectar à iTunes Store no iPhone, é hora de redefinir algumas das configurações do seu dispositivo ou restaurá-lo totalmente.
Tente conectar-se à App Store ou iTunes Store após redefinir cada uma das opções abaixo.
Redefinir Ajustes de Rede
Comece redefinindo as configurações de rede em seu dispositivo. Isso significa que seu dispositivo esquecerá todas as senhas de Wi-Fi salvas ou conexões preferenciais.
No entanto, além disso, você não deve notar qualquer diferença.
Vá para Configurações> Geral> Redefinir> Redefinir configurações de rede.
 Depois de redefinir as configurações de rede, você precisará se conectar ao Wi-Fi novamente.
Depois de redefinir as configurações de rede, você precisará se conectar ao Wi-Fi novamente. Redefinir todas as configurações
Redefinir todas as configurações em seu dispositivo não excluirá nenhum conteúdo, como fotos ou aplicativos. Mas isso vontade defina suas preferências de volta ao estado padrão.
Isso significa coisas como mover os aplicativos de volta à posição original ou alterar suas configurações de notificação.
Vá para Configurações> Geral> Redefinir> Redefinir todas as configurações.
 Optar por redefinir todas as configurações não deve excluir nenhum conteúdo do dispositivo.
Optar por redefinir todas as configurações não deve excluir nenhum conteúdo do dispositivo. Depois que a redefinição for concluída, você vai querer gastar alguns minutos revisando as configurações do seu dispositivo para colocar tudo de volta ao normal.
Restaure seu dispositivo usando o modo DFU
A última opção é apagar completamente o dispositivo e retorná-lo ao estado padrão. Isso significa que você precisa fazer um backup de todo o seu conteúdo antes de prosseguir.

O modo DFU é a maneira mais completa de restaurar seu dispositivo, pois também reinstala o software e o firmware. Siga este guia para concluir uma restauração usando o modo DFU.
 Um iPhone deve estar conectado ao iTunes para acessar o modo DFU.
Um iPhone deve estar conectado ao iTunes para acessar o modo DFU. Deixe um comentário informando qual etapa da solução de problemas funcionou para você.
Entre em contato com o suporte da Apple 
Ou se o seu iPhone ou iPad ainda não conseguir se conectar à App Store, converse com a Apple, marque um encontro com o Apple Store Genius local ou use este link para falar diretamente com a Apple e obter mais ajuda.

 Vá para [Seu nome]> Sair nas configurações do dispositivo para sair do ID Apple
Vá para [Seu nome]> Sair nas configurações do dispositivo para sair do ID Apple