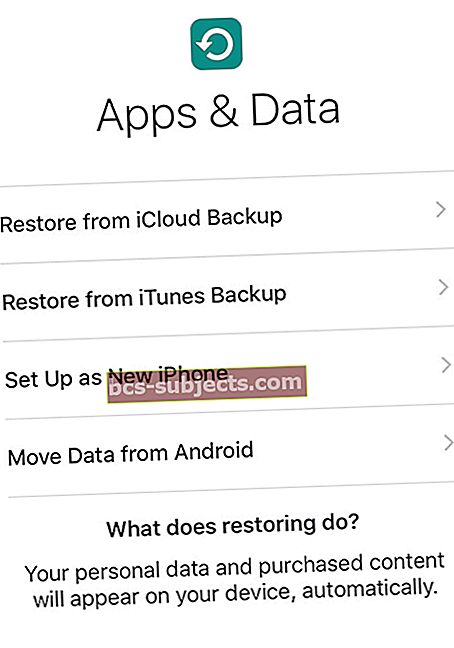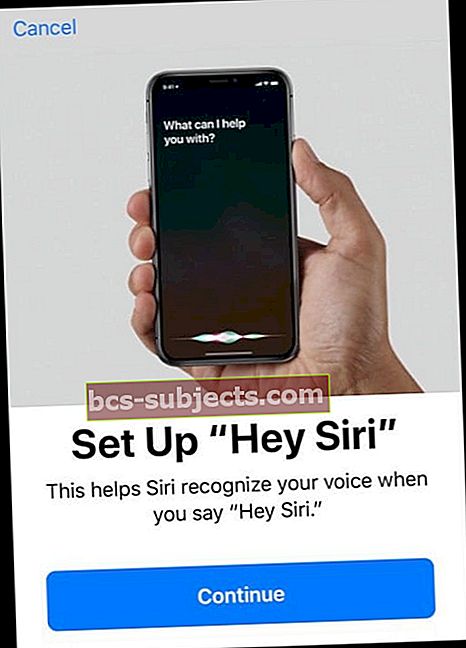Que sorte você tem por ter um novo iDevice! Aprenda a configurar o seu “novo” iPhone, iPad ou iPod usado
Eu também acabei de receber um iPad usado "maduro" da minha irmã e, embora não seja o mais recente iPad Pro ou mesmo um com uma tela Retina, ainda há muita vida nele para minha família e eu aproveitarmos. Estou pensando em mantê-lo na cozinha, para poder ouvir música enquanto cozinho e ao mesmo tempo verificar as medidas exatas dos ingredientes para uma nova receita.
E, claro, ter um iDevice extra é útil nesses momentos estressantes em casa, para passá-lo para meus filhos (e seus amigos) para jogar um jogo ou assistir a um show quando as coisas ficam um pouco agitadas em casa.
Começando com um dispositivo limpo ou bagunçado?
Esperançosamente, o proprietário anterior do seu iDevice cuidadosamente preparou o iDevice para você, removendo suas informações pessoais e limpando todos os seus dados. Isso realmente é ideal, então quando esse iDevice chega até você, ele está pronto para você realmente torná-lo seu, fazendo todas as coisas divertidas, como instalar seus aplicativos favoritos, jogos, música e assim por diante.
Apenas no caso de seu iDevice NÃO ter vindo bem preparado para um novo usuário como meu iPad Novo para Você que foi literalmente despejado de minha irmã para mim (acho que ela confia em mim com todos aqueles dados privados ...). lista de verificação detalhada do que você precisa fazer para fazer isso funcionar para você e se livrar de todo o SH__ do usuário mais antigo.
Então vamos fazer isso!
Nós realmente não queremos todas as informações pessoais do proprietário anterior obstruindo nosso novo dispositivo iDevice, então vamos tirar essas informações daqui.
E, por favor, lembre-se de que o que você vê se obtém - se aquele novo iPhone / iPad / iDevice tiver muitos aplicativos que você adora e deseja usar, depois de limpá-los e removê-los, a maioria deles não terá mais estar disponíveis para você - eles estão vinculados ao ID Apple do proprietário anterior.
Portanto, se você realmente gosta de alguns desses aplicativos, tome nota e lembre-se de que você precisará fazer o download e instalá-los novamente (e pagar por eles com seu próprio ID da Apple, se custarem alguma coisa).
Tudo tem seu preço!
Mas, no meu mundo, vale a pena pagar alguns dólares por alguns aplicativos excelentes, quando você está recebendo um iDevice fabuloso de graça (ou por muito pouco - apenas no caso de alguém estar cobrando de você).
Etapa 1: verifique se iCloud, Fotos e Find My iPhone estão ativados FORA
Seu crucial ao receber um iPhone / iPad de segunda mão ou outro iDevice, asseguramos que o ID Apple seja removido ou pode ser removido.
Verifique se não há ID Apple tocando Configurações> Perfil de ID da Apple> iCloud e verificar se o nome de ninguém está listado.

Se iCloud, Photos ou Find My iPhone estiverem ativados SOBRE, pode ser necessário que o proprietário anterior remova este dispositivo de sua conta. A boa notícia é que eles podem fazer isso remotamente.
Para remover o iDevice do iCloud remotamente
- Faça login no site do iCloud em um computador ou iPad (usando iPadOS) com seu ID Apple
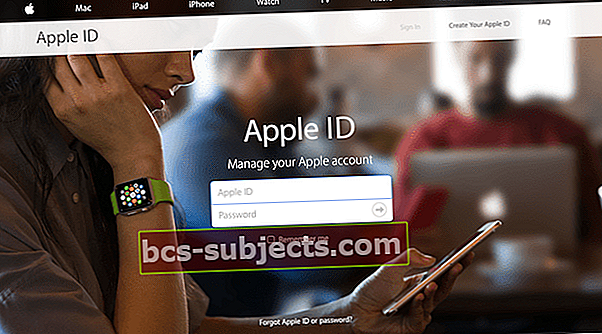
- Vá para Encontrar meu iPhone
- Clique Todos os dispositivos no topo da tela
- Selecione o dispositivo que deseja remover do iCloud
- Se necessário, clique em Apagar
- Clique Remover da conta
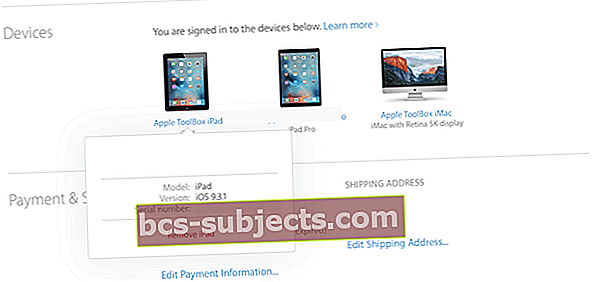
Depois que o proprietário anterior remover o dispositivo de sua conta, desligue o dispositivo e ligue-o novamente para iniciar o processo de configuração.
Se eles usarem o Apple Pay, eles precisarão remover seu iDevice dotado também.
Para remover o Apple Pay do iDevice remotamente
- Peça ao proprietário anterior para acessar o site do iCloud
- Escolha Configurações para ver quais dispositivos estão usando Apple Pay
- Clique no iDevice dotado
- Clique Remover ao lado do Apple Pay
Se, por algum motivo, a pessoa não souber seu ID Apple ou senha, ela pode entrar em contato com a apple para passar por um processo de recuperação:
Para Apple ID, white paper de suporte de Apple ID
Para senha da Apple, suporte de senha da Apple
E se eu não souber o ID da Apple e a senha e NÃO CONSEGUIR falar com o proprietário anterior?
Este é o nosso cenário de pesadelo
Infelizmente, no momento não há como remover um ID Apple de um dispositivo Apple se você não souber ou não tiver acesso à senha.
Esta é uma medida de segurança implementada pela Apple para ajudar a combater o roubo. E, até onde eu sei, não há uma solução alternativa (legal).
Felizmente, o proprietário anterior DESLIGOU o iCloud e o Find My iPhone antes de você receber seu novo iDevice.
Depois de confirmar que eles estão DESATIVADOS, podemos remover todos os dados pessoais, aplicativos e outras preferências que o proprietário anterior usou.
Etapa 2: vamos atualizar o iPhone para a versão mais recente do iOS
É realmente uma boa ideia atualizar o software operacional do seu iDevice novo para você antes de executar um apagamento completo.
Muitas pessoas têm esses iDevices antigos parados por um tempo acumulando poeira, enquanto um modelo substitui outro.
Portanto, há uma grande chance de que seu novo iPhone / iPad / iDevice esteja executando uma versão desatualizada do iOS
Você não tem nada a perder neste momento, nenhum risco de perder SEUS DADOS, então, vamos prosseguir e atualizar para a versão mais recente do iOS.
A Apple facilita muito a atualização e todos nós podemos fazer isso diretamente no próprio iDevice, sem a necessidade de conexão com o computador.
Se você realmente deseja se conectar ao seu computador, você também pode fazer qualquer uma dessas atualizações do iOS usando o iTunes. Pessoalmente, acho mais fácil atualizar diretamente através do meu iDevice.
Como sempre, certifique-se de que seu iDevice esteja conectado ao WiFi e à energia (não apenas à bateria)
Como fazer upgrade do iOS no iDevice
- AbrirConfigurações> Geral
- Vamos para Atualização de software

- Instale todas as atualizações listadas
- Se você deseja que o iOS instale as atualizações automaticamente em vez de manualmente, ative as Atualizações Automáticas
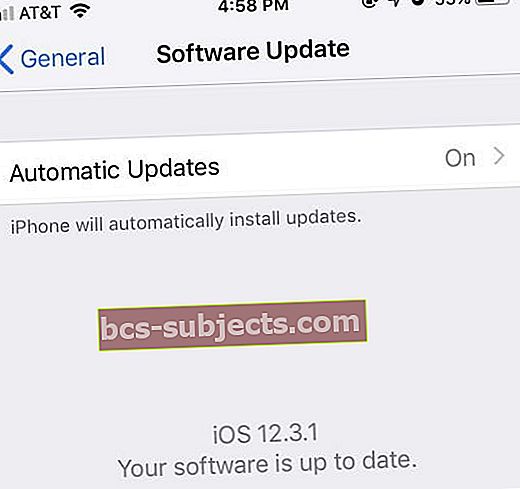 A atualização para o software mais recente é sempre recomendada.
A atualização para o software mais recente é sempre recomendada.
O iPad que recebi como presente da minha irmã estava realmente atrasado no iOS 7.1.1, e acabei de atualizá-lo para o iOS 12.3.1 - que grande melhoria, juntamente com uma série de novos recursos excelentes.
Agora vamos realizar uma limpeza geral no iPhone, iPad ou outro iDevice como medida de segurança para garantir que todas as informações do proprietário anterior sejam apagadas.
Etapa 3: Desativar iMessage e Facetime
Vamos precisar desligar manualmente os serviços iMessage e iCloud antes de executar um apagamento completo e, claro, queremos ter certeza de que este iDevice Novo para Você está desassociado do proprietário anterior e de todos os seus textos, informações privadas, etc.
- Vamos para Configurações> Mensagens
- Defina o iMessage como OFF deslizando para a ESQUERDA (o controle deslizante muda de verde para acinzentado)
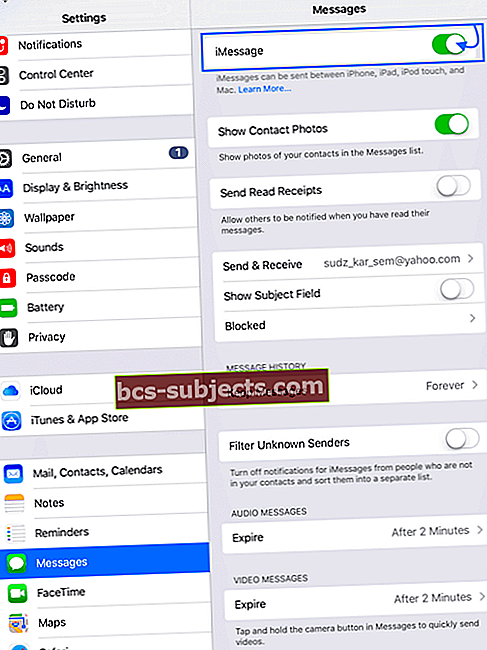
- Volte para as configurações, agora vá Facetime
- Defina FaceTime como OFF deslizando para a ESQUERDA (o controle deslizante muda de verde para acinzentado)
Etapa 4A: vamos apagar usando o iDevice
- Tocar Configurações> Perfil de ID da Apple
- Role para baixo, passando por todos os seus dispositivos conectados (com o mesmo ID Apple) e toque em Sair
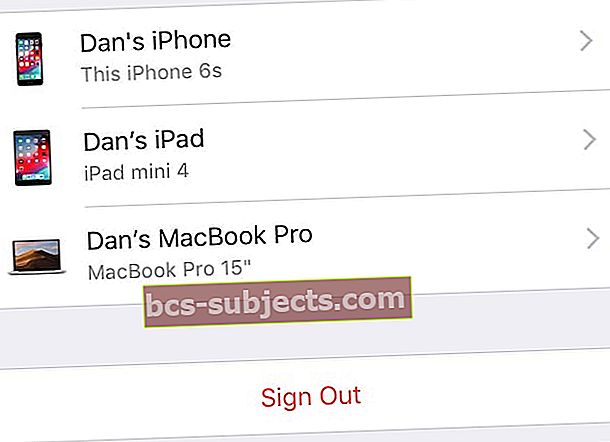
- Se você vir uma mensagem para desativar o Find My, digite sua senha Apple ID e selecione Desligar
- Para iOS 7 ou anterior, toque em Excluir conta
- Tocar Configurações> Geral> Redefinir> Apagar todo o conteúdo e configurações
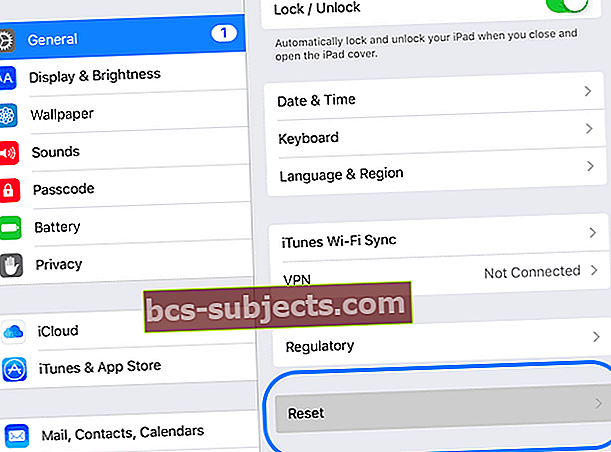
- Se o iDevice tiver uma senha ou senha de tempo de tela (restrições), você precisará digitá-la antes de tocar em Apagar
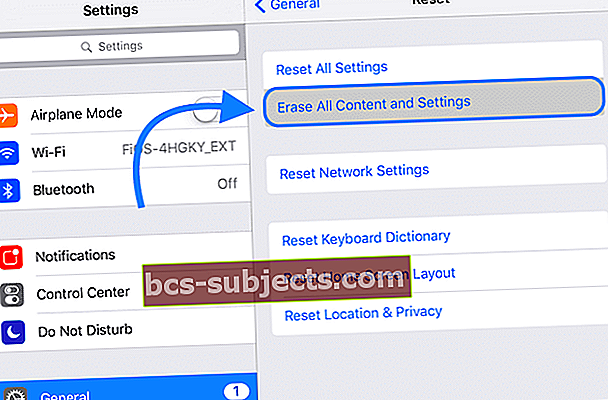
Espere que o processo termine.
Quando o iPhone terminar de redefinir as configurações de fábrica, ele será reiniciado como se fosse novo!
Etapa 4B: vamos apagar usando o iTunes
- Conecte seu iDevice a um computador
- Abra o iTunes
- Quando o dispositivo estiver conectado, force a reinicialização do dispositivo
- Não desanime quando vir o logotipo da Apple
- Continue segurando até ver a tela do modo de recuperação

- Quando você vir a opção de Restaurar ou Atualizar, escolha Restaurar
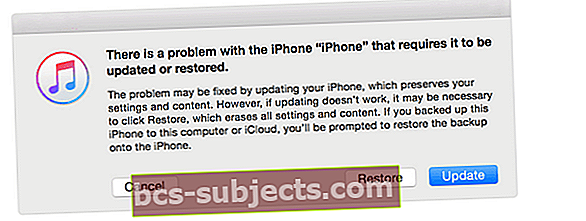
- iTunes faz download de software para o seu dispositivo
- Se demorar mais de 15 minutos, o dispositivo sai do modo de recuperação
- Repita as etapas 2 e 3
- Espere que o processo termine. Quando o iPhone terminar de redefinir as configurações de fábrica, ele será reiniciado como se fosse novo em folha
Finalmente, apenas no caso de haver algo remanescente que conecte o proprietário anterior a você, o novo proprietário, vamos realizar algumas das últimas etapas.
Etapa 5: desassocie o iDevice da conta da Apple
Não importa quem seja o proprietário anterior, você provavelmente desejará desassociá-lo da conta anterior da Apple e do Perfil de Suporte.
Se você não seguiu as etapas acima ao desligar o iCloud e Find My iPhone / iPad, certifique-se de fazer isso agora - é bastante simples.
Lembre-se de que você precisará do proprietário anterior para ajudar aqui:
- Faça login no site da Apple ID
- Faça login em sua conta (precisa de ID Apple e senha)
- Localize o dispositivo que eles estão presenteando (vendendo) para você
- Escolher Remover
Se você estiver dando o iDevice para um membro da família, especialmente alguém de seu grupo familiar, pode optar por não fazer isso, mas lembre-se de que eles terão acesso à sua conta Apple, suporte e aplicativos.
Etapa 6: Remova o cartão SIM para iPhones / iPads

É importante remover esse cartão SIM, pois ele também armazena algumas informações.
Além disso, você deseja que o iPhone / iPad funcione na sua rede, não na rede de outra pessoa.
Portanto, se o proprietário anterior não removeu o cartão SIM, siga estas etapas:
- Pegue um clipe de papel ou pino de ejeção do cartão SIM
- Vire o iPhone de lado
- Empurre o pino pelo orifício do SIM
- Retire o SIM ANTIGO
- Coloque o seu SIM no titular do cartão
- Coloque SEU SIM no telefone
Mantenha o cartão SIM do proprietário anterior por perto (coloque em um pequeno envelope e guarde em algum lugar seguro - longe de ímãs e outras coisas que podem apagá-lo).
Esses cartões SIM extras podem ser úteis ao redirecionar iPhones para iPod Touches. E, claro, o proprietário anterior pode precisar daquele cartão SIM de volta. Portanto, jogue pelo seguro em vez de se arrepender!
Tudo bem, então limpamos todo aquele lixo de usuário antigo e agora estamos finalmente prontos para tornar esse iDevice nosso PRÓPRIO.
Então vamos lá (a parte divertida)!
Configurando nosso novo iPhone, iPad e iPod Touch - todos os nossos iDevices
Depois de todo esse tempo vasculhando o ferro-velho digital que era seu iDevice “talentoso”, devemos ser saudados com um “Olá” muito amigável de nossa nova adição.
- Ligue seu dispositivo novo para você
- Ele nos cumprimenta com um simpático “Olá” em uma variedade de idiomas
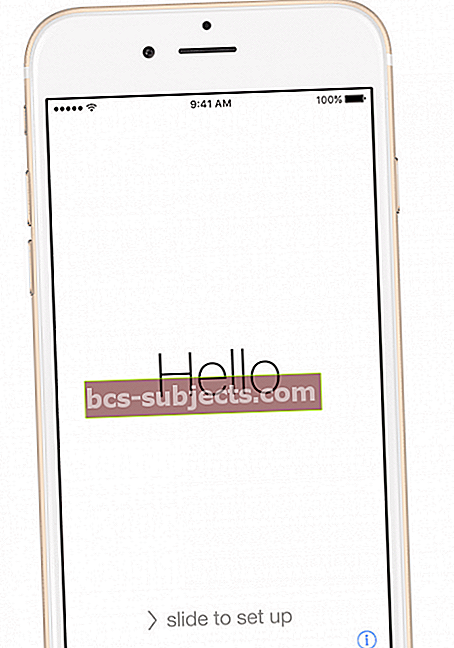
- Escolha seu idioma e toque em seu país ou região. Essas informações afetam a forma como as informações aparecem em seu dispositivo, incluindo data, hora, contatos e assim por diante
- Se você tiver outro dispositivo com iOS 11+, pode usá-lo para configurar automaticamente seu novo dispositivo com QuickStart
- Aproxime os dois dispositivos e siga as instruções na tela
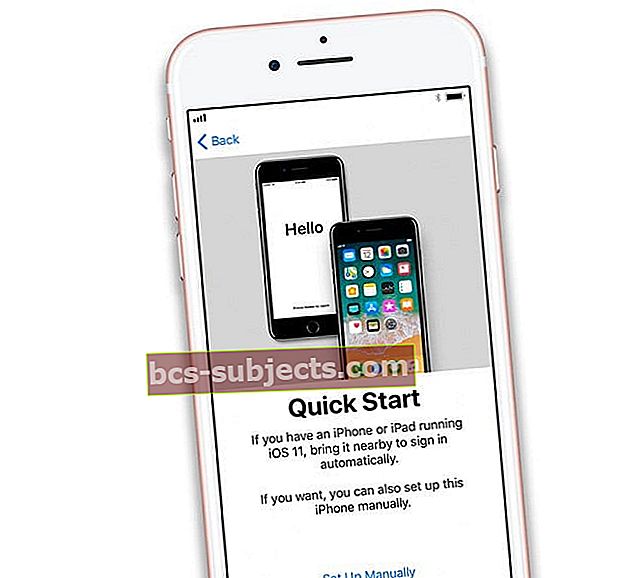
- Se você não tiver outro dispositivo com iOS 11 ou posterior, toque em Configurar manualmente continuar
- Aproxime os dois dispositivos e siga as instruções na tela
- Conecte-se a uma conexão WiFi ou móvel. Você precisa se conectar a uma rede Wi-Fi, uma rede celular ou iTunes para ativar e continuar configurando seu dispositivo
- Toque em uma rede WiFi ou selecione uma opção diferente. Se você estiver configurando um iPhone ou iPad (Wi-Fi + Celular), insira seu cartão SIM primeiro
- Configure sua senha e ID de rosto / Touch ID
- Você pode pular esta etapa, mas não recomendamos isso - sua senha / Touch ID / Face ID é sua primeira linha de defesa
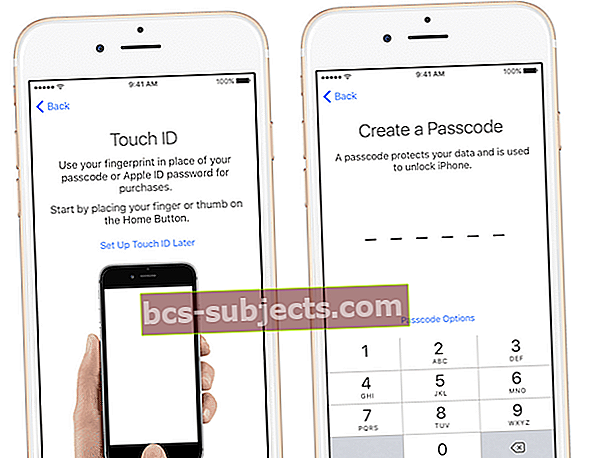 fonte: maçã
fonte: maçã
- Você pode pular esta etapa, mas não recomendamos isso - sua senha / Touch ID / Face ID é sua primeira linha de defesa
- Se você deseja restaurar de um backup, pode fazer isso aqui
- Você pode até mesmo transferir de um telefone Android - isso é legal!
- Ou você pode configurar como 100% novo
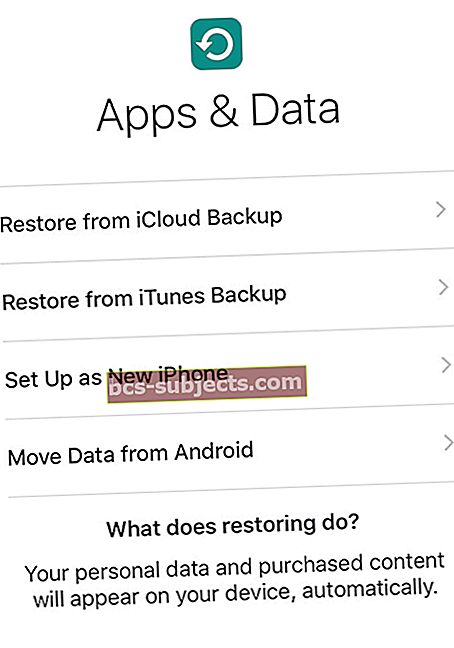
- Faça login no Apple ID ou crie um novo Apple ID
- Você também pode pular esta etapa
- Siri de configuração
- Você pode pular esta etapa e configurá-la mais tarde (ou nunca)
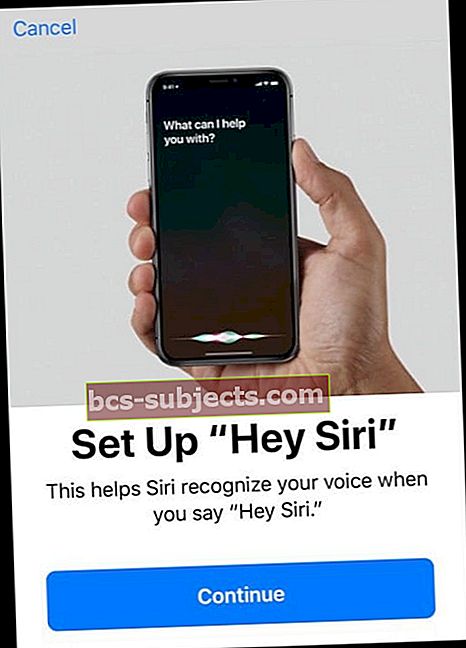
- Você pode pular esta etapa e configurá-la mais tarde (ou nunca)
- Decida se deseja configurar o tempo de tela ou salvar para mais tarde (ou nunca!)
- Decida a análise de aplicativos, permitindo que o iOS atualize automaticamente e ativando o True Tone se o seu iPhone ou iPad for compatível
- Você quer compartilhar informações com desenvolvedores de aplicativos ou não?
- Quer que seu iDevice seja atualizado automaticamente?
- Escolha a resolução da tela
- Para certos modelos de iPhone, você pode escolher entre resolução padrão ou zoom (texto e controles maiores)
Terminando
Nossos iDevices agora estão prontos para ser nossos TER em vez de nosso novo para você. Comece a usar seu iDevice e divirta-se com ele - instalando aplicativos, enviando textos / e-mails, tirando fotos e vídeos, fazendo ligações via telefone e face-time. E, claro, manter o controle de todas essas calorias, passos e outros dados pessoais.
E não se esqueça de fazer backup! É uma parte vital de ser um bom cidadão do iDevice - um verdadeiro iFolk. Temos um ótimo artigo aqui sobre como fazer backup de nossos preciosos dados de todos os nossos iDevices conectados.
Parabéns pelo seu novo iDevice! Agora é o seu dispositivo - use como quiser. Desejo a vocês maravilhosas aventuras digitais - apenas vocês dois (ou três, quatro ou quantos).

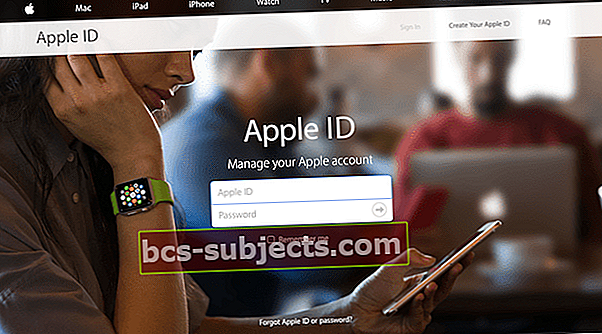
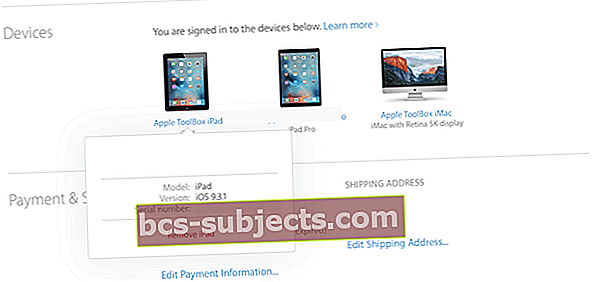

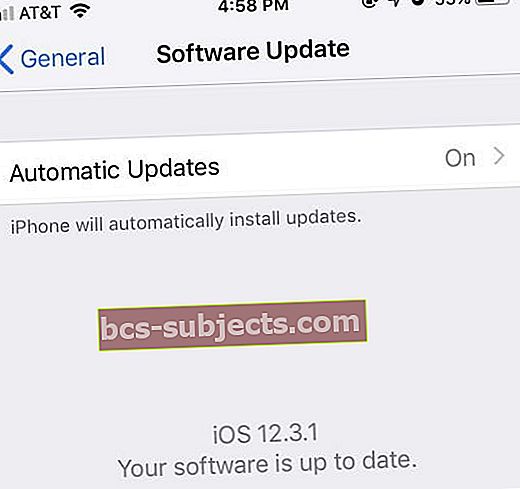 A atualização para o software mais recente é sempre recomendada.
A atualização para o software mais recente é sempre recomendada.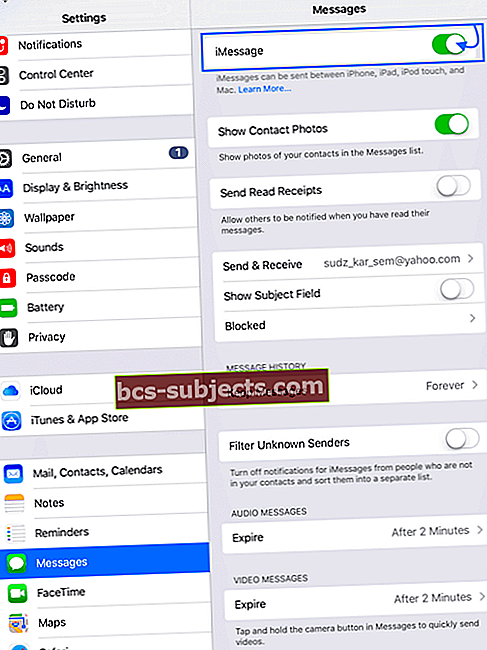
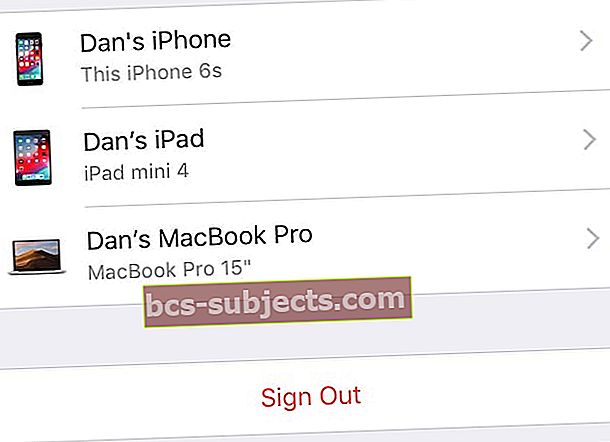
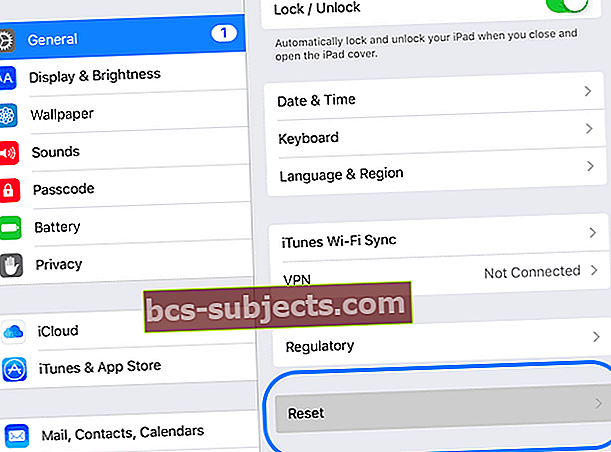
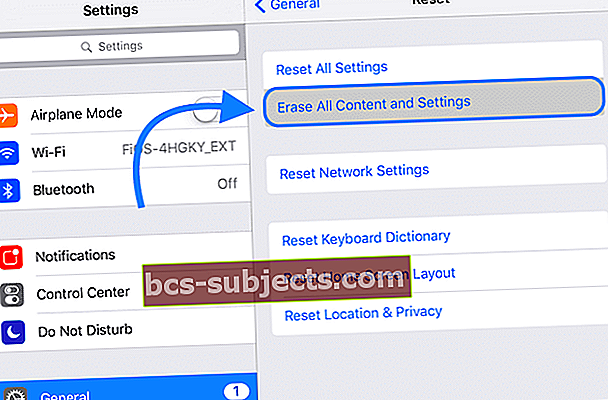

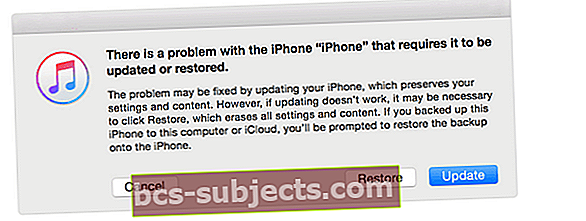
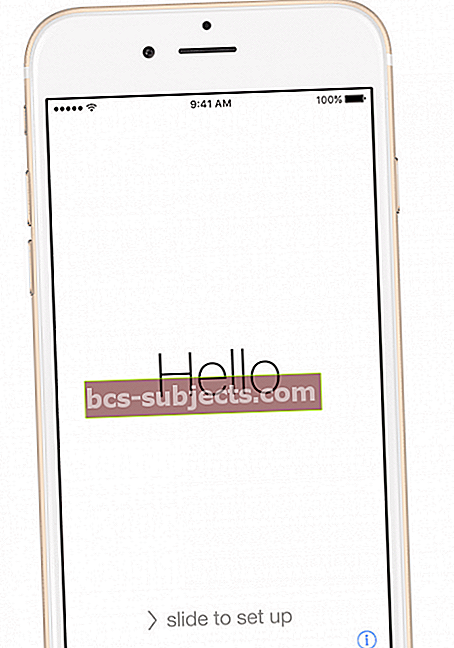
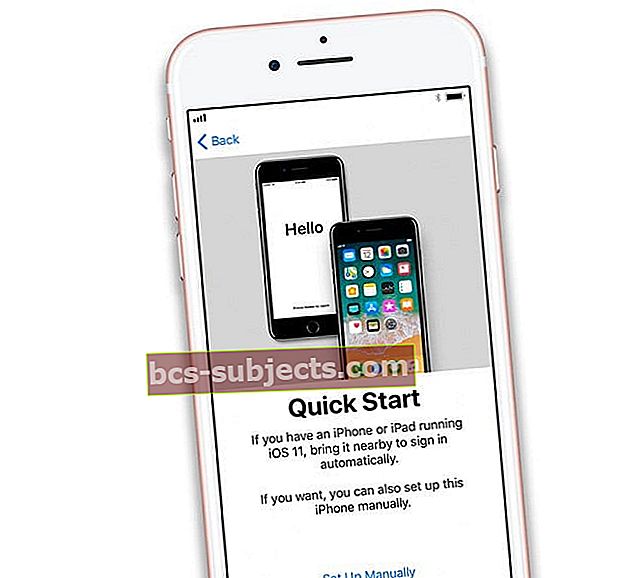
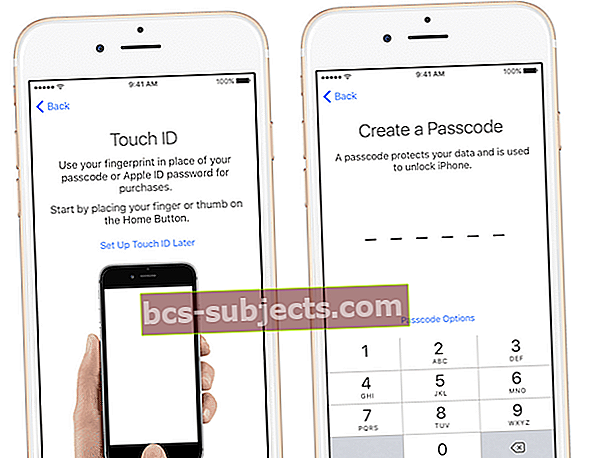 fonte: maçã
fonte: maçã