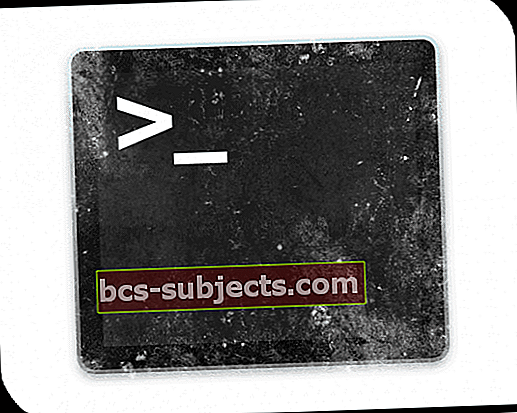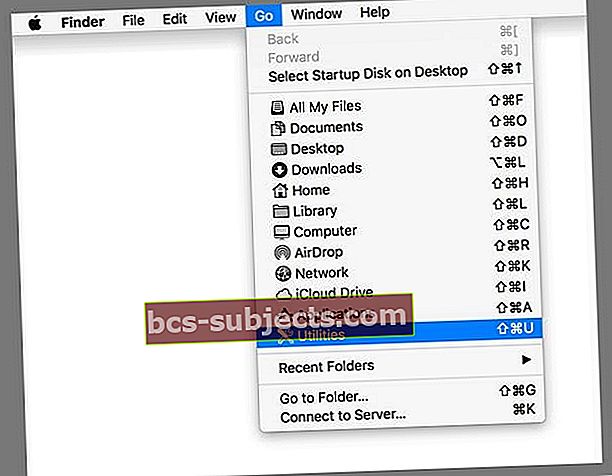Provavelmente, você já ouviu falar do Utilitário de disco do seu Mac e o usou para apagar, particionar, reparar ou montar unidades. Seu disco de primeiros socorros é excelente e muitas vezes economiza o dia antes de uma unidade falhar completamente! Mas dentro da mesma pasta que abriga o Utilitário de Disco estão vários aplicativos Mac nativos excelentes (chamados de MacOS Utilities ou Mac System Utilities) que você provavelmente nunca usou ou ouviu falar. Mas hoje é o dia de mudar isso!
Não sabe sobre a pasta de utilitários do macOS?
macOS é o sistema operacional mais poderoso do planeta. Por muitos anos, tem sido a escolha de consumidores e profissionais para uma experiência de computação limpa e inteligente. No entanto, muitos usuários não estão aproveitando totalmente os recursos de seu Mac. E mais notavelmente seus utilitários macOS!
O que é isso que você pergunta?
Você já olhou sua pasta Aplicativos e notou uma pasta ‘Utilitários’ dentro? Talvez você até tenha tentado excluí-lo e a Apple não permitiu.
Esse bloqueio ocorre porque os Utilitários incluem alguns aplicativos poderosos para tornar o seu Mac ainda melhor. Hoje, estamos passando por eles e explicando o que eles fazem.
Monitor de Atividade
Mantenha-se informado rapidamente sobre o que está acontecendo com o processador, a rede, a memória e o armazenamento do seu Mac usando o monitor de atividade do macOS.
É importante observar seu desempenho sempre que nossos Macs começam a agir excepcionalmente lentos ou quentes
Com o Activity Monitor, verificar essas informações é fácil! O Activity Monitor é uma ferramenta incrivelmente valiosa, especialmente para usuários avançados que precisam ver o que está usando o que é poderoso.
Para aqueles que vêm de um mundo Windows, o Monitor de Atividade do seu Mac é equivalente ao Gerenciador de Tarefas do Windows
Portanto, ao iniciar o aplicativo, você vê algumas colunas, incluindo CPU, Energia, Memória e muito mais. É a maneira mais simples de verificar a atividade de CPU, memória, disco e rede E obter uma visão detalhada de quanto cada aplicativo está usando por categoria.
Cada uma dessas guias está relacionada a um componente interno do Mac e permite que você rastreie quanto seu PC usa. A seção CPU, por exemplo, mostra quais aplicativos estão consumindo mais energia da CPU. Da mesma forma, a memória mostra quanta RAM cada processo está usando.
É importante observar que você não deve fechar nada por meio deste aplicativo, a menos que saiba que isso está causando um problema e é sua única solução.
Minha guia favorita do Monitor de atividade é a guia Energia
Esta categoria permite-me saber quais aplicativos específicos estão consumindo todo o meu poder - realmente útil para aqueles de nós que usam MacBooks. Ele fornece um instantâneo rápido do que está consumindo minha bateria no momento.
Utilitário AirPort
Este é um pequeno nicho. Se você possui um dos roteadores da Apple (excelente, embora agora extinto), terá que configurá-lo com o aplicativo Utilitário AirPort. Este aplicativo permite nomear e gerenciar uma rede, bem como gerenciar o armazenamento em um TimeCapsule.
Se você não possui um roteador da marca Apple, pode pular este.
Configuração de áudio e MIDI
MIDI, ou interface digital de instrumento musical, é um termo para interconectar instrumentos com computadores. Com este aplicativo, um usuário pode conectar instrumentos elétricos e dispositivos de áudio ao seu computador e definir configurações para gerenciar as várias entradas e saídas.
Novamente, se você não tiver um equipamento de áudio sério, provavelmente não será útil para você. E se você fizer isso, provavelmente entenderá como funciona.
Troca de arquivos Bluetooth
Este utilitário também é muito simples. Inicie o aplicativo, selecione um arquivo e selecione um dispositivo Bluetooth ao alcance. Se for compatível, você pode compartilhar esse arquivo.
Portanto, por exemplo, se você tem uma máquina Windows com a qual deseja compartilhar um arquivo offline, pode fazê-lo com este aplicativo.
Assistente Bootcamp
Este é o recurso do Mac mais subestimado disponível.
O assistente Bootcamp permite particionar seu disco rígido, instalar o Windows e, em seguida, fazer a inicialização dupla entre o Windows e o macOS. Como alguém que tem trabalhado com uma ampla variedade de máquinas ao longo da minha vida, o melhor laptop Windows que já usei é um MacBook.
Você precisará ter uma chave de produto do Windows, e o sistema operacional é pago e baixado do site da Microsoft.
Depois de seguir as instruções e a configuração estiver concluída, sempre que ligar o Mac e manter pressionada a tecla de opção, você terá a opção de escolher entre Mac e Windows.
Utilitário ColorSync
ColorSync também é uma ferramenta essencial. O aplicativo tem duas finalidades, uma é alterar os perfis de cores em dispositivos conectados e a outra é uma calculadora.
Você nunca deve precisar usar a primeira coisa se não entender, mas a calculadora permite que o usuário insira uma cor em um padrão e traduza os números por trás dela para um sistema de numeração diferente.
Console
O console é um registro contínuo de todas as atividades internas do seu dispositivo. Além disso, todos os dispositivos iOS sincronizados, como iPhones e Apple Watches, mostram seus registros aqui também.
E é ótimo para solucionar problemas quando as coisas dão errado, principalmente se você estiver trabalhando como técnico (ou se for um técnico). O console ajuda a diagnosticar quaisquer problemas.
Novamente, isso tem muitos detalhes técnicos para explicar e não são cruciais para o usuário comum, mas permitir que os desenvolvedores e a Apple saibam por que algo deu errado se deu certo.
Medidor digital de cores
Este é legal. Ao entrar no Digital Color Meter, o aplicativo oferece uma lente de aumento e informa a cor exata sobre a qual você está pairando. Dessa forma, você pode replicá-lo mais tarde.
Isso, junto com o seletor de cores do Adobe Illustrator ou Photoshop, é uma ferramenta crítica para qualquer um que tenha feito até mesmo um pequeno trabalho de design gráfico e é uma maneira legal de brincar se você tiver alguma inspiração.
Seu medidor de cor digital mostra o valor RGB (ou outros perfis de cores como Adobe) de uma parte escolhida da tela, selecionada por meio do cursor do mouse ou trackpad.
A abertura diminui ou se expande para tamanhos diferentes, de um pixel a vários pixels, e você obtém o valor médio da cor. Muito impressionante!
Utilitário de Disco
Esta é sem dúvida a aplicação mais importante em seu Serviços de utilidade pública pasta.
O Utilitário de disco é a principal ferramenta para gerenciar unidades conectadas à sua máquina. Aqui, você reformata, cria imagens de disco, faz RAIDS, apaga discos e particiona unidades, bem como cria novas unidades, incluindo arquivos DMG.
E há os Primeiros Socorros do Utilitário de Disco! Se você estiver enfrentando algum problema de disco, esta é sua primeira parada para diagnosticar e reparar o problema. Se você não o estiver usando hoje, coloque-o em sua lista dos aplicativos Mac mais importantes.
No entanto, se você não sabe o que está fazendo e não faz backup regularmente do seu sistema, nunca use as funções do Utilitário de Disco em suas unidades principais. O Utilitário de Disco é útil ao restaurar uma unidade externa, mas, novamente, tenha muito cuidado.
Sem um backup, sempre há uma chance de você perder tudo. Portanto, sempre faça backup antes de usar o Utilitário de Disco, se possível.
Pegar
É um pouco estranho que o Grab ainda exista, mas estamos felizes que sim! A funcionalidade do Grab é quase idêntico aos mecanismos de captura de tela integrados do seu Mac. Se você não se lembra dos atalhos de teclado da captura de tela, Grab é uma ótima opção.
Grab permite selecionar áreas específicas da tela para fazer uma captura de tela. Isso também pode ser feito por meio de comandos em qualquer lugar, sem um aplicativo aberto, com Command + Shift + 3 e outros atalhos de teclado.
MAS onde o Grab realmente brilha é sua capacidade de fazer capturas de tela cronometradas, para os momentos em que você deseja uma imagem de um menu que desaparece quando você tenta fazer uma captura de tela tradicional.
Capturar dá a você 10 segundos depois de selecionar o comando Timed Screen no menu Capture para obter a sua foto no lugar.
Gostamos tanto do Grab que até temos um artigo sobre ele sozinho!
Grapher
Grapher é uma ferramenta potencialmente inestimável que poucos conhecem no macOS. O aplicativo primeiro pede que você selecione um tipo de gráfico, 2D ou 3D, a partir de uma ampla gama de opções.
Em seguida, você pode inserir uma ou várias fórmulas para criar gráficos completos e, em seguida, salvá-los e exportá-los. O Grapher cria gráficos bidimensionais e tridimensionais e os salva no formato .gcx.
Na escola? Grapher é excelente para plotar todas as coordenadas xey! Portanto, para qualquer um que plote dados ou execute outros cálculos, o Grapher é muito bom!
Acesso às Chaves
Se você usar qualquer forma de preenchimento automático ou lembrança de senha em dispositivos Apple, é aqui que tudo fica. O chaveiro inclui todas as suas informações salvas e qualquer coisa pode ser recuperada a partir deste aplicativo.
Você precisa da senha do sistema, é claro, mas se alguma vez precisar encontrar uma senha exata por algum motivo, você pode encontrá-la aqui.
Portanto, se você esquecer ou perder uma senha, procure-a usando o Acesso às Chaves, pesquisando com uma palavra-chave. Em seguida, marque a caixa Mostrar senha na parte inferior da janela de resultados, digite sua senha de administrador do Mac e seu Mac exibirá a senha em texto simples. Uau!
Assistente de migração
O Migration Assistant é uma ferramenta que permite transferir dados de ou para outro Mac ou fazer backup. É muito útil se você acabou de comprar uma nova máquina e deseja mover tudo. Portanto, da próxima vez que você comprar um novo Mac, dê uma olhada.
Editor de Script
Este é um aplicativo para editar AppleScripts, que são uma espécie de mini-aplicativos que um desenvolvedor escreve. Este aplicativo também é uma daquelas coisas que não importa se você não sabe o que é, mas é muito valioso para quem precisa.
Informação do sistema
As informações do sistema são uma ferramenta valiosa para descobrir detalhes detalhados sobre o seu sistema. Ao iniciar o aplicativo, você verá uma lista de peças, todas conectadas ao seu Mac. Clicar em um fornecerá detalhes ao vivo dessa parte.
Portanto, em um MacBook, por exemplo, você pode ver informações sobre as condições das baterias e quantos ciclos de carga você usou.
terminal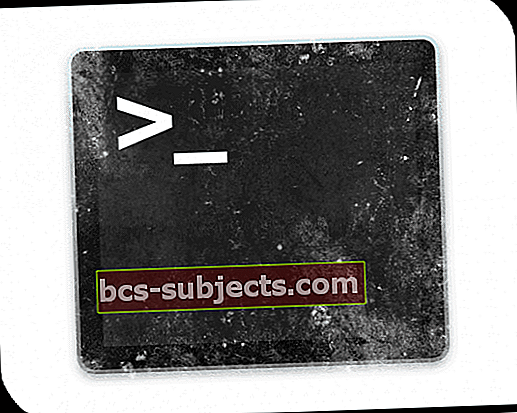
Em seguida, Terminal também é algo que não deve ser confundido, mas é provavelmente o aplicativo mais importante no seu Mac. Terminal é a interface de linha de comando por trás do Mac e é usado para fazer coisas como acelerar seu Mac, consertar contas de usuário corrompidas e redefinir partes do sistema para instalar novas ferramentas para desenvolvedores.
Terminal é o equivalente do seu Mac ao prompt de comando do Windows (CMD). E permite que você controle ou modifique seu computador usando comandos de texto do UNIX.
Utilitário VoiceOver
Por último, o Utilitário VoiceOver permite ajustar e habilitar a voz no seu Mac. A ferramenta pode ser usada para ler coisas para você nos momentos desejados ou pode ser ativada para obter ajuda em todas as situações.
Essa pode ser uma ferramenta muito valiosa para pessoas que têm problemas para ver ou ler textos pequenos e é um dos melhores recursos de acessibilidade da Apple. O VoiceOver também fornece dicas úteis de áudio enquanto você está trabalhando, se você preferir usar gestos, um teclado ou uma linha braille.
E só para ficar claro, VoiceOver e Siri são duas coisas totalmente diferentes!
Não consegue encontrar seus utilitários macOS?
Use o Finder para localizar
- Vá para Finder> Menu Ir
- Selecione Utilitários
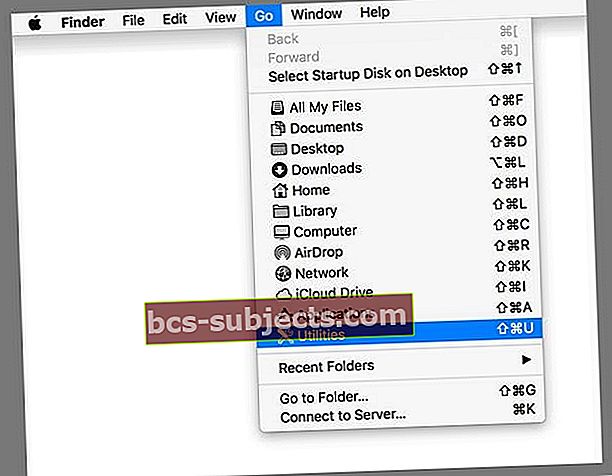
Ou experimente o atalho de teclado fácil
Vá para o Finder e pressione as teclas Shift-Command-U todas de uma vez.
Está faltando a pasta Your Mac Utilities?
Primeiro, tente fazer uma pesquisa de destaque para Utilitários, ele deve aparecer como o primeiro ou segundo resultado. Caso contrário, verifique se você está conectado com privilégios de administrador e não com uma conta de acesso limitado. Vamos paraPreferências do sistema> Usuários e grupose observe seu tipo de conta atual.