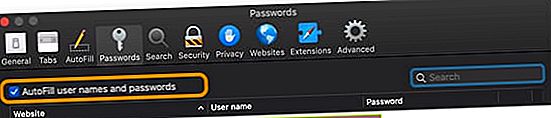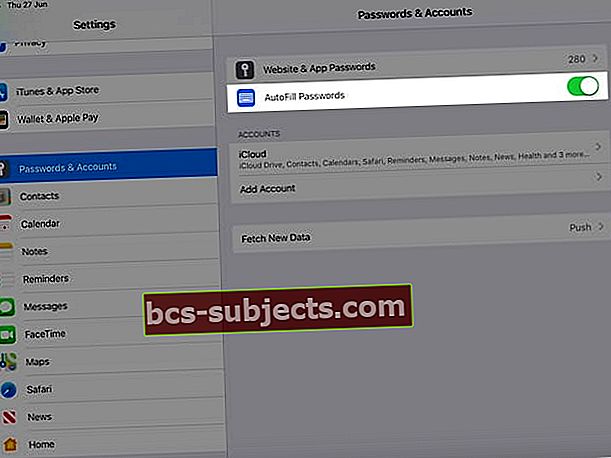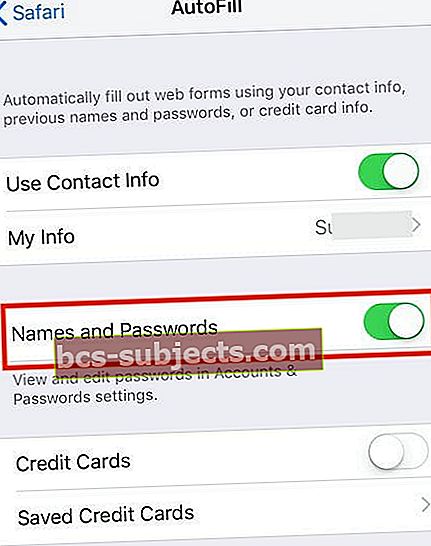Muitos de nós usamos as Chaves do iCloud para gerenciar nosso ID de usuário e senhas para vários sites no Safari. Se você habilitou o acesso às Chaves em sua conta do iCloud, poderá usar qualquer ID de usuário e senha salvos do Safari em todos os seus dispositivos Apple.
Suas senhas do Safari podem estar faltando ou você pode não conseguir acessá-las a partir de suas Chaves do iCloud ao configurar seu novo iPhone. Às vezes, quando o keychain está fora de sincronia, o Safari não consegue recuperar as senhas armazenadas do iCloud.
E às vezes, as credenciais das chaves do iCloud podem ficar fora de serviço sem motivo aparente. Seu iPhone ou iPad não pode acessar nenhuma das senhas salvas em seu Mac para sites específicos do Safari.
Neste artigo, veremos algumas dicas que podem ajudá-lo com esse problema e verificar suas configurações.
Siga esta dica rápida para fazer com que o Safari mostre suas senhas ausentes novamente
- Verifique no aplicativo Safari do seu Mac se você marcou a caixa paraAutopreencher nomes de usuário e senhas
- Experimente sair do Safari no iCloud no Mac e, em seguida, faça login novamente
- No seu Mac, vá para Menu Apple> Preferências do Sistema> iCloud> Safari e desmarque a caixa
- Aguarde 20 segundos e marque a caixa do Safari novamente para forçar uma ressincronização
- Tente forçar uma ressincronização do keychain e do Safari no seu iPhone ou iPad
- No seu iPhone, iPad ou iPod, vá paraConfigurações> Perfil de ID da Apple> iCloud> Safari (e depois Chaveiro)
- Alternancia Safári fora, escolha Manter no meu iPhone, espere alguns segundos e ligue novamente
- Desative o Keychain, escolha Manter no meu iPhone, espere alguns segundos e ligue novamente
- Redefina as senhas de usuário do Mac. Vamos para Preferências do sistema> Usuários e grupos e redefina sua senha de usuário lá. Quando você redefine sua senha de usuário, ele também redefine a senha do keychain para a nova senha de usuário
Observe as configurações do iCloud KeyChain
Antes de solucionar qualquer problema, é essencial examinar todas as configurações relevantes.
 Desligue as Chaves do iCloud nas configurações do iCloud do iOS.
Desligue as Chaves do iCloud nas configurações do iCloud do iOS. Nesse caso, exploramos algumas das configurações que ajudam a estabelecer o aperto de mão entre o MacBook e o iDevice por meio das Chaves do iCloud.
O que o iCloud Keychain faz?
Ao acessar um site, conta de e-mail, servidor de rede ou outro item protegido por senha, você pode ver uma opção para lembrar ou salvar a senha.
Quando você opta por salvar o nome de usuário e a senha, eles são salvos nas chaves do seu Mac ou iDevice, para que você não precise se lembrar ou digitar seu nome de usuário ou senha todas as vezes.
Configurações do iCloud Keychain no seu MacBook.
Comece verificando se você está usando as chaves do iCloud no seu MacBook.
Quando o Safari salva as informações de autopreenchimento e credencial, não é necessário que ele esteja coletando essas informações em um chaveiro do iCloud.
É possível que os dados estejam sendo coletados no arquivo keychain local em seu macOS.
 Encontre a configuração das Chaves do iCloud nas Preferências do Sistema para Configurações do iCloud
Encontre a configuração das Chaves do iCloud nas Preferências do Sistema para Configurações do iCloud - Para verificar, clique em Menu Apple> Preferências do Sistema> iCloud
- Aqui no painel direito, certifique-se de ativar marcandoChaveiro
- Os usuários que NÃO usam autenticação de dois fatores veem um botão de opções - se não houver um botão de opção de chaveiro, você já ativou a autenticação de dois fatores em seu Mac
Agora que você confirmou que a configuração das chaves do iCloud está ativada, é hora de verificar e certificar-se de que suas chaves estão salvando todas as suas credenciais do Safari para vários sites.

Para fazer isso, use o aplicativo de acesso às chaves (KAA) em Utilitários do seu MacBook.
- Na pasta Utilitários, clique em KAA e abra-o
- Muitas vezes há muitas informações armazenadas aqui - então, tenha cuidado
- Clique em iCloud no painel esquerdo
- Use o campo de pesquisa do Spotlight no canto superior para procurar por "Senha do formulário da web’

Se você pode localizar entradas correspondentes a vários sites e mostra as chaves como iCloud, você está familiarizado com as configurações do MacBook para as Chaves do iCloud.
Isso significa que suas informações do Safari estão sendo salvas corretamente em seu Mac e estão disponíveis em suas Chaves do iCloud.
Configurações de chaveiro do iCloud no seu iPhone ou iPad
A próxima peça do quebra-cabeça é validar as configurações relevantes em seu iPhone ou iPad.
- Toque em Configurações> Seu ID Apple> iCloud
- Role para baixo e certifique-se de que Chaveiro está ligado
- Além disso, certifique-se de que o Safari esteja ativado

Você vê as opções avançadas no iCloud Keychain?
Se você está tendo problemas com as chaves do iCloud em um novo iPhone ou iPad, toque no botão ‘Avançado'Campo e certifique-se de que'Aprovar com Código de Segurança' está ativado. 
Isso permite que seu código de segurança do iCloud configure as chaves do iCloud em novos dispositivos.
Sem opção avançada?
Para as pessoas que usam a autenticação de dois fatores para o seu ID Apple, você não vê as opções avançadas porque seu dispositivo já é confiável.
Portanto, você não precisa aprovar seu dispositivo separadamente para ativar as Chaves do iCloud.
Verifique as configurações do Safari e da senha de preenchimento automático
Uma vez que o problema ocorre quando você tenta acessar suas chaves através do Safari, vamos dar uma olhada rápida nos ajustes do Safari relacionados no seu Mac e no seu iPhone, iPad ou iPod.
Verifique as configurações do Safari e Preenchimento automático no Mac
- Abra o Safari
- Escolha a barra de menu superior do Safari e clique em Safári >Preferências
- Selecione os Senhas aba
- Digite sua senha de administrador ou usuário
- Marque a caixa paraAutopreencher nomes de usuário e senhas
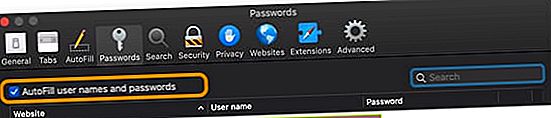
Verifique as configurações do Safari e Preenchimento Automático no iPhone, iPad e iPod
- Toque em Configurações> Senhas e contas
- Ativar Preenchimento automático de senhas
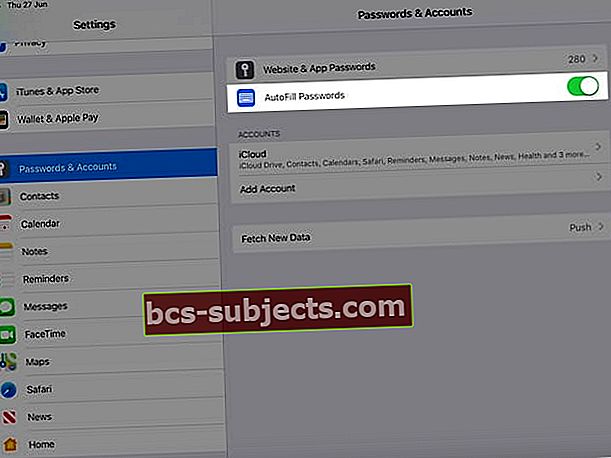
- Em seguida, toque em Configurações> Safari
- Na seção Geral do Safari, toque em Autopreencher
- Aqui, certifique-se de que Usar informações de contato e se disponível,Nomes e senhas, estão ambos habilitados
- Nomes e senhas aparecem apenas para versões mais antigas do iOS, então se você não vê-lo, não se preocupe!
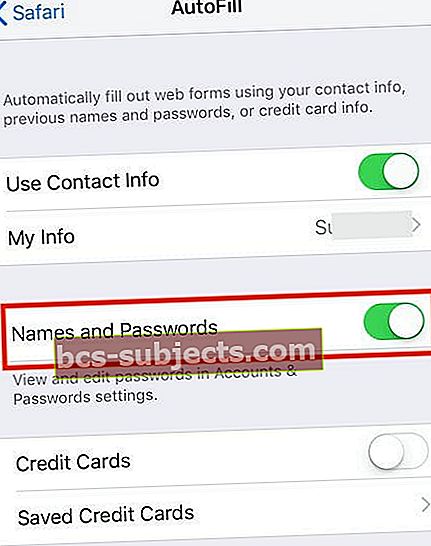
- Nomes e senhas aparecem apenas para versões mais antigas do iOS, então se você não vê-lo, não se preocupe!
- Você também pode optar por ativar seu cartão de crédito e informações de contato, etc.
Problemas com senhas do Safari do iCloud Keychain, How-To Fix
Agora que nos certificamos de que todas as informações de configuração relevantes estão corretas, tente cada uma das etapas abaixo para ver se corrige o problema e permite que você acesse as informações das Chaves do iCloud no seu iPhone.
Presumimos que você carregou totalmente seus dispositivos e se conectou a uma rede WiFi rápida e estável antes de começar.
Desligue o iCloud Keychain em todos os seus dispositivos Apple
- Em seguida, ative as Chaves do iCloud apenas no dispositivo que possui as informações mais atualizadas.
- Neste caso, presumimos que o seu MacBook tenha as informações mais relevantes, já que você comprou um novo iPhone
- Ligue o iCloud Keychain no seu MacBook
- Agora, você pode ligar o iCloud Keychain no seu iPhone e verificar se você pode acessar as credenciais salvas no Safari no seu iPhone
A próxima coisa a tentar é iniciar o aplicativo Keychain Access no seu MacBook.
- Clique com o botão direito em Login e escolha ‘Bloquear chaveiro.’

- Aguarde alguns segundos e, em seguida, clique com o botão direito e escolha ‘Desbloquear chaveiro’.
- Verifique e veja se isso corrige o seu problema.
Saia e entre novamente em sua conta do iCloud.
- No seu iPhone, toque em Configurações> Apple ID> Clique em iCloud>escolha para Sair
- No seu MacBook, clique em Menu Apple> Preferências do Sistema> iCloud> Sair
- Reinicie seus dispositivos e faça login novamente
- Verifique agora se você pode acessar as informações das Chaves do iCloud no seu dispositivo
Não recebeu o código de verificação por SMS? Não está usando a verificação de dois fatores?
Se o problema estiver relacionado a um novo dispositivo, pode ser necessário autorizar o dispositivo para as chaves do iCloud
Particularmente, se você não estiver usando a autenticação de dois fatores, você precisará conceder acesso a dispositivos adicionais usando um código de segurança iCloud
- Para iOS 10.3 ou posterior, em seu iPhone, vá para Configurações> Apple ID> iCloud> chaveiro> Avançado e peça para alterar o código de segurança e, em seguida, insira o novo código no seu dispositivo. Verifique se o número de telefone em Número de verificação está correto
- Para iOS 10.2 ou anterior, toque em Configurações> iCloud> Chaves> Avançado
- Em um Mac, escolha Menu Apple> Preferências do Sistema> iCloud. Escolha o botão Opções ao lado de Chaveiro. Se estiver usando o OS X Mavericks ou anterior, clique em iCloud e em Detalhes da conta. Verifique se o número de telefone listado em Número de verificação está correto.
- Depois de inserir o código, verifique se você pode acessar as informações das chaves do iCloud
A última coisa a tentar é remover o dispositivo do seu ID Apple e adicioná-lo novamente.
- Às vezes, desautorizar e reativar o dispositivo pode resolver o problema.
- Aqui estão as diretrizes da Apple sobre como você pode fazer isso usando seu ID Apple.
Nota importante: Se você tiver a autenticação de dois fatores ativada em seu iPhone, pode ser necessário desativar 2FA e, depois de concluir as etapas acima, reative a autenticação de dois fatores e deixe o icloud sincronizar suas senhas associadas em todos os seus dispositivos Apple dispositivos.
Resumo
Esperamos que uma dessas etapas tenha ajudado você com esse problema.
Se ainda tiver problemas, você pode restaurar o backup ou entrar em contato com o suporte da Apple e ver se eles podem ajudá-lo a rastrear e corrigir o problema em seu dispositivo.
Por favor, deixe-nos saber se você tiver alguma dúvida.
Dicas do leitor 
- Certifique-se de que seu novo dispositivo tenha a versão mais recente do iOS e a versão mais recente do macOS. Em seguida, verifique se o seu dispositivo está em uma rede Wi-Fi (ou uma rede de celular rápida e estável). Em seguida, desligue as Chaves do iCloud em todos os dispositivos, ligue novamente as Chaves do iCloud apenas no dispositivo que tem os itens de chaveiro mais atualizados . Por fim, ligue novamente as Chaves do iCloud em seus outros dispositivos
- Eu terminei a sessão e voltei ao Keychain do iCloud apenas no meu MacBook - não no meu iPhone ou iPad. E funcionou! Agora todos os meus nomes de usuário e senhas estão aparecendo novamente no Safari do meu Mac e no Keychain Access também!
- Vamos para Preferências do sistema> Usuários e grupos e redefinir sua senha de usuário. Isso redefine a senha das chaves para sua conta de usuário