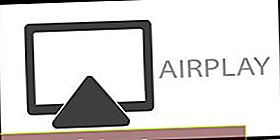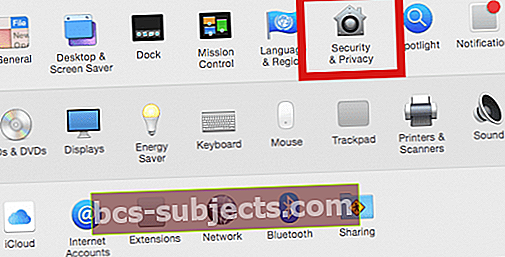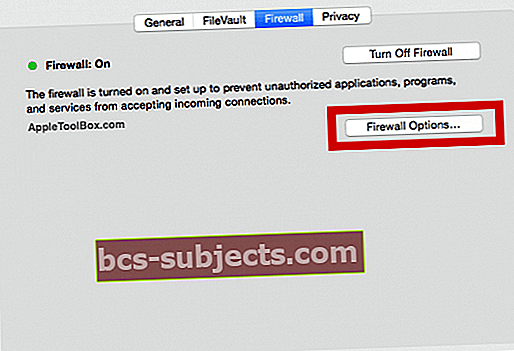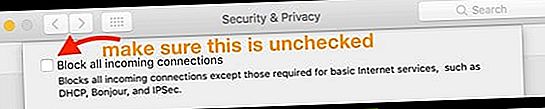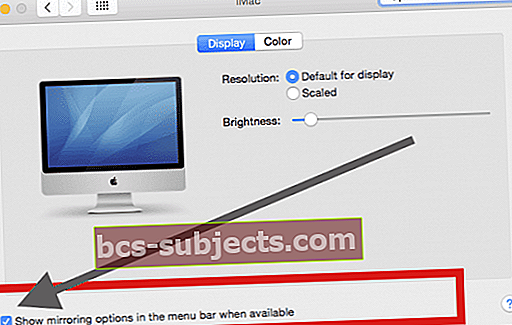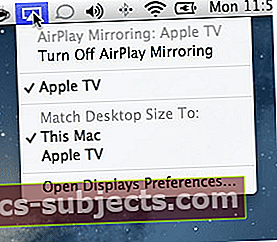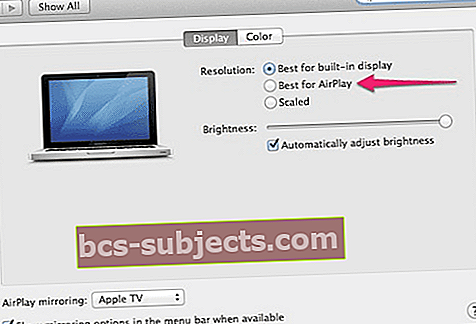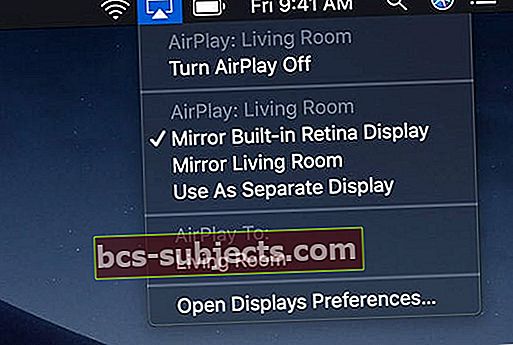Está tendo problemas para fazer o AirPlay funcionar? Se sim, você não está sozinho! Vários de nossos leitores relatam problemas de Airplay com MacBook e outros Macs!
Vários usuários nos dizem que podem usar o Airplay em seus iPhones, mas enfrentam desafios quando se trata de usar esse recurso em seus MacBooks, Macs e iMacs.
Você pode ver o ícone AirPlay em seu Mac, mas não tem a opção Airplay para escolher a fim de se conectar a sua Apple TV ou outros dispositivos Apple. Outros não conseguem localizar o ícone do Airplay em seus MacBooks e Macs.
Na maioria das vezes, verificar as configurações do Mac relacionadas às preferências de firewall e configurações de vídeo pode ajudar a resolver esse problema.
Como fazer o AirPlay do seu Mac
- No seu Mac, abra o aplicativo do qual deseja fazer streaming de vídeo
- Clique no ícone AirPlay nos controles de reprodução de vídeo
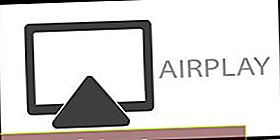
- Escolha sua Apple TV
- Se você não vê sua Apple TV, certifique-se de que seu Mac está conectado à mesma rede WiFi que sua Apple TV
Para interromper o streaming de vídeo, toque no ícone AirPlay nos controles de reprodução de vídeo e escolha Desligar o AirPlay.
Corrija seus problemas de Airplay com MacBook e Macs
- Confirme se o seu Mac é compatível com AirPlay
- Vá para o menu Apple e escolha Preferências do Sistema
- Selecione monitores
- Procure uma lista suspensa para AirPlay Display e uma caixa de seleção para “Mostrar opções de espelhamento na barra de menu quando disponível”

- Se esta opção não estiver lá, é provável que seu Mac não suporte AirPlay
- Primeiro, certifique-se de que sua Apple TV não esteja no modo de suspensão. Em caso afirmativo, ative sua Apple TV com o controle remoto ou em um iDevice usando o aplicativo remoto da Apple TV
- Certifique-se de que sua Apple TV ou dispositivo AirPlay esteja próximo ao Mac. Tente se aproximar
- Atualize o iTunes para a versão mais recente ou reinstale o iTunes
- Ligue o Bluetooth em seu Mac e Apple TV (ou outro dispositivo AirPlay, se possível)
- Verifique se há atualizações de software para o seu Mac ou dispositivo Apple TV / AirPlay
- Os dispositivos AirPlay DEVEM se conectar à mesma rede WiFi que o seu Mac
- Tente conectar sua Apple TV diretamente ao roteador com um cabo Ethernet em vez de usar WiFi
- No seu Mac, desligue o WiFi, aguarde 30 segundos e ligue-o novamente
- Encerre todos os aplicativos do Mac que não esteja usando ou que normalmente exijam muita memória RAM
- Toque no ícone AirPlay na barra de menu e na opção Corresponder ao tamanho da área de trabalho para, escolha sua Apple TV
- As conexões AirPlay são perdidas ou interrompidas normalmente nas seguintes situações:
- Bloqueie seu dispositivo, coloque-o no modo de espera ou mude para um aplicativo diferente
- Reinicie sua Apple TV e / ou Mac
- Reinicie ou atualize sua rota
Observe as configurações de firewall do seu Mac
- Passo 1 Clique em Menu Apple> Preferências do Sistema e escolha Segurança e Privacidade
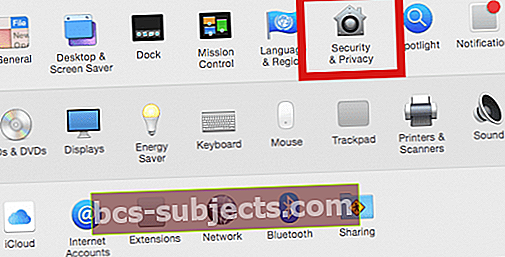
- Se necessário, toque no ícone de cadeado e digite um nome de administrador e senha para desbloquear essas configurações
- Passo 2 Na próxima tela, clique na guia FireWall e escolha as opções de firewall. Insira suas credenciais de sistema, se necessário
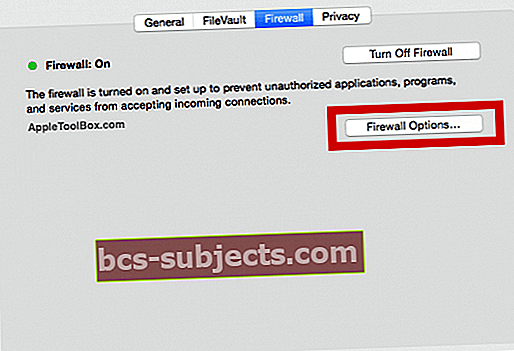
- Etapa 3 Na próxima tela, desmarque Bloquear todas as conexões de entrada
- Defina a configuração para permitir conexões de entrada
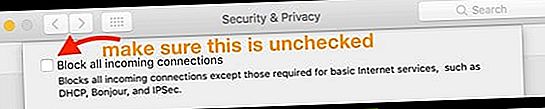
- Marque a opção “Permitir automaticamente que o software assinado baixado receba conexões de entrada”
- Defina a configuração para permitir conexões de entrada
- Passo 4 Certifique-se de ter habilitado a configuração correta em suas configurações de exibição para mostrar o ícone Airplay em seu Mac.
- Clique em Menu Apple> Preferências do Sistema> Monitores> e escolha mostrar a opção Espelhamento conforme mostrado na imagem abaixo.
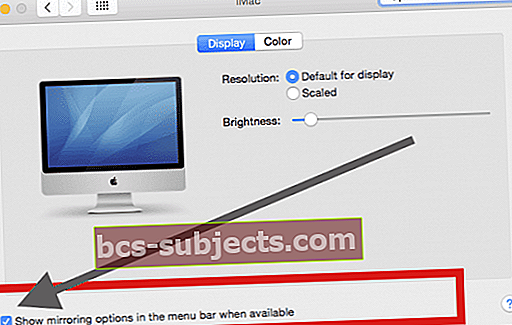
- Depois de configurá-lo, o ícone do Airplay aparece na parte superior do seu Mac quando disponível e você pode alternar entre as opções disponíveis conforme mostrado abaixo
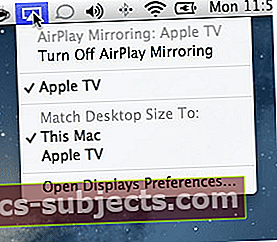
- Clique em Menu Apple> Preferências do Sistema> Monitores> e escolha mostrar a opção Espelhamento conforme mostrado na imagem abaixo.
- Opções de comportamento do AirPlay
- Existem algumas opções disponíveis para personalizar a forma como o Espelhamento do AirPlay se comporta
- Você pode encontrá-los na seção Monitores do aplicativo Preferências do Sistema (ou clicando em “Abrir Preferências de Monitores…” no ícone da barra de menu)
- Depois de habilitar a configuração do AIRPLAY com sua Apple TV, você pode escolher as opções de exibição adicionais conforme mostrado na imagem abaixo
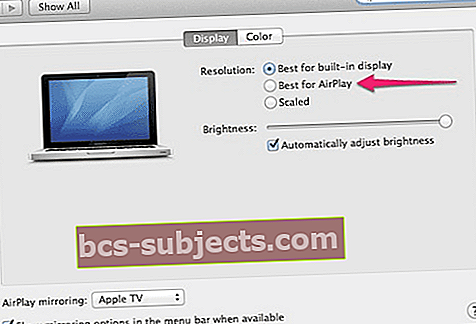
Lembre-se de que se você estiver tendo problemas com o Airplay e a Apple TV usando o seu Mac, ambos os dispositivos precisam estar conectados à mesma rede.
Certifique-se de verificar a lista de todos os dispositivos Airplay suportados pela Apple se você estiver tendo problemas para se conectar aos dispositivos.
Alterne as opções de espelhamento do AirPlay no seu Mac
- Selecione o ícone AirPlay no lado direito da barra de menus do seu Mac
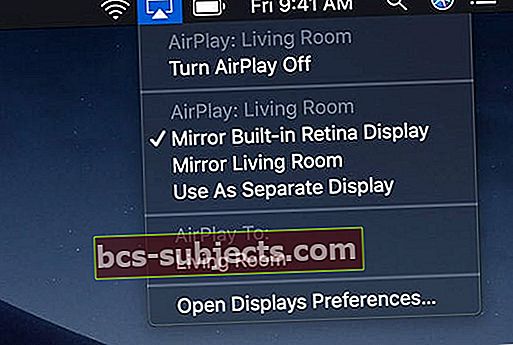
- Escolha uma dessas opções de AirPlay
- Usar Visor embutido em espelho para espelhar a resolução nativa do seu Mac na sua TV
- Tentar Mirror Apple TV para redimensionar a resolução da tela do seu Mac para coincidir com a resolução da tela da sua TV
- Selecione Use como tela separada para estender a área de trabalho do seu Mac e usar sua TV como uma tela adicional
- Se uma senha AirPlay aparecer na tela da TV, digite a senha no seu Mac
- Para parar de espelhar ou usar sua TV como uma tela separada, clique no ícone AirPlay na barra de menu
- Selecione Desligue o AirPlay
Dicas do leitor
- Finalmente tentei reiniciar o Modem e o Roteador e isso resolveu meus problemas de Airplay para mim
- Em um iPad, iPhone ou iPod, abra Ajustes> Geral> Idioma e Região> Idioma do iPhone e mude para um idioma diferente. Assim que o idioma for alterado, veja se o AirPlay funciona. Se sim, volte para o seu idioma normal
- Em sua Apple TV, certifique-se de que não haja restrições na configuração. Se sim, desligue-os e tente novamente