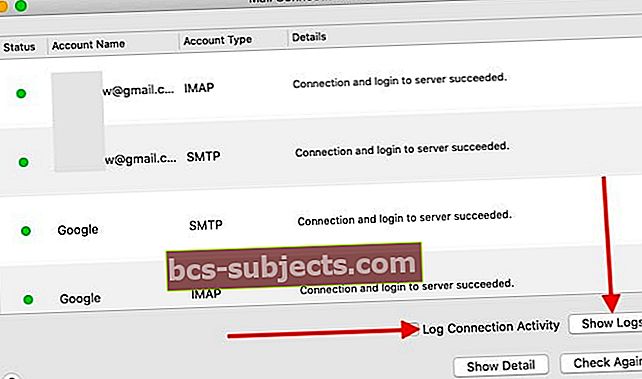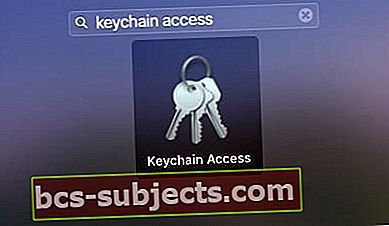O Mail no macOS Catalina apresenta alguns novos recursos que supostamente aumentam sua produtividade. Os principais recursos são a capacidade de bloquear remetentes, silenciar threads para interromper notificações de cadeias de e-mail e um layout de coluna clássico atualizado.
As funções de pesquisa de correio também parecem funcionar melhor. Se você atualizou recentemente para o macOS Catalina e seu e-mail está travando ou apresentando outros problemas, este guia é para você.
- Digite novamente seu ID Apple e senha do iCloud em Preferências do sistema> Toque no ícone Apple ID e digite sua senha
- Tente reconstruir suas caixas de correio
Falha de e-mail ou travamento no macOS Catalina
Este é um problema comum com o Apple Mail que alguns usuários enfrentam após atualizar seus macOS.
Você tenta iniciar o aplicativo Mail em seu MacBook com macOS Catalina, mas ele trava todas as vezes. Eliminar os processos do Mail e reiniciar o seu MacBook também não parece ajudar com o problema.
Primeiro, certifique-se de executar um backup da máquina do tempo de seu MacBook (ou qualquer método de backup que você use) antes de solucionar o problema.
Se o Mail travar no macOS Catalina, tente cada uma das etapas abaixo.
- Abrir Monitor de atividade de Utilitários ou usando o Launchpad.
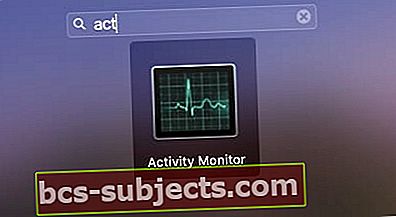
- Pesquise qualquer coisa com Correspondência, realce-os e clique no ‘X’ no canto superior esquerdo da tela para forçar o encerramento do aplicativo
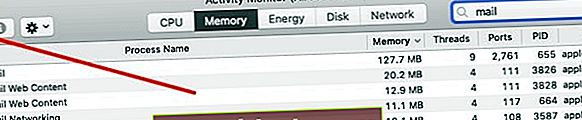
- Abra um App Finder sessão
- Você precisará de acesso à sua biblioteca de usuário
- Vá para a pasta ‘Containers> com.apple.mail> Data> Library> Saved Application State‘
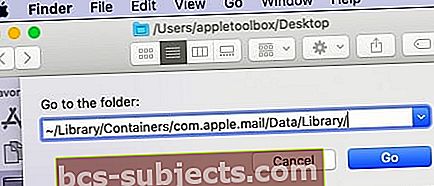 Clique em Go> Go To Folder e digite como mostrado acima.
Clique em Go> Go To Folder e digite como mostrado acima. - Mover com.apple.mail.savedState para o lixo
 Mova esta pasta para o lixo
Mova esta pasta para o lixo - Em seguida, no aplicativo Finder, pressione o Chave de opção e clique em Vai no topo do menu
- Digitar ~ / Biblioteca / Containers
- Arrastar com.apple.mail e com.apple.MailServiceAgent para o seu desktop
- Da mesma forma, remova os arquivos de envelope de ~ / Library / Mail / V7 / MailData e arraste-os para o lixo
- 1. Índice de envelope
- 2. Índice de envelope-shm
- 3. Envelope Index-wal
- Esvazie o seu Lixo e reiniciar seu Mac
- Abrir Monitor de atividade de Utilitários ou usando o Launchpad.
Se o seu e-mail funcionar sem problemas, você pode mover os arquivos da sua área de trabalho para a lixeira (arquivo da etapa 8 acima).
Alguns usuários ainda podem ter o problema de travamento do aplicativo Mail, mesmo depois de limpar os arquivos de estado salvos, conforme mostrado nas etapas anteriores.
Se você estiver tendo o problema, aqui estão algumas coisas adicionais que você pode tentar:
- Execute o First-Aid em sua partição principal
- Usando o Finder, remova toda a pasta Mail para a lixeira de ~ / Biblioteca
- Quando você reinicia seu MacBook e inicia o Mail, ele cria automaticamente suas caixas de correio e pastas e as preenche com seu Mail antigo.
O e-mail não abre porque não há espaço suficiente na pasta pessoal
Alguns usuários descobrem que, depois de atualizar para o macOS Catalina, não conseguem abrir o Mail. Ao tentar abrir, mostra a mensagem “Mail não pode salvar informações cerca de suas caixas de correio porque não há espaço suficiente dentrosua pasta pessoal ”.
Se você tiver esse problema com o macOS Catalina e o Mail, a melhor coisa a fazer é excluir a pasta Mail Plist e tentar novamente.
- Abre o teu App Finder no seu Mac
- Clique em Vai seguido pela Vamos para do menu superior
- Digitar
~ / Library / Containers / com.apple.mail / Data / Library / Preferences - Olhe para com.apple.mail.plist aqui e arraste-o para o seu desktop
- Reinicie o seu Mac e tente abrir o programa Mail novamente no macOS Catalina
O conteúdo do e-mail não é exibido corretamente após a atualização do macOS
Vários usuários descobriram que só podem olhar através dos cabeçalhos de e-mail, mas não podem obter o conteúdo detalhado.
Se você estiver enfrentando desafios com o Mail formatando seu conteúdo corretamente ou não exibindo-o, verifique o seguinte:
- Reconstrua suas caixas de correio e veja se o problema foi resolvido.
- Desinstale qualquer antivírus ou software similar de terceiros do seu MacBook e reinicie o Mail.
Não é possível enviar ou receber novos e-mails após a atualização do macOS Catalina
Alguns usuários enfrentam esse problema após a atualização do macOS Catalina. O aplicativo Mail abre sem problemas e você pode olhar seus e-mails antigos nas pastas MAS, por algum motivo, você não consegue receber novos e-mails ou enviar e-mails.
Se você está tendo esse problema ao seguir o macOS Catalina, verifique algumas dessas dicas.
- Em primeiro lugar, você deseja descartar quaisquer problemas de conexão
- Clique em ‘Janela’ na parte superior do menu principal do Mail e escolha ‘Médico de Conexão’
- Se você encontrar algum problema com as conexões, pode clicar em ‘Registrar atividade de conexão’ e executar novamente o processo.
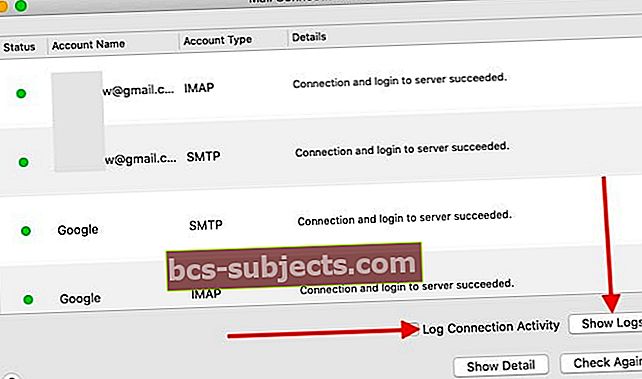
- Se todas as conexões estiverem verdes, vá para a etapa 8.
- Em seguida, clique em ‘Logs abertos'E verifique se é um problema de autenticação ou outro problema
- Para questões teimosas, exclua a conta de e-mail do aplicativo Mail e adicione-a novamente
- Execute o Connection Doctor para verificar
- Abrir Acesso às Chaves da pasta Utilities ou launchpad
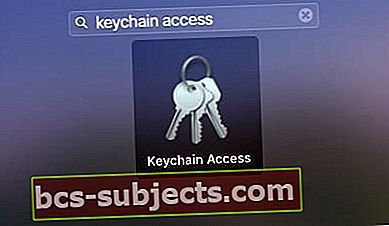
- Digitar '@"Sem as aspas na caixa de pesquisa à sua direita

- Selecione a conta, clique com o botão direito e Apague a senha do seu chaveiro do iCloud
- Agora, abra o App Mail
- Clique em Mail> Preferências> Contas
- Excluir a conta de e-mail
- Adicione a conta de e-mail de volta com detalhes
- Reinicie o seu MacBook e reinicie o Mail
Verifique e veja se o seu processo de envio / recebimento está funcionando novamente. Às vezes, as entradas de credenciais correspondentes no iCloud Keychain podem ser corrompidas (duplicatas, etc.). As etapas acima removem essas entradas do seu chaveiro do iCloud e, depois de reinstalar a conta do Mail, as credenciais funcionam conforme desejado e você pode enviar e receber emails.
Você também pode verificar os fóruns ou páginas de suporte do seu provedor de serviços de e-mail para ver se há algum problema com o suporte do aplicativo Mail no macOS Catalina. Às vezes, os provedores menores têm problemas com o Mail após a atualização do macOS.
Se o seu provedor de e-mail é o Gmail do Google e você está enfrentando problemas constantes de autenticação, verifique esta postagem.
Esperamos que você tenha resolvido alguns dos problemas comuns do Mail no macOS Catalina por meio deste post.
Informe-nos nos comentários abaixo se tiver alguma dúvida ou se quiser compartilhar uma dica que o ajudou a colocar seu e-mail no ar e trabalhar no macOS Catalina.
Dicas para leitores 
- Tudo que eu precisava fazer era abrir minhas Preferências do Sistema para iCloud e reinserir meu ID Apple / senha do iCloud
- Experimente a abordagem de Rich! Abra o Mail e escolha Preferências> Contas. Selecione a conta que está apresentando um problema. Procure na guia Comportamentos da caixa de correio, verifique se a caixa de correio Lixeira está definida como nenhuma. Se estiver, mude para Lixeira ou Mensagens Excluídas ou o que você achar apropriado. Feche as preferências e reinicie o aplicativo Mail. Depois de reiniciado, tente excluir suas mensagens de e-mail.

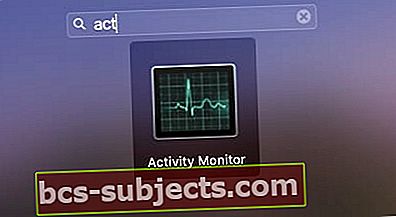
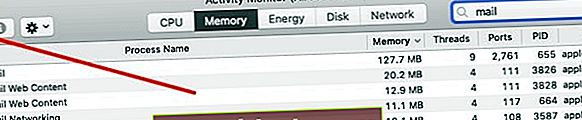
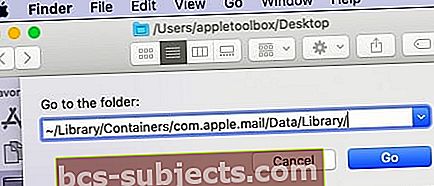 Clique em Go> Go To Folder e digite como mostrado acima.
Clique em Go> Go To Folder e digite como mostrado acima. Mova esta pasta para o lixo
Mova esta pasta para o lixo