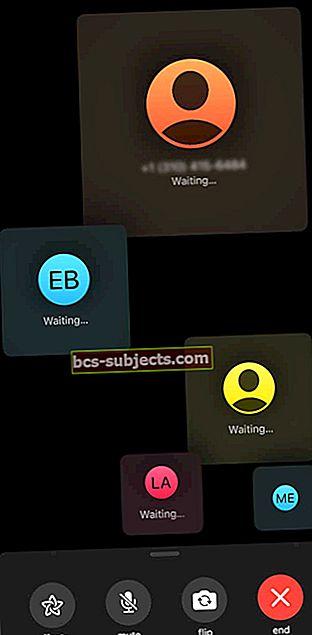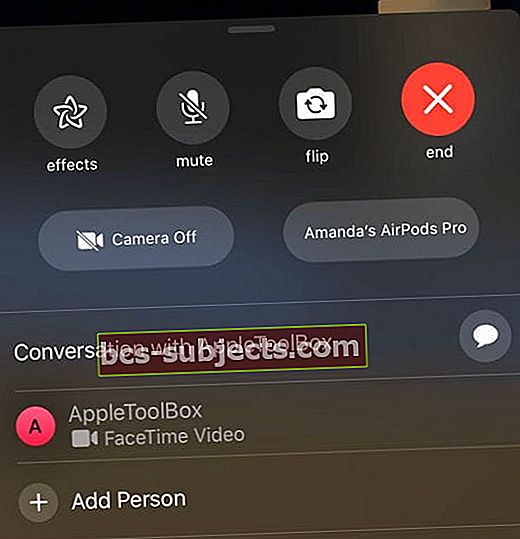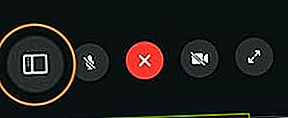O FaceTime torna mais fácil do que nunca ter bate-papos com seus colegas de trabalho, amigos e familiares que não estão mais na esquina ou você não pode ir para o escritório. Quando usadas, essas chamadas são de alta qualidade e feitas pela Internet, de forma que sejam tão estáveis quanto a sua conexão com a Internet.
Houve algumas atualizações nos últimos dois anos para ajudar a reforçar os recursos do FaceTime. Isso inclui a possibilidade de usar o FaceTime como um substituto para algo como o Skype para chamadas em conferência.
Você pode fazer chamadas em conferência FaceTime para uma ou mais pessoas (até 32 outras pessoas) que usam um Mac, iPhone, iPad ou iPod touch com o aplicativo FaceTime. As chamadas do FaceTime podem usar WiFi ou dados de celular para a conexão com a Internet.
Como fazer uma chamada em conferência usando o Group FaceTime
 O FaceTime funciona em todos os seus dispositivos Apple! Imagem da Apple.
O FaceTime funciona em todos os seus dispositivos Apple! Imagem da Apple. Contanto que todos na chamada de conferência usem iOS 12.1.4 e superior ou macOS Mojave ou superior (requer atualização suplementar do macOS Mojave 10.14.3), você e seus chamadores podem se reunir em uma chamada FaceTime em grupo. E você não está limitado a apenas fazer chamadas de voz. A Apple possibilita que você também faça chamadas de vídeo em grupo do FaceTime.
Infelizmente, todos os participantes devem usar um dispositivo Apple - o FaceTime não é compatível com dispositivos Android ou Windows.
Como fazer uma chamada em conferência usando o FaceTime no iPhone e iPad

Iniciar uma chamada em conferência FaceTime no iPhone e no iPad é exatamente o mesmo. As etapas são muito simples e diretas, e aqui está como fazer uma chamada em conferência usando o FaceTime no iPhone ou iPad:

- Abra o App FaceTime no seu iPhone ou iPad
- aperte o “+” botão no canto superior direito
- Digite o nome do contato, número ou endereço de e-mail do iCloud
- Tocar "Vídeo" para iniciar a chamada (ou para chamadas apenas de áudio, pressione Áudio)

Inicie uma chamada de conferência FaceTime em Grupo a partir de Mensagens
Além de usar o aplicativo FaceTime, você também pode iniciar uma chamada de conferência FaceTime em Grupo através do aplicativo Mensagens, se você já tiver iniciado um bate-papo com mensagens em grupo!
- Abrir Mensagens aplicativo
- Toque no seu conversa em grupo
- Toque em ícones de perfil no topo do tópico de mensagens em grupo

- Escolher Facetime na linha de opções que aparece abaixo do ícone do perfil

- O Mensagens inicia automaticamente o FaceTime e liga para cada participante e avisa que está esperando uma resposta de cada um
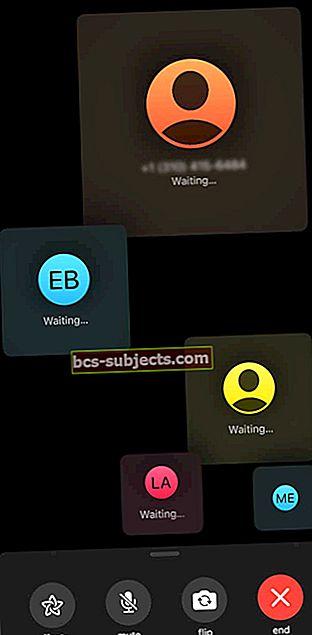
Depois de aceito, cada participante da conferência aparece em um bloco na tela. Quando um participante começa a falar, seu bloco fica maior e passa para o primeiro plano. Todos os blocos que não couberem na tela são exibidos em uma fileira na parte inferior da tela.
Se você não encontrar um participante, examine a linha de participantes adicionais da chamada em conferência.
O que acontece se a chamada de vídeo do FaceTime já começou, mas você se esqueceu de alguém?
Veja como adicionar uma pessoa à chamada FaceTime em Grupo a partir do seu iPhone ou iPad.
Qualquer participante pode adicionar outra pessoa a qualquer momento durante uma chamada FaceTime em Grupo.
- Durante uma ligação FaceTime, toque na tela para abrir os controles, deslize de cima para baixo no controle
- Role para baixo até verAdicionar Pessoa
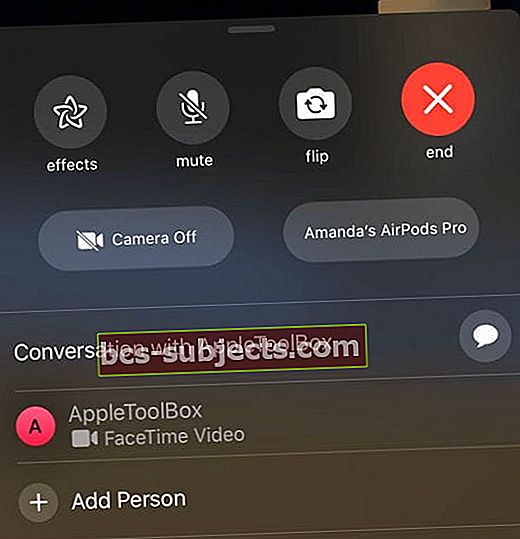
- Toque em Adicionar Pessoa ao FaceTime
- Digite o nome, ID Apple ou número de telefone da (s) pessoa (s) que deseja adicionar no campo de entrada na parte superior
- TocarAdicionar Pessoa ao FaceTime

Assim que o contato aceitar a chamada, eles serão adicionados imediatamente. Em seguida, você pode prosseguir e cuidar de tudo enquanto conversa cara a cara.
Como fazer uma chamada em conferência usando o Group FaceTime no Mac

É certo que o desenvolvimento do FaceTime para Mac está por trás do do iPhone e do iPad. No entanto, como novas versões de software foram lançadas, a Apple adicionou muitos recursos atrasados. Veja como fazer uma chamada em conferência usando o FaceTime no Mac.

- Abra o aplicativo FaceTime no seu Mac
- Digite o nome, número de telefone ou endereço de e-mail de quem você deseja adicionar à chamada
- Continue adicionando contatos até que o grupo seja adicionado
- Clique noVídeo botão na parte inferior do aplicativo
Digamos que você iniciou a chamada em conferência com o FaceTime, mas precisa adicionar alguém após o fato.
Veja como adicionar uma pessoa à chamada de seu Mac
- Após o início da chamada, toque noMostrar barra lateralbotão no canto esquerdo inferior
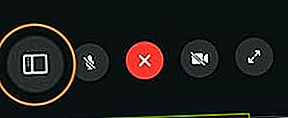
- Clique emAdicionar Pessoa
- Insira as informações de contato da pessoa que deseja adicionar
- Toque emAdicionarbotão
A Apple realmente facilitou o uso do FaceTime para usuários de iOS e macOS, e agora você pode fazer chamadas em conferência. Já se foi o tempo em que precisava fazer download de aplicativos frustrantes de terceiros que nunca funcionavam bem.
Quantas pessoas podem agrupar o FaceTime de uma vez?
O FaceTime de Grupo suporta até 32 participantes no totalem uma única chamada FaceTime. Essas chamadas podem ser chamadas de áudio ou videoconferência.
Como participar ou recusar uma chamada FaceTime em Grupo
Quando alguém o convida para participar de uma ligação FaceTime em Grupo, você vê a ligação recebida e pode aceitar ou recusar como qualquer outra ligação FaceTime.
Se recusar a chamada, você receberá uma notificação de que pode tocar para ingressar na chamada a qualquer momento, desde que permaneça ativa.
Sair de uma ligação FaceTime em Grupo
Você pode sair de uma chamada em grupo a qualquer momento. Basta tocar no x vermelho para sair da chamada. 
Enquanto pelo menos 2 membros permanecerem na chamada em conferência, a chamada permanecerá ativa.
Dicas para usar chamadas de vídeo FaceTime

O FaceTime em grupo oferece os mesmos efeitos, opções e adesivos elegantes de qualquer ligação FaceTime individual. Assim, você pode animar uma reunião enfadonha ou proporcionar a diversão necessária para sua experiência de teleconferência!
Explicação dos botões do menu na tela do FaceTime
- Giro - Muda a câmera para a câmera traseira. Toque novamente para voltar para a câmera selfie.
- Mudo - Permite silenciar a si mesmo se alguém estiver falando ou se você acabar precisando espirrar. Ou talvez quando seu cachorro começar a latir para o carteiro.
- Efeitos - Permite adicionar diferentes filtros e efeitos de câmera ao seu vídeo.
- Câmera - Permite desligar a câmera completamente, enquanto permanece na chamada. Toque neste botão novamente para ligar a câmera novamente.
Esses são alguns dos recursos mais básicos que você também tem acesso durante as chamadas do FaceTime. Você pode adicionar Animoji ou Memoji como um substituto para seu rosto na chamada. Além disso, você pode alterar os filtros, adicionar texto, formas ou emoji à reprodução.
Conclusão
Apesar de seus altos e baixos, o iOS continuou a evoluir e florescer nos últimos anos. Quando você olha para algo tão simples como o FaceTime, é incrível o que você é capaz de fazer em qualquer um dos seus dispositivos Apple.
Se você tiver problemas para fazer chamadas em conferência usando o FaceTime, pare de falar nos comentários abaixo. E se houver algumas dicas para tornar essas interações mais fáceis e perfeitas, avise-nos e nós as adicionaremos à lista!