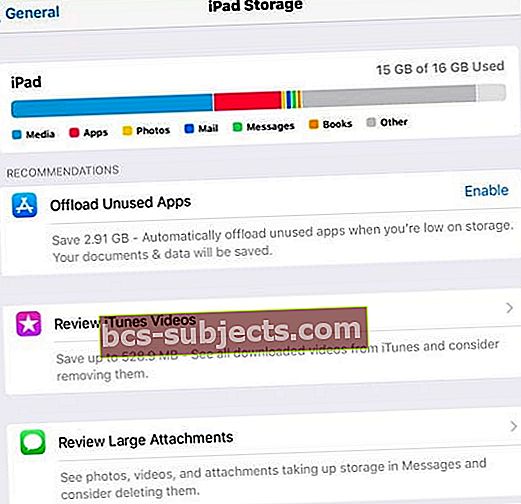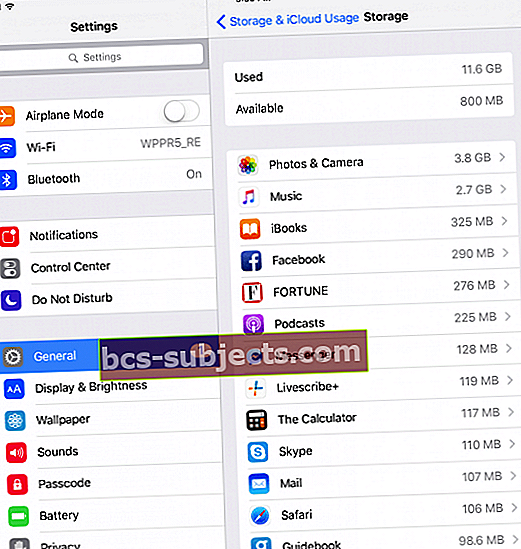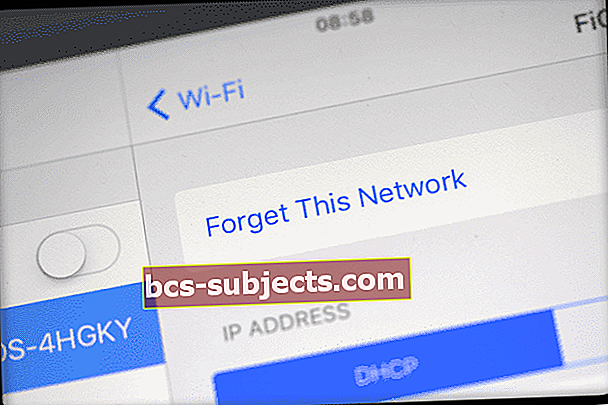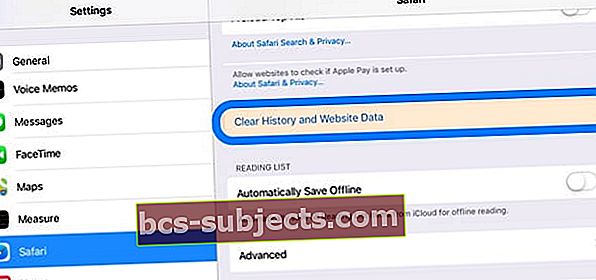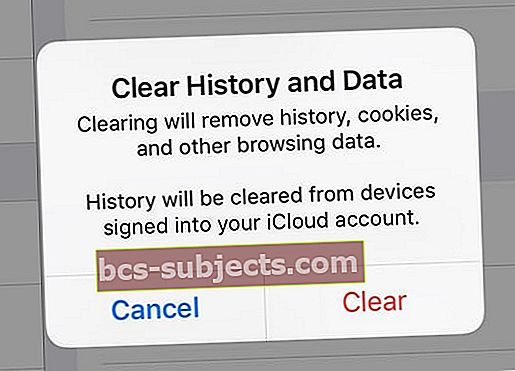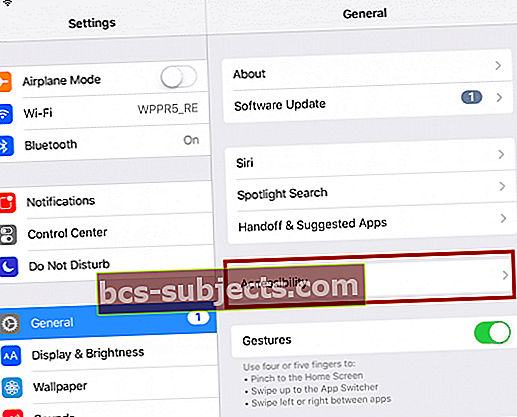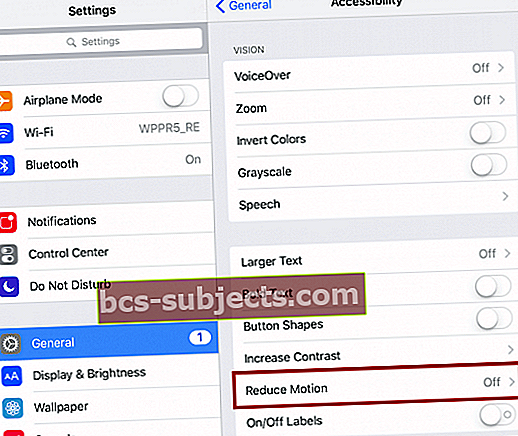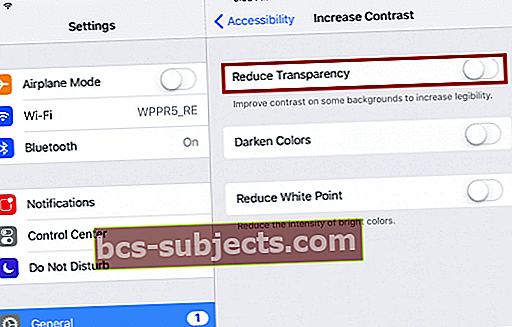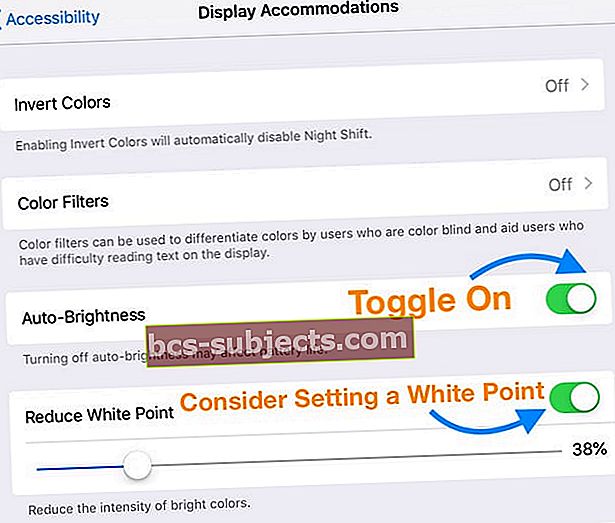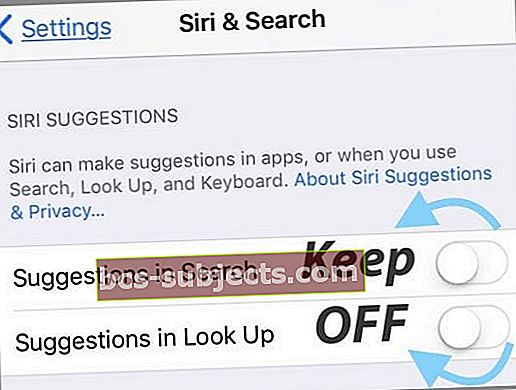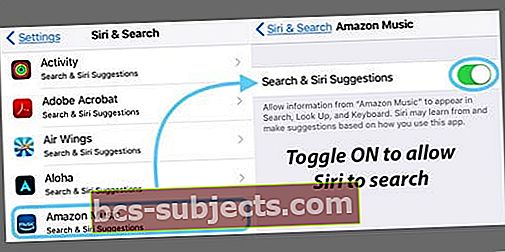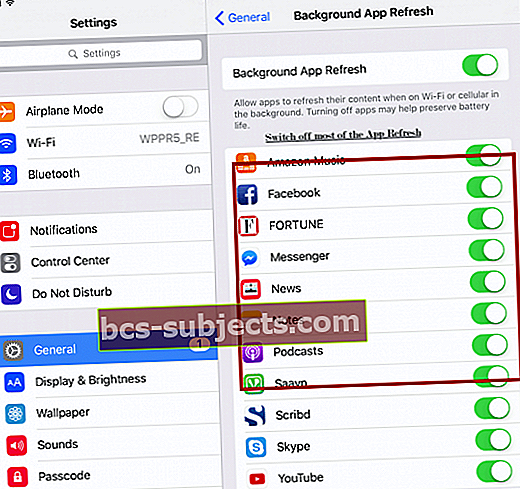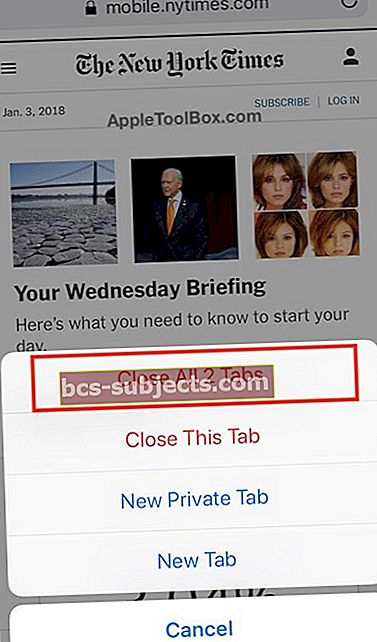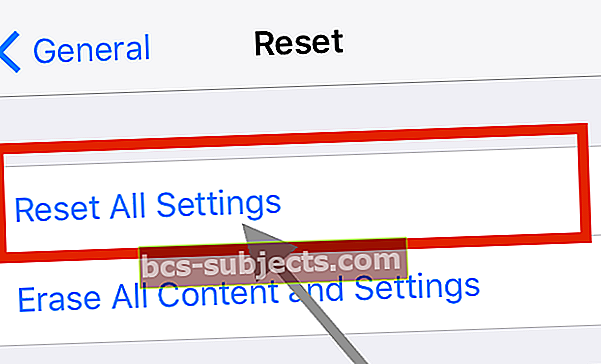Recentemente, após atualizar para a versão mais recente do iOS, percebi que meu iPad começou a agir muito devagar - em quase tudo! Desde pesquisar na internet até ler notícias em meus aplicativos de mídia social favoritos, meu iPad estava se arrastando a passo de lesma. Ter um iPad responsivo e rápido é uma grande prioridade na minha vida - não tenho tempo para esperar.
O seu iPad fica muito lento após uma atualização do iOS? Com as principais atualizações do iOS, sempre recebemos perguntas dos usuários sobre as maneiras de lidar com um iPad muito lento.
Embora o problema afete especialmente os usuários que têm os iPads de modelo mais antigo, mas estão executando as atualizações mais recentes do iOS, alguns usuários com os modelos mais novos também podem experimentar a lentidão.
Neste artigo, sugerimos algumas correções e cinco dicas frequentemente esquecidas que ajudam a acelerar o seu iPad lento. Eles trabalharam para mim!
Experimente estas dicas rápidas para acelerar o seu iPad lento e aumentar o desempenho!
- Reiniciar ou forçar o reinício
- Limpe os caches do seu navegador
- Reveja o espaço disponível no seu iPad e libere espaço de armazenamento
- Esqueça as redes WiFi e entre novamente
- Fechar aplicativos com problemas
- Alterar as configurações de movimento, transparência e brilho
- Modifique suas configurações de Siri e Pesquisa
- Desative a atualização de aplicativo em segundo plano para a maioria dos aplicativos
- Feche as guias de seus navegadores
- Redefinir todas as configurações
Dicas sobre como consertar um iPad lento, até mesmo um iPad antigo!
Reinicie o seu dispositivo
É incrível quantas pessoas não desligam ou reiniciam seus iPads quando seus dispositivos apresentam problemas.
Reiniciar seus dispositivos geralmente é tudo que você precisa para ajudar um iPad lento!
Reiniciar é fácil
- Para iPads sem um botão Home
- Pressione e segure o botão superior e qualquer botão de volume até que o controle deslizante apareça.
- Arraste o controle deslizante para desligar o dispositivo completamente
- Depois que o dispositivo desligar, pressione e segure o botão superior novamente até ver o logotipo da Apple

- Para iPads com um botão Home
- Pressione e segure o botão superior (ou lateral) até que o controle deslizante apareça
- Arraste o controle deslizante para desligar o dispositivo completamente.
- Depois que o dispositivo desligar, pressione e segure o botão superior (ou lateral) novamente até ver o logotipo da Apple

Se você não conseguir reiniciar seu iPad, tente uma reinicialização forçada
- Em um iPad sem botão Home: Pressione e solte rapidamente o botão Aumentar Volume. Pressione e solte imediatamente o botão Diminuir volume. Em seguida, pressione e segure o botão liga / desliga até que o dispositivo reinicie

- Em um iPad com um botão inicial: pressione e segure os botões inicial e superior (ou lateral) por pelo menos 10 segundos, até ver o logotipo da Apple
Libere espaço no seu iPad!
O desempenho lento geralmente é resultado de pouco espaço de armazenamento disponível em seu dispositivo.
Primeiro, verifique quanto espaço está disponível no seu iPad agora
- Vamos paraConfigurações> Geral> Armazenamento do iPad
- Revise o gráfico superior
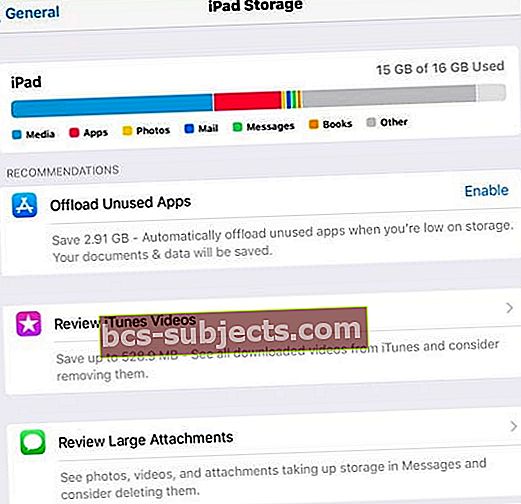
- Se você notar que o espaço está acabando ou quase acabando (definido como 10% ou menos disponível), revise as diretrizes neste artigo para liberar algum espaço!
Para iOS mais antigo
- Vamos para Configurações> Geral> Armazenamento e uso do iCloud
- Escolher Gerenciar armazenamento
- Remova o aplicativo tocando e selecionando Excluir aplicativo
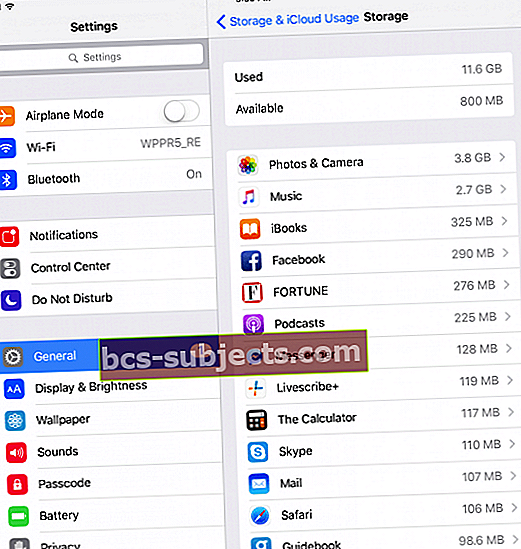
Esqueça as redes WiFi
Se o seu iPad apresentar problemas com acesso lento ou sem acesso à Internet após uma atualização, tente esquecer todas as suas redes WiFi e adicioná-las novamente.
- Vamos paraConfigurações> WiFi
- Toque no “i” ao lado do nome da rede
- Escolha Esqueça esta Rede
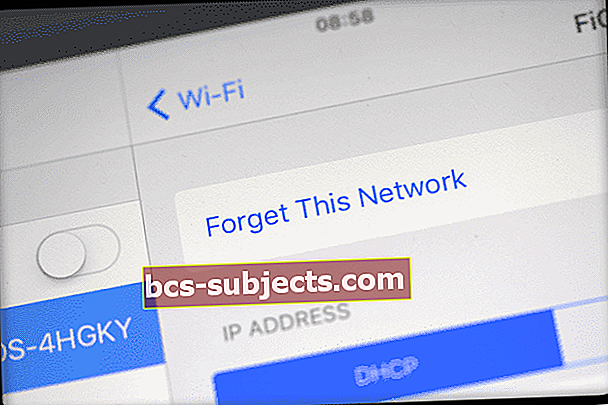
- Faça isso para todas as suas redes disponíveis até que nenhuma permaneça
- Desligue o WiFi e aguarde 20-30 segundos

- Ative novamente o WiFi e entre na (s) sua (s) rede (s) novamente
- Digite novamente a (s) senha (s)
Limpe o cache do seu navegador
Limpar a desordem do cache do navegador é sempre uma boa opção para ajudar no desempenho.
Limpar o cache o desconecta dos sites, portanto, certifique-se de salvar essas informações em seu iOS Senhas e contasou tenha essas informações salvas em outro lugar, para que você possa inseri-las novamente.
Usaremos o Safari como exemplo aqui, mas se você usar outros aplicativos de navegador como Chome, Firefox e assim por diante, veja como limpar seus caches também!
Como excluo o cache do Safari?
- Abrir Configurações> Safari
- Role para baixo e escolha Limpar histórico e dados do site
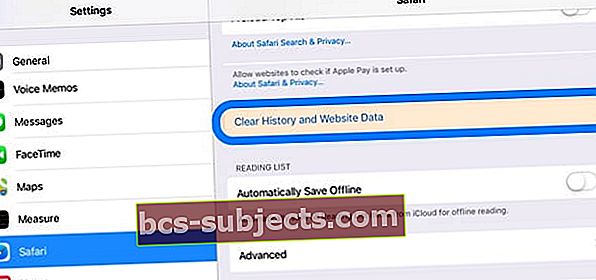
- Tocar Claro quando perguntado se deseja limpar histórico e dados
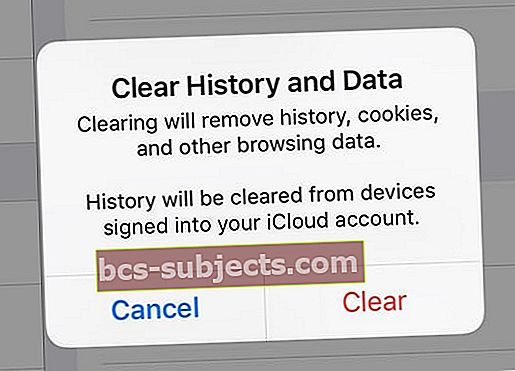
Para Safari, se você entrar no iCloud usando o mesmo ID Apple, esta ação remove seu histórico de todos os dispositivos!
Feche um aplicativo problemático ou feche todos os aplicativos abertos
Às vezes, é um aplicativo que é o problema. Se você souber ou suspeitar que um aplicativo específico está causando o problema, feche-o.
Se você não sabe qual aplicativo pode estar causando o problema, tente fechar todos eles.
Como fechar um aplicativo no iOS
- Pressione duas vezes o botão Início ou deslize para cima na Barra de Gestos da Página inicial para mostrar o alternador de aplicativos e seus aplicativos usados mais recentemente
- Deslize para a direita ou esquerda para encontrar o aplicativo que deseja fechar
- Deslize para cima na visualização do aplicativo para fechá-lo

5 dicas esquecidas para consertar um iPad lento
Dica - 1 Verifique suas opções de acessibilidade
Embora não haja uma cura para todos os iPads lentos, uma dica bem documentada é olhar para todos aquelesConfigurações de acessibilidade e faça algumas alterações para colocar as coisas em movimento.
Em particular, estamos procurando fazer alterações em algumas dessas animações de transição e efeitos de movimento com a interface do iOS.
Etapa-> 1
- Toque no seu Definições
- Escolher Em geral
- Clique emAcessibilidade
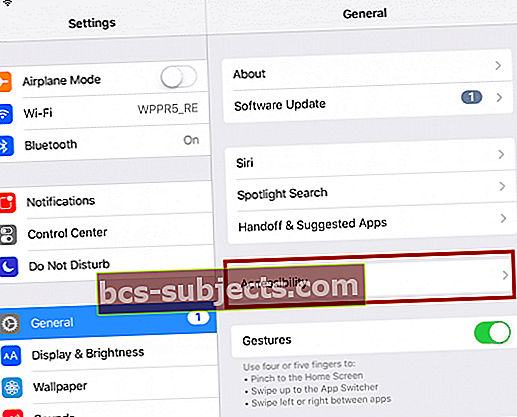
Etapa -> 2
- Ligar o Reduzir Movimento configuração deslizando-o para a posição desligada
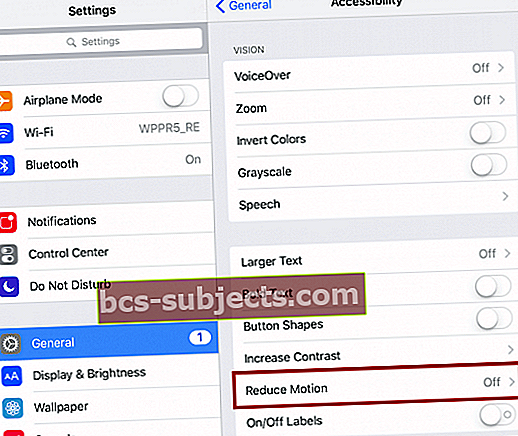
Etapa -> 3
- DesativarAumentar contraste
- Ligar Reduza a Transparência
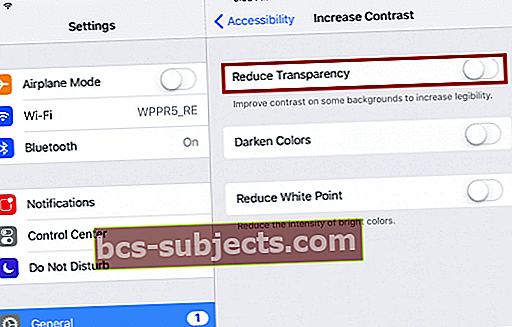
- Ativar Brilho automático em Display Acomodações e considere a configuração Reduzir o Ponto Branco a um nível que reduz o brilho geral, mas não afeta sua capacidade de ver e ler o que está na tela
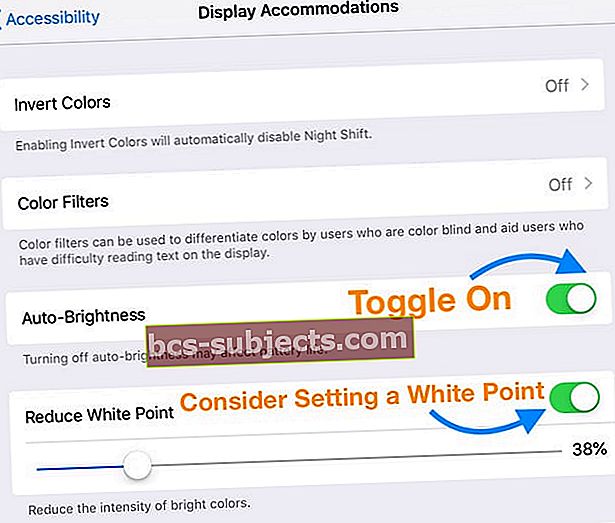
Dica - 2 Revisite as configurações de pesquisa e Siri
Ao reduzir o número de aplicativos diferentes que precisam ser pesquisados pelo Siri e pelo Search, você geralmente pode aumentar a velocidade.
Enquanto estiver aqui, você também pode desativar as Sugestões da Siri.
Desativar esse recurso ainda permite que você use o Siri.
Etapa -> 1
- Para iOS 11+, visiteConfigurações> Siri e Pesquisa
- Role para baixo até Sugestões de Siri e desligue Sugestões em pesquisa, Sugestões na Pesquisa e Sugestões na tela de bloqueio (se disponível)
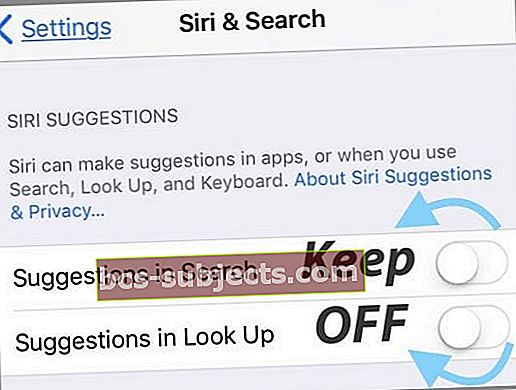
- Role para baixo até a Lista de aplicativos e toque em cada aplicativo para proibir ou permitirSiri e sugestões
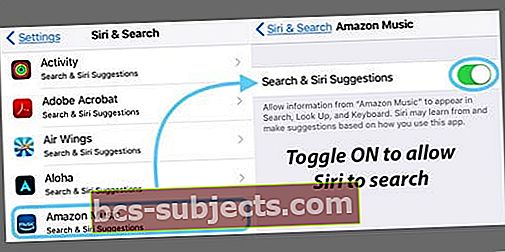
- Role para baixo até Sugestões de Siri e desligue Sugestões em pesquisa, Sugestões na Pesquisa e Sugestões na tela de bloqueio (se disponível)
- Para iOS mais antigo, vá para Configurações> Geral> Pesquisa Spotlight

Dica - 3 configurações de atualização de aplicativos
Certos aplicativos estão usando os recursos do iOS enquanto são executados em segundo plano. Você pode querer gerenciar os aplicativos que usam esse recurso.
Se o seu iPad for muito lento, você pode querer desligar a atualização do aplicativo em segundo plano para a maioria dos aplicativos.
O processo de atualização em segundo plano também consome os recursos da bateria, então isso também ajudará indiretamente a consumir um pouco de energia
Etapa -> 1
- Vamos para Configurações> Geral> Atualização do aplicativo em segundo plano
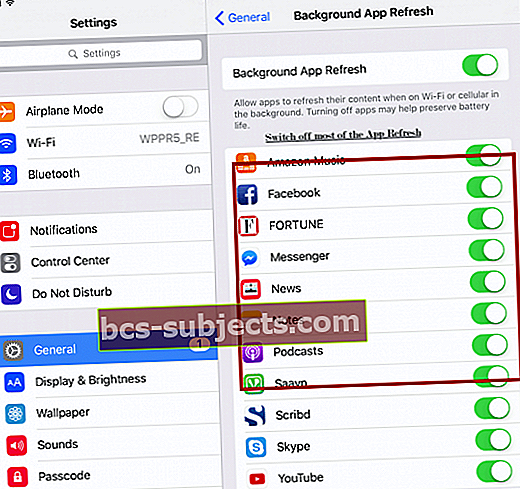
- Desative a atualização do aplicativo em segundo plano para todos os aplicativos dos quais você não precisa que os dados sejam atualizados com frequência
- Sempre que você abre ou olha para um aplicativo, ele é atualizado automaticamente para que você possa desativar esse recurso para a maioria dos aplicativos!
Dica - 4 feche as guias do navegador
Muitos de nós visitamos MUITO a internet.
E às vezes, isso leva a algumas guias ativas do navegador em nossos dispositivos.
Portanto, é importante verificar quantas guias estão atualmente em seus navegadores.
É melhor ter o mínimo de guias possível - mas se você deve ter algumas abertas, certifique-se de não ter mais de 10 a 15 guias do site ativas em execução a qualquer momento em qualquer navegador da web.
Como fechar as guias do Safari
- Abra o Safari
- Pressione e segure o ícone Tabs (dois quadrados sobrepostos) no canto superior direito do seu Safari
- Para iPhones, fica na parte inferior no modo retrato ou na parte superior no modo paisagem

- Para iPhones, fica na parte inferior no modo retrato ou na parte superior no modo paisagem
- Selecione Fechar todas as guias ou Fechar esta guia para fechar a janela ativa do navegador
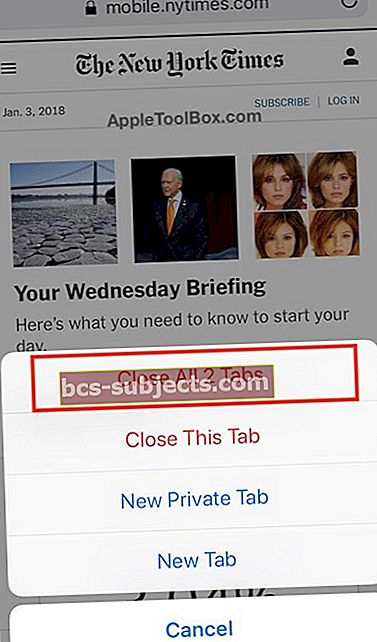
Lembre-se, se você usa outros navegadores como Firefox ou Chrome, faça este processo para essas guias do navegador também - as etapas são diferentes para cada navegador, portanto, revise as etapas sobre como fazer isso na página de suporte do navegador.
Dica - 5 Redefinir todas as configurações
Se você gosta de personalizar seu iPad e alterar frequentemente os recursos e configurações oferecidos no aplicativo Ajustes, você pode ter deixado seu iPad lento inadvertidamente.
Então, vamos definir essas configurações de volta ao padrão e começar do zero!
Como redefinir todas as configurações
- Vamos paraConfigurações> Geral> Redefinir> Redefinir tudo
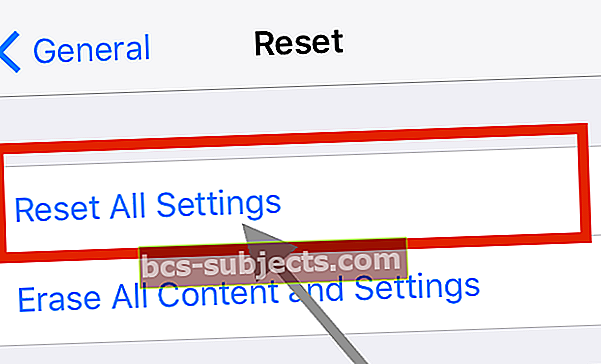
- Isso restaura tudo para o padrão em Configurações, incluindo notificações, alertas, brilho e configurações de relógio, como alarmes de despertar
- Redefinir todas as configurações também reverte todos os seus recursos personalizados, como papéis de parede e configurações de acessibilidade, para os padrões de fábrica.
- A execução desta ação não afeta os dados do seu dispositivo pessoal, incluindo fotos, textos, documentos e outros arquivos
- Você precisa reconfigurar essas configurações quando o seu iPhone ou iDevice for reiniciado
Embrulhar
Por último, sugerimos que você atualize seu iOS para a versão mais recente e experimente. Lembre-se de fazer backup do seu dispositivo primeiro via iTunes ou iCloud!
O outro problema que vimos quando se trata de atualizações e versões afeta pessoas que são usuários de Mac.
Se você estiver usando um Mac junto com seu iPhone e iPad, você pode querer considerar atualizar seu Mac para o macOS mais recente se você estiver usando o iOS mais recente em seus dispositivos móveis.
Usuários com versões mais antigas em seus Macs costumam ver problemas com recursos como Airdrop / Airplay.