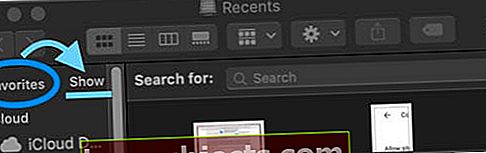A seção Favoritos na barra lateral do Finder é uma maneira prática de acessar suas pastas e unidades de armazenamento em nuvem mais importantes. Mas após a atualização, muitos usuários descobrem que estão faltando a seção de favoritos na barra lateral do Mac Finder.
Então, o que dá?
- Vamos paraFinder> Preferências> Barra Lateral e coloque uma marca de seleção ao lado de todas as coisas que você deseja que apareçam nos seus favoritos
- Vá para o Finder e abra uma nova janela do Finder (Command + N)
- Na barra lateral da janela, coloque e mantenha o cursor sobre a palavra Favoritos
- Toque na palavra Mostrar e todos os seus favoritos devem aparecer!
ARTIGOS RELACIONADOS:
- 3 dicas fáceis para o localizador do seu MacBook
- MacBook lento após atualização do macOS? Considere estas dicas
- Como desativar notificações de atualização do macOS High Sierra
Sobre os favoritos do Finder do seu Mac
Mesmo que você não tenha dedicado tempo para configurá-lo, a seção Favoritos ainda deve exibir automaticamente sua Área de Trabalho, Documentos, Imagens, Vídeos, Downloads e outros diretórios relevantes.
E unidades de armazenamento em nuvem montadas, como iCloud Drive ou Dropbox, também aparecem aqui.

No entanto, em algumas versões do OS X e macOS, a seção Favoritos pode simplesmente desaparecer da barra lateral do Finder sem explicação, geralmente após uma atualização principal ou secundária.
Veja como diagnosticar e corrigir o problema.
Seção de instâncias específicas de favoritos ausentes na barra lateral do Mac Finder
As versões mais antigas do OS X e do macOS parecem ser as mais propensas a esse problema. De acordo com relatórios de usuários; parece bastante prevalente no OS X El Capitan. (Em uma observação lateral, a Apple diz que resolveu esse problema com o macOS 10.13.)
Mas, na verdade, esse problema pode afetar os usuários de Mac de duas maneiras diferentes. Por um lado, a seção Favoritos pode simplesmente desaparecer completamente da barra lateral do Finder.
Em outros casos, os Favoritos não aparecerão apenas em áreas específicas - como a caixa “Abrir arquivo” que aparece quando você adiciona um anexo de e-mail ou envia um arquivo.
De qualquer forma, é irritante e inconveniente. E, infelizmente, não parece haver uma solução fácil em alguns casos.
Verifique a sua barra lateral primeiro!
Muitas vezes, tudo o que você precisa fazer é mostrar o seu favorito!
Então, vamos fazer isso primeiro e ver se o problema é resolvido com uma etapa simples
- Open Finder
- Crie uma nova janela do Finder (ou pressioneCommand + N)
- Na barra lateral da janela, procure a palavra Favoritos
- Flutue o cursor sobre essa palavra
- Ao ver a palavra Mostrar, toque nela
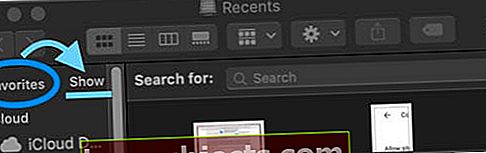
- Todos os seus favoritos agora devem aparecer embaixo
Como corrigir favoritos ausentes nas etapas avançadas do macOS
Primeiro, você vai querer diagnosticar o problema. Antes de fazer qualquer outra coisa, simplesmente relançar o Finder ou reinicie o seu computador. Em alguns casos, isso pode resolver o problema sem muito esforço.
Da mesma forma, você deve certificar-se de que os Favoritos estejam ativados para o Finder.
- Open Finder
- Toque em Localizador no canto superior direito
- Clique em Preferências
- Selecione osBarra Lateralaba
- A partir daqui, certifique-se de que existem marcas ao lado de algumas das opções em Favoritos
Se esse era o problema, marque as opções que deseja adicionar. Alguns usuários de Mac relatam que isso corrige um problema de Favoritos no Finder, mas não na caixa de diálogo Abrir Arquivo.
Se isso não resolver o problema, prossiga com as etapas a seguir.
Método 1

O método abaixo requer um pouco de pesquisa, mas alguns usuários relatam que funciona bem.
Neste ponto, devemos observar que pode haver uma maneira mais fácil do que essa, mas incluímos o método abaixo para fins de informação.
Se você ficar sem paciência, pule para o método 2. Caso contrário, tente este primeiro.
- Abra o Finder.
- Mantenha a opção pressionada e clique Vai na barra de menu superior, enquanto mantém a tecla Opção pressionada.
- Clique em Biblioteca.
- Encontre e clique em Preferências.
- Exclua todos os arquivos nomeados com.apple.finder.plist - e quaisquer arquivos que contenham essa frase em seus nomes de arquivo.
- Reinicie o seu computador ou saia e volte à sua conta de usuário.
- Esvazie o seu Lixo.
- Abra o Finder e veja se os Favoritos reaparecem.
Método 2

Se isso não funcionou, ou você pulou, este método provavelmente funcionará. É talvez a maneira mais rápida e eficaz de corrigir esse problema. Parece uma solução um pouco de "terra arrasada", mas funciona (mesmo na própria experiência do escritor com este problema).
- Abrir Monitor de Atividade. Deve estar em uma pasta do Launchpad chamada Outro se você não o colocou em outro lugar.
- Role até encontrar o processo chamado sharedfileslitd.
- Clique no Caixa X no canto superior direito do Monitor de atividades.
- Uma nova caixa de diálogo deve aparecer. Clique em Forçar Sair.
- Se você tiver mais de um processo com o mesmo nome de arquivo (como na imagem acima), tente forçar o encerramento Ambas deles.
- Reinicie o Finder.
Na grande maioria dos casos, isso deve resolver o problema por completo. Caso contrário, convém entrar em contato com o Suporte da Apple para ver se eles podem ajudá-lo mais.
Dicas do leitor
- Abra uma nova janela do Finder ou ao usar o comando Abrir arquivo ou Salvar como, arraste qualquer pasta ou outros itens para a barra lateral. Isso deve criar uma nova seção Favoritos na barra lateral. Em seguida, reinicie o Mac e verifique se, após a reinicialização, a barra lateral agora mostra a seção Favoritos
- Experimente as dicas de Bob:
- Passe o mouse sobre a palavra ‘Favoritos’ na barra lateral do Finder
- Observe que um pequeno 'show' aparece à esquerda da palavra 'Favoritos'.
- Clique na palavra ‘mostrar’ e tudo reaparece
- Use o comando TerminalMatar lista de arquivos compartilhada e reinicie o Finder
- Abra o Finder e faça uma única alteração nos Favoritos, como arrastar uma nova pasta para os Favoritos. Em seguida, reinicie o Finder para ver se ele está funcionando normalmente