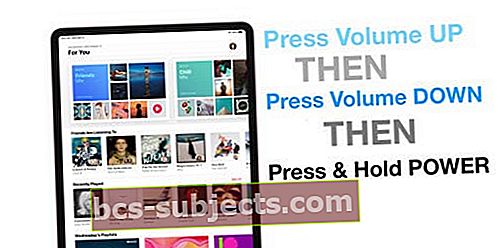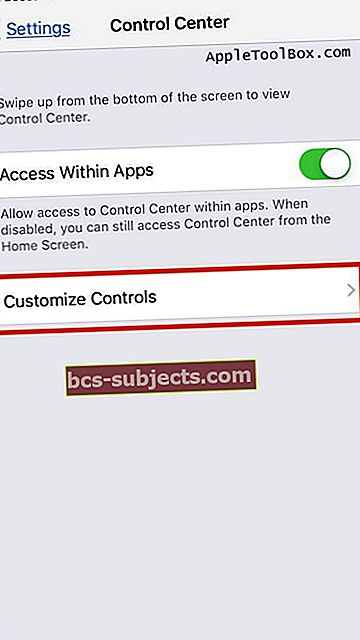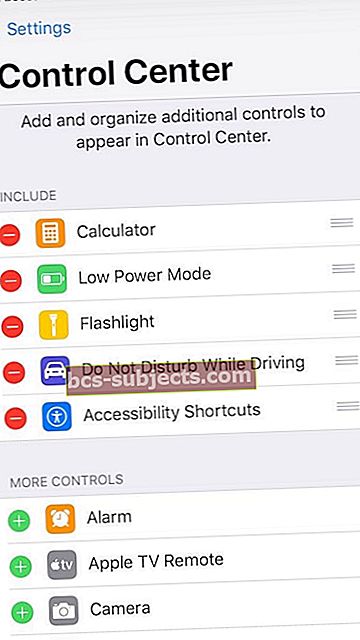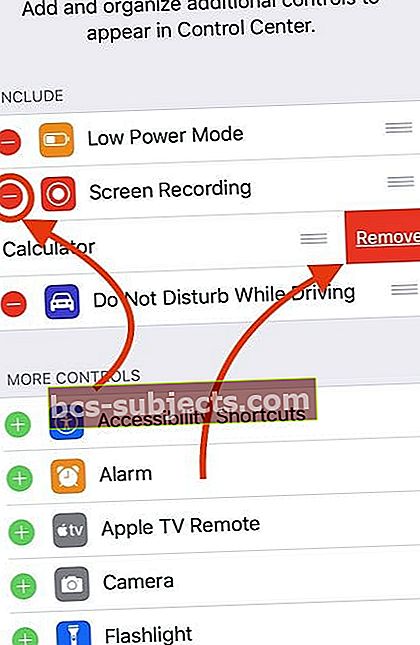Gosto de fazer as coisas rapidamente no meu iPhone, como tocar música, ativar o modo de baixo consumo de energia e acessar outras configurações com apenas um toque. E a central de controle do meu iPhone é a maneira mais fácil de acessar todas essas coisas com apenas um deslizar. Então, quando não consigo personalizar os itens do meu centro de controle, é um problema!
No entanto, recentemente, muitos de nossos leitores descobriram que, após a atualização, alguns dos itens do centro de controle não funcionam como esperado. O problema mais comum é que esses controles parecem estar congelados e tocar neles não adianta nada!

Se você está encontrando itens do centro de controle que não respondem no seu iPhone, iPod ou iPad, aqui estão algumas dicas para você com o problema.
Verifique se a Apple suporta lanterna para o seu modelo de iPhone ou iPad
 Encontre a lanterna na Central de controle do seu iPad Pro (apenas modelos compatíveis)
Encontre a lanterna na Central de controle do seu iPad Pro (apenas modelos compatíveis) A lanterna está disponível em iPhones, iPad Pros e iPod touch (5ª geração e posteriores).
A maioria dos iPads de modelos mais antigos não oferece suporte ao aplicativo lanterna no iOS. Então você não o encontrará no Control Center. Isso ocorre porque muitos modelos de iPad não têm um flash LED integrado que a lanterna usa.
Atualmente, você encontra lanterna em alguns modelos de iPad Pro, incluindo o iPad Pro de 12,9 polegadas (2ª geração), iPad Pro (11 polegadas e 10,5 polegadas) e iPad Pro (9,7 polegadas).
Execute uma reinicialização ou reinicialização forçada de seu iPhone ou iPad
A primeira e mais óbvia coisa a fazer após a instalação do iOS é fazer uma reinicialização forçada no seu iPhone ou iPad. A reinicialização corrige uma quantidade surpreendente de problemas - especialmente aqueles que você percebe após uma atualização.
Então, vamos reiniciar!
- Em um iPad sem botão inicial e iPhones X ou posterior: pressione e segure o botão lateral / superior / liga / desliga e qualquer botão de volume até que o controle deslizante apareça
- Em um iPad ou iPhone com um botão Home e iPod Touch: pressione e segure o botão lateral / superior / liga / desliga até que o controle deslizante apareça
- Arraste o controle deslizante para desligar o dispositivo e, após desligá-lo, pressione e segure o botão lateral / superior / liga / desliga novamente até ver o logotipo da Apple
- Com o iOS 11 e superior, reinicie usando Ajustes> Geral> Desligar
Se uma reinicialização regular não resolver seus problemas, tente uma reinicialização forçada
- Em um iPad sem botão Home e iPhones 8 ou posterior: Pressione e solte rapidamente o botão Aumentar Volume. Pressione e solte imediatamente o botão Diminuir volume. Em seguida, pressione e segure o botão lateral / superior / liga / desliga até que o dispositivo reinicie
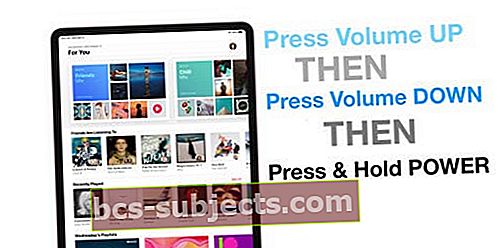
- Em um iPhone 7 ou iPhone 7 Plus: Pressione e segure os botões Lateral e Diminuir Volume por pelo menos 10 segundos, até ver o logotipo da Apple

- Em um iPhone 6s e anterior, iPad com botão inicial ou iPod touch: pressione e segure os botões inicial e superior (ou lateral) por pelo menos 10 segundos, até ver o logotipo da Apple

Se a reinicialização forçada não ajudou com seu controle específico, a próxima etapa é tentar excluir o controle específico de suas configurações e adicioná-lo novamente.
Como faço para personalizar meu centro de controle?
- Toque no App de configurações
- EscolherCentro de Controle
- Toque em Personalizar controles
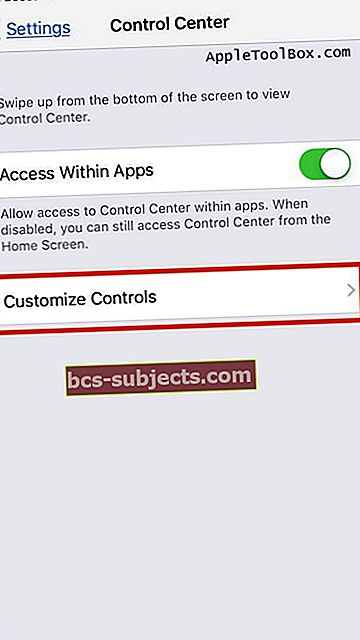
- Role para baixo até Mais controles
- Toque no + sinal para adicionar um item ao Centro de Controle
- Toque no - assinar para remover um item do Centro de Controle
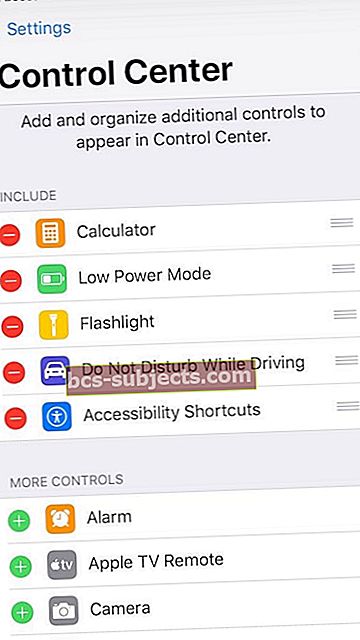
Toque longo para mais opções
Ao usar o centro de controle no iOS mais recente, algumas coisas como WiFi, Bluetooth, Hotspot pessoal, AirDrop, AirPlay, Night Shift e outros estão em submenus dentro do Centro de controle.
Para acessar a intensidade da sua lanterna e esses outros submenus, mantenha pressionado (ou mantenha pressionado) em um cartão do Control Center para ver essas opções adicionais.
 É fácil mudar a intensidade da sua lanterna pressionando profundamente no Centro de Controle no ícone da lanterna
É fácil mudar a intensidade da sua lanterna pressionando profundamente no Centro de Controle no ícone da lanterna No iPhone 6s e posterior, pressione profundamente para ver mais controles. Para um iPhone 6 ou anterior, iPad ou iPod touch, pressione e segure para ver mais controles.
O que você faz quando um item no centro de controle não funciona?
Se um ou mais botões no Control Center não funcionarem quando você toca nele, exclua e reinstale esses itens.
Excluir um item do Centro de controle
- Toque em Configurações> Centro de controle> Personalizar controles
- Encontre o controle que não responde na seção “INCLUIR” superior
- Depois de localizar seu controle, toque no círculo vermelho com o sinal de menos no início do controle
- Toque em Remover para deletar o controle
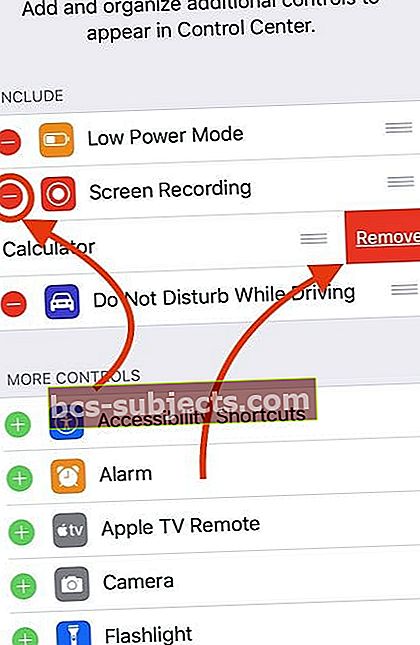
- Este processo remove o controle de seu centro de controle
- Reinicie o seu iPhone e iPad
Adicionar um Item ao Centro de Controle
- Vamos para Configurações> Centro de controle> Personalizar controles
- Adicione de volta o controle problemático que você excluiu na etapa anterior, pressionando o sinal de mais (+) verde

- Deslize para abrir o Centro de controle
- Teste e veja se o item agora funciona
Não está vendo a Central de controle ao deslizar nos aplicativos?
Se você não vê a Central de controle ao deslizar enquanto está em um aplicativo OU se apenas vê a Central de controle ao deslizar para cima na tela inicial, provavelmente não tem a configuração Acesso dentro de aplicativos habilitada.
Vamos paraConfigurações> Centro de controle> e ative o acesso nos aplicativos.
Como você acessa o Control Center na tela de bloqueio?
Você pode ativar ou desativar a exibição do Control Center na tela de bloqueio, acessando Configurações> Face ID / Touch ID e senha e vá até a seção Permitir acesso quando bloqueado.
Resumo
Na maioria das vezes, o centro de controle funciona sem soluços. No entanto, há momentos em que agem devagar ou parecem congelados.
Descobrimos que a maioria dos problemas com o centro de controle foram resolvidos excluindo e adicionando novamente. Essa abordagem também funcionou para os vários widgets com os quais as pessoas tinham problemas durante as versões anteriores do iOS.
Esperamos que esta dica rápida tenha ajudado você com seu problema. E se você estiver enfrentando outros desafios com o Control Center, entre em contato conosco.