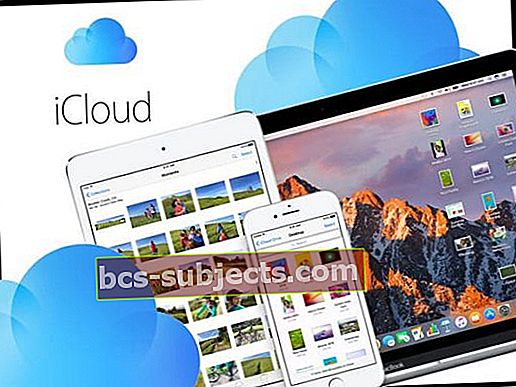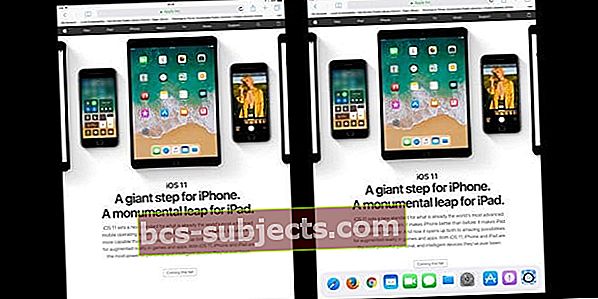IOS 11+ otimizado pela Apple para todos nós, pessoal do iPad! Desta vez, a Apple decidiu colocar sua energia e esforço em fazer uma excelente experiência para o usuário do iPad. Isso significa que o iOS 11+ inclui muitos recursos exclusivos “apenas para iPad”. Essa é a razão pela qual a Apple marcou o iOS 11 como “Um passo gigante para o iPhone. Um salto monumental para o iPad. ”

A base dessas atualizações apenas para iPad é o Dock para iPad
Este novo Dock transforma seu iPad em algo muito mais produtivo e muito mais amigável. Para usuários de Mac, este Dock parece muito familiar - é a estação central do seu Mac, permitindo acesso rápido aos seus aplicativos favoritos e frequentes do Mac. E agora, está disponível em seu iPad em qualquer tela, tanto no modo retrato quanto paisagem. Seu Dock segue você!
Vire rapidamente para cima a partir da parte inferior da tela para revelar o Dock ou deslize mais para cima a partir da parte inferior para revelar o App Switcher. Ou pressione duas vezes Home para mostrar o App Switcher.
Com um toque rápido, você abre e alterna para todos os seus aplicativos favoritos instantaneamente
Adicionar seus aplicativos favoritos é fácil - basta tocar no aplicativo e arrastar para o seu Dock. Você pode até adicionar pastas ao Dock - basta arrastar uma pasta para baixo da mesma forma que um aplicativo. Com as pastas, você acessa um monte de aplicativos, tudo por meio de seu Dock sem ocupar muito espaço do Dock!
Quer remover um aplicativo do seu Dock?Isso também é fácil! Basta tocar, arrastar e soltar em seu novo local ou pasta.
Prepare, configure, vá com iCloud e Handoff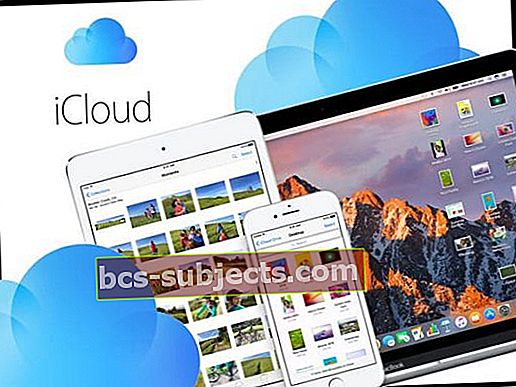
E com iCloud e Handoff habilitados, seu iPad Dock funciona em todos os dispositivos para mostrar os aplicativos usados pela última vez em seu iPhone, Mac ou qualquer outro dispositivo conectado com seu ID Apple exclusivo.
A Apple projetou seu iPad Dock com inteligência, por isso até sugere aplicativos, como os que você usou recentemente no seu iPad. Todos esses aplicativos recomendados aparecem no lado direito do Dock, ao lado de todos os seus aplicativos favoritos.
Não vê sua doca?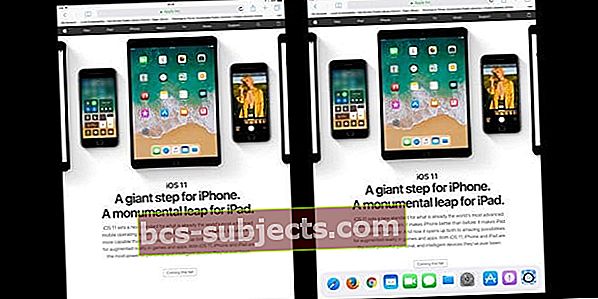
Abriu um aplicativo e agora o dock não está aparecendo? Deslize ou deslize rapidamente da parte inferior da tela em direção ao centro da tela para tornar seu Dock visível.
Alguns usuários notaram que o dock do iPad simplesmente desaparece da tela principal. Se você está tendo esse problema no seu iPad / iPad Pro após atualizar para o iOS 11, há uma solução temporária que pode ajudar até que a Apple corrija o problema.
Toque em Configurações> Geral> Multitarefa e Dock. Na seção Dock abaixo, desative “Mostrar aplicativos sugeridos e recentes”. Isso deve resolver o seu problema, mas você perde uma funcionalidade importante do dock.
Não quer ver sua doca?
E se o Dock estiver atrapalhando a experiência do seu aplicativo, um rápido deslizar para baixo no Dock o esconde temporariamente, para que você obtenha o melhor do seu aplicativo e do seu iPad. O dock deve se ocultar quando qualquer aplicativo está aberto, exceto quando você desliza de baixo para cima.
No entanto, descobrimos que, se você estiver usando um aplicativo (como muitos aplicativos de jogos) que exige deslizar de qualquer lugar próximo à parte inferior da tela, você frequentemente abre o dock inadvertidamente!
O leitor Wes deu esta dica adicional para pessoas que não querem ver o Dock na tela inicial (isso funciona para alguns, não para outros)
- Primeiro, remova todos os aplicativos do dock, segurando-os por alguns segundos e arrastando-os para a tela
- Deslize para a direita até ver a tela de widgets
- Pressione o botão home e conforme a tela começa para deslizar para a esquerda para a página inicial, deslize com o dedo da direita para a esquerda
- Pode levar mais do que algumas tentativas para acertar
- Quando você acerta, o dock não deve aparecer na tela inicial
Quer a opção de desativar o Dock em aplicativos? Considere enviar feedback
Se você realmente não gosta do iPad Dock e acha que ele está atrapalhando o jogo, por favor, avise a Apple. A melhor maneira de dar à Apple sua experiência de usuário e feedback é por meio do site de feedback.
Portanto, avalie a possibilidade de informar a Apple sobre seus problemas com o iOS 11 Dock.
O dock do seu iPad foi movido?
Alguns de nossos leitores descobrem que seus encaixes para iPad se movem para outros lugares na tela, geralmente no meio da tela, mas ocasionalmente na parte superior ou inferior de 1/3 da tela. E isso torna o uso (e o trabalho com) seu iPad uma verdadeira dor de cabeça!
Nossos leitores descobriram que o Dock do iPad costuma se mover ao jogar aplicativos e jogos que reproduzem vídeos incorporados OU ao jogar aplicativos e jogos somente para iPhone (o que significa que nenhuma versão do iPad está disponível) em seus iPads no modo paisagem. O que está acontecendo aqui é que esses aplicativos e jogos mudam a resolução da tela do seu iPad, causando problemas de exibição
Se o dock do seu iPad se moveu ou flutua, tente estas dicas (uma de cada vez)
- Vire a orientação da tela do seu iPad - então, se você estiver visualizando no modo paisagem, tente o retrato ou vice-versa
- Reinicie o iPad ou reinicie-o forçado (pressione e segure os botões home e liga / desliga até que o logotipo da Apple apareça na tela)
- Redefina o layout da tela inicial. Vamos paraConfigurações> Geral> Redefinir> Redefinir layout da tela inicial.Esta ação define sua tela inicial de volta ao padrão, então remove todas as personalizações que você fez
- Entrar Configurações> Geral> Multitarefa e Dock e desligue os gestos e reinicie
- Atualizar seu iOS para a versão mais recente ajudou alguns usuários a corrigir os problemas de seu iPad Dock
- Redefina as configurações do seu iPad indo paraConfigurações> Geral> Redefinir> Redefinir todas as configurações.Executar esta ação define itens como configurações de acessibilidade, papéis de parede e senhas de WiFi de volta aos padrões
- Remova todos os aplicativos de seu Dock que reproduzem vídeos incorporados. Em vez disso, coloque esses aplicativos em uma pasta na tela inicial e inicie-os de lá (não do Dock)
- Certifique-se de desligar "exibir aplicativos recentes" emConfigurações> Geral> Multitarefa e Dock
- Evite usar aplicativos exclusivos para iPhone em seu iPad
- Identifique e isole os aplicativos específicos que estão causando seus problemas e verifique se há uma versão para iPad para eles. Se não estiver ou já estiver usando a versão para iPad, entre em contato com o desenvolvedor do aplicativo e informe-o sobre o problema
Se o problema persistir, informe à Apple postando aqui feedback - ipad - apple.
Não consegue encontrar o alternador de aplicativos?
Deslize para cima além do dock e você encontrará o App Switcher, a interface multitarefa PLUS do centro de controle do seu iPad. Se deslizar para cima não é seu jogo, pressione duas vezes o botão home.
Recursos de dock para iPad
Quer desativar o Dock mostrando seus aplicativos usados mais recentemente?
Olhe para a opção em Geral> Multitarefa e desabilite Mostrar Recentes. Quando desativado, apenas os aplicativos que adicionam ao dock são exibidos.

Adicionando e removendo ícones de aplicativos de seu Dock
Conforme você trabalha com diferentes aplicativos, o dock é preenchido com os ícones de aplicativos apropriados. Uma vez que há um limite de espaço disponível para você no novo dock, você gerencia quais ícones de aplicativos deseja manter no dock e aqueles que deseja remover.
Para remover um ícone do dock, pressione e segure o ícone do aplicativo no dock por um segundo rápido e arraste-o para fora do dock para a tela principal do iPad.
Adicionar os ícones do aplicativo ao dock também funciona da mesma maneira. Arraste um ícone de aplicativo e solte-o no dock para adicioná-lo. Quando o ícone do aplicativo está em uma pasta na tela principal, esse recurso não funciona. O ícone do aplicativo precisa ser separado na tela principal para ser adicionado ao dock.
Da mesma forma, você pode arrastar e soltar os ícones do aplicativo no dock para reorganizá-lo na ordem que desejar. O que se deve ter em mente é que se você pressionar por muito tempo, o aplicativo será excluído funcionalmente com o 'x' ao lado do ícone do aplicativo. Você precisará pressionar o botão Home para sair dele.
Esta nova funcionalidade de arrastar e soltar no iPad é realmente refrescante!
Como você pressiona os aplicativos são importantes no iPad!
Para mover um aplicativo para um novo local ou para o Dock, toque no ícone do aplicativo até que comece a pulsar e arraste-o para um novo local, incluindo o dock.
Se você pressionar por muito tempo, seus aplicativos entrarão no modo de exclusão. Segundo, para fazer os aplicativos tremerem, você precisa tocar / segurar um por mais tempo.
Dê uma olhada rápida nos seus arquivos mais recentes no dock do iPad.
Você pode trabalhar com diferentes tipos de arquivos em seu iPad usando o novo aplicativo Arquivos. Depois de abrir o aplicativo Arquivos, ele aparecerá no dock do iPad na parte inferior da tela.
Agora, digamos que você mudou para outro aplicativo como o Notes para fazer algumas edições, aqui está uma maneira fácil de usar o Dock para voltar aos arquivos em que estava trabalhando usando o aplicativo Arquivos.

Pressione e segure o ícone Files App em seu iPad Dock por um segundo rápido. Ele abre automaticamente os arquivos nos quais você estava trabalhando. Toque nele para acessar o documento.
Definitivamente, achamos que a Apple adicionará mais sinos e assobios à funcionalidade de "peek" conforme o iOS 11 se prepara para o lançamento geral.
Use os ícones do Dock do seu iPad para iniciar multitarefa
Para usar este recurso, seu iPad deve estar habilitado para usar multitarefa.
Para ativar ou desativar os recursos de multitarefa em seu iPad, vá em Ajustes> Geral> Multitarefa e faça o seguinte
- Permitir vários aplicativos: desative se não quiser usar Slide Over ou Split View
- Sobreposição de vídeo persistente: desative se não quiser usar imagem em imagem
- Gestos: desative se não quiser usar os gestos multitarefa para ver o alternador de aplicativos, retornar à tela inicial e muito mais
Agora, para testar a função Dock do iPad, abra um aplicativo no seu iPad. Neste exemplo, abrimos o aplicativo Fotos tocando no ícone do aplicativo Fotos no dock.

Multitarefa usando seu dock
Obtenha o iPad Dock deslizando de baixo para cima na tela.
Arraste outro ícone de aplicativo, neste exemplo; vamos arrastar e soltar o ícone do Firefox na tela principal do Fotos.
Esta ação abre a nova sessão do Firefox como uma visão dividida junto com sua tela de fotos. Você pode escrever uma nota usando o aplicativo Notas e simplesmente chamar seu navegador para pesquisar um tópico junto com tudo a partir do novo dock.
Observe que você pode usar a funcionalidade de visualização dividida apenas no iPad Pro, iPad (5ª geração), iPad Air 2 ou iPad mini 4, e o leitor John diz que funciona em seu mini 3 também! Impressionante. Informe-nos se estiver funcionando em algum outro dispositivo - quanto mais, melhor.
Precisa de outra maneira de abrir uma sessão multitarefa?
Pressione o botão inicial e encontre o ícone de um aplicativo na tela inicial. Mantenha pressionado o ícone de um aplicativo até que ele flutue (não se mexa). Para abrir uma visualização flutuante ou dividida, toque no ícone de um aplicativo diferente (no Dock, App Switcher ou em outro lugar) para iniciá-lo. Solte o aplicativo flutuante e ele alterna para o modo Deslizar ou Split-Screen.
Resumo
Esses três recursos no novo iPad Dock mostram-se muito promissores quando se trata de recursos como arrastar e soltar e manter pressionado para obter informações adicionais.
Com base em como o pressionamento longo do aplicativo Arquivos funciona no dock, é muito possível que outros aplicativos, incluindo aplicativos de terceiros, possam ser estendidos para oferecer suporte a esse recurso.
Por exemplo, quando você pressiona longamente o ícone Mail em seu dock, pode mostrar os e-mails mais recentes que chegaram ou mostrar um atalho para abrir um novo rascunho de e-mail. Embora o iPad ainda não suporte o conceito de 3D Touch, alguns desses recursos no iOS11 + iPad Dock sugerem que há mais por vir para deixar os usuários do iPad felizes!