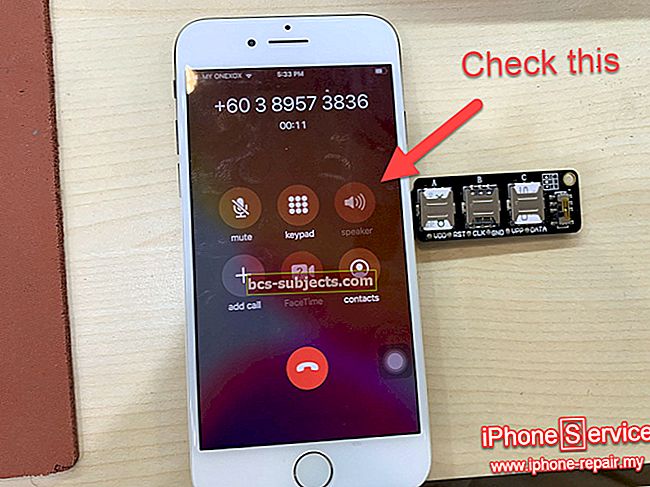Se o seu dispositivo iOS ou Mac fica pedindo para você fazer login com um ID Apple diferente, você provavelmente sabe como isso pode ser frustrante.
Isso é especialmente verdadeiro porque o motivo por trás disso não é imediatamente claro (supondo que o dispositivo em questão esteja realmente conectado em seu próprio ID Apple e conta iCloud).
O autor deste artigo (eu) se deparou pessoalmente com esse problema, que pode ser incrivelmente chato. Felizmente, o autor também descobriu por que isso acontece na maioria dos casos e como consertar. Aqui está o que você precisa saber.
O problema
Na grande maioria dos casos, esse problema está vinculado aos aplicativos do seu dispositivo. Basicamente, quando você baixa um aplicativo com um ID Apple, a Apple conta isso como uma compra - mesmo que seja um aplicativo gratuito. Também associa essa “compra” ao ID Apple que a produziu.
Assim, se você tiver aplicativos que foram “comprados” com o ID Apple de outra pessoa, você precisará fazer login na conta para fazer qualquer coisa com o aplicativo, exceto abri-lo e usá-lo.
Normalmente, isso significa que esse problema aparece quando o iOS / iPadOS ou macOS está tentando baixar uma atualização para esse aplicativo - seja ela automática ou iniciada manualmente. Antes que a atualização possa ser baixada, a Apple precisará que você faça login com o ID Apple que “comprou” (baixou) o aplicativo em primeiro lugar.
Mesmo que você consiga facilmente fazer com que essa pessoa faça login, é inconveniente confiar em outra pessoa sempre que quiser fazer o download de uma atualização. Se você não pode faça com que eles façam login, então você fica meio preso. Isso, a menos que você entenda o problema e saiba como resolvê-lo.
RELACIONADO
Por que isso acontece
Isso pode ocorrer se você estiver usando um dispositivo Mac ou iOS / iPadOS que teve um proprietário anterior e esse dispositivo não foi redefinido para a configuração original ou apagado de outra forma. Esses aplicativos, mesmo os gratuitos, ainda estão associados ao ID da Apple original.

Você também pode ter esse problema se estiver usando o iTunes ou o Finder associado a um ID Apple para fazer backup e restaurar um dispositivo conectado a outra conta com ID Apple.
Por exemplo, se você usar o iTunes ou Finder para ajudar um amigo a fazer backup e restaurar o dispositivo, alguns dos dados armazenados no computador podem ser transferidos. Claro, isso também funciona ao contrário: como se você estivesse restaurando de um backup no iTunes de outra pessoa ou no aplicativo Finder no Mac ou PC.
Este parece ser o caso apenas para aplicativos que já estão no dispositivo iOS em questão, mas também são armazenados no computador que você está usando. Os culpados comuns incluem as principais plataformas de mídia social e outros aplicativos populares.
Isso ocorre porque o iTunes / Finder tenta obter o máximo de dados localmente possível. Em vez de baixar informações, ele simplesmente usa os dados já existentes em um computador para sincronizar.
A correção para quando seu dispositivo pede um ID Apple diferente
Infelizmente, se você tem um aplicativo “comprado” por um ID Apple diferente, você está sem sorte.
Isso significa que a única maneira de corrigir o problema é excluir os aplicativos que foram comprados por essa outra conta. A partir daí, você pode baixá-los novamente e instalá-los com seu próprio ID Apple.
Por outro lado, se você tiver muitos aplicativos, às vezes pode ser difícil dizer quais são os culpados. A App Store não permite que você saiba quais aplicativos estão associados ao seu ID Apple e quais aplicativos estão associados ao ID Apple de outra pessoa.
Felizmente, você pode atenuar esse problema simplesmente fazendo backup no iCloud e restaurando a partir desse backup.
Se você fizer isso, normalmente, os aplicativos ofensivos serão baixados novamente da App Store com o ID da Apple adequado.
Backup usando iCloud
- Conecte seu dispositivo a uma rede Wi-Fi
- Vamos para Configurações> Apple ID> iCloud
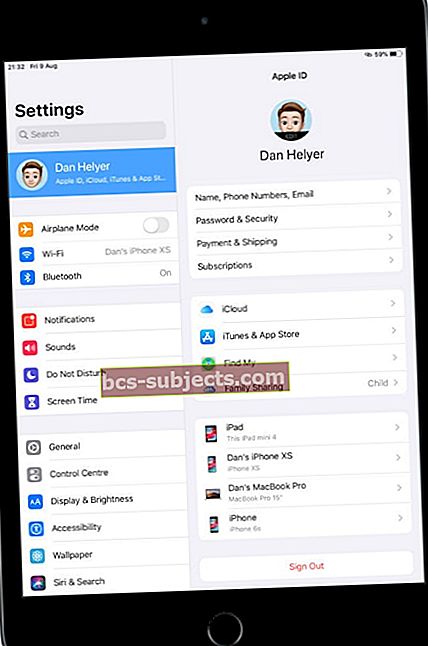 Visite as configurações do seu ID Apple em cada dispositivo para a conta do iCloud que ele usa.
Visite as configurações do seu ID Apple em cada dispositivo para a conta do iCloud que ele usa. - Tocar Backup do iCloud
- Alternancia Backup do iCloud ativado.Isso ativa backups automáticos
- AperteFaça backup agora
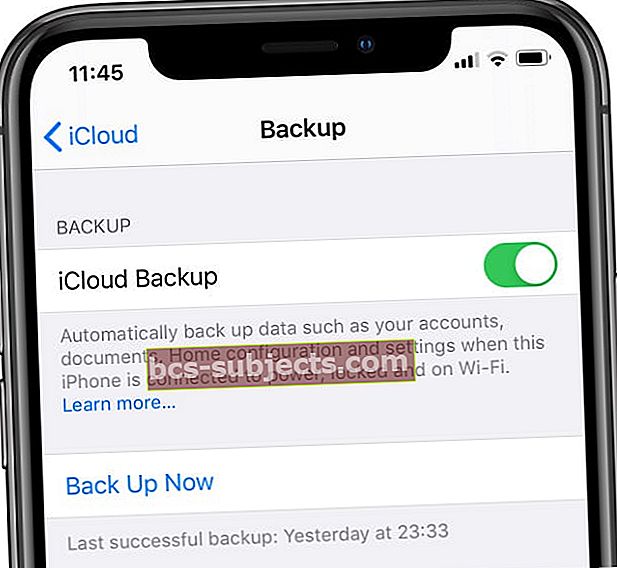 Felizmente, você já fez um backup do iCloud.
Felizmente, você já fez um backup do iCloud. - Permaneça conectado à sua rede WiFi até que o backup seja concluído
- Verifique o progresso e confirme o backup acessando Configurações> Apple ID> iCloud> Backup do iCloud. Em Fazer backup agora, procure a data e hora de seu último backup
Em seguida, restaure de um backup do iCloud
Você deve primeiro apagar todo o conteúdo atual do seu dispositivo - portanto, verifique novamente e verifique se você tem um backup do iCloud disponível seguindo as etapas acima. Também recomendamos que você faça um backup usando o Finder ou o iTunes, para segurança e precaução extras.
- Depois de confirmar que você tem um backup do iCloud, vá paraConfigurações> Geral> Redefinir>Apague todo o conteúdo e configurações
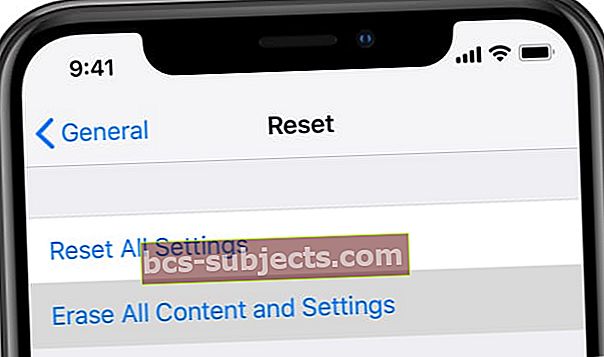 Certifique-se de fazer backup do seu iPhone antes de apagá-lo.
Certifique-se de fazer backup do seu iPhone antes de apagá-lo. - Digite seu ID Apple para confirmar
- Espere que o seu dispositivo apague e reinicie
- Na reinicialização, você deve ver a tela de boas-vindas Hello
- Siga as instruções na tela até chegar a Aplicativos e dados
- Escolher Restaurar do backup do iCloud
- Entrar com seu ID Apple
- Escolha o seu backup mais recente ou um backup diferente, se desejar (veja as datas disponíveis)
- Siga as instruções na tela para fazer login
- Aguarde a conclusão da barra de progresso. NÃO desconecte do WiFi. Se possível, mantenha a conexão WiFi e conecte seu dispositivo na energia para permitir que o processo complete o download de todos os seus dados
Esteja ciente de que conteúdo como seus aplicativos, fotos, músicas e outras informações continua a ser restaurado em segundo plano por várias horas ou dias, dependendo da quantidade de dados que você possui.
Como alternativa, você pode usar o Finder ou o iTunes em seu próprio computador.
Quando você tenta sincronizar ou fazer backup, o Finder / iTunes alerta que não pode transferir algumas compras. Se você restaurar a partir do backup neste computador, o problema deve ser resolvido.
Como sempre, um grama de prevenção equivale a um quilo de cura. Isso parece ser especialmente verdadeiro para este caso. A melhor maneira de “consertar” esse problema é evitá-lo.
- Os backups do iTunes e do Finder são ótimos, mas se você usar o iCloud como seu método de backup principal, você não terá esse problema.
- Sempre que possível, evite usar um aplicativo da Apple (como Mensagens, FaceTime, iTunes e App Store) que esteja conectado a uma conta diferente do dispositivo que você está fazendo backup ou restaurando.
- Se você ter para usar o ID Apple de outra pessoa, pode valer a pena excluir aplicativos comuns que são compartilhados entre esse dispositivo e o seu. Basta reinstalá-los quando terminar de restaurar.
- Ao comprar, herdar ou colocar as mãos no dispositivo de outra pessoa, certifique-se de realizar uma redefinição de fábrica para limpar completamente os dados existentes.
Esperamos que as dicas fornecidas neste breve artigo tenham sido úteis para você. Por favor, deixe-nos saber nos comentários abaixo se você tiver alguma dúvida.
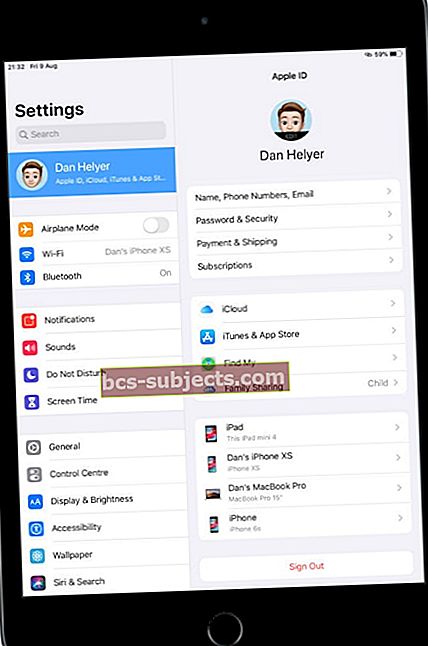 Visite as configurações do seu ID Apple em cada dispositivo para a conta do iCloud que ele usa.
Visite as configurações do seu ID Apple em cada dispositivo para a conta do iCloud que ele usa.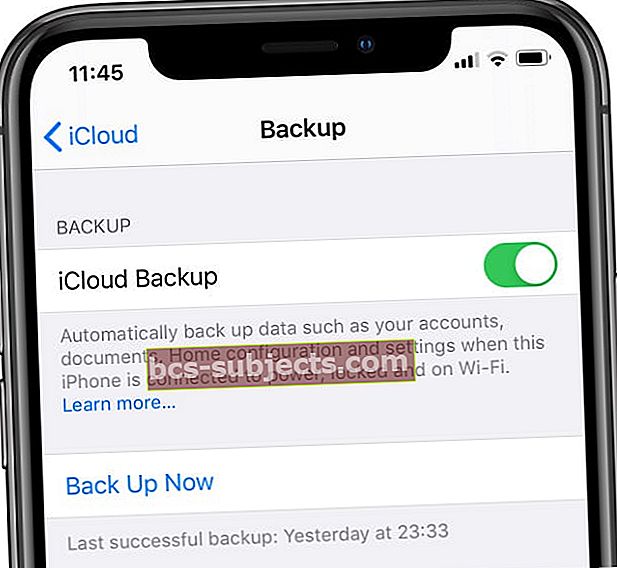 Felizmente, você já fez um backup do iCloud.
Felizmente, você já fez um backup do iCloud.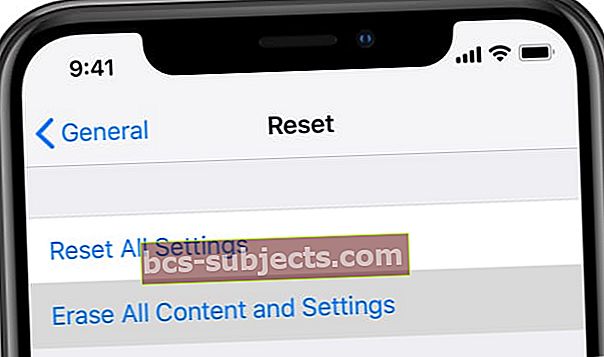 Certifique-se de fazer backup do seu iPhone antes de apagá-lo.
Certifique-se de fazer backup do seu iPhone antes de apagá-lo.