O Time Machine é uma excelente ferramenta para fazer backup do seu Mac. Mas se a unidade externa do Time Machine ficar sem espaço ou começar a falhar, pode ser necessário transferir esses backups para outro lugar. Nesta postagem, mostramos como fazer exatamente isso.
O Time Machine salva instantâneos do seu Mac dos últimos dias, semanas, meses ou até anos. Se você deseja manter esses instantâneos, você precisa transferi-los para uma nova unidade usando o processo que descrevemos abaixo.
AVISO: Mover seus backups do Time Machine pode ser um processo muito demorado. Levei quatro horas para mover 250 GB de backups para uma nova unidade. Outros usuários esperaram dias até que suas transferências terminassem.
 Siga estas dicas rápidas para começar a transferir o backup do Time Machine do Mac para uma nova unidade ou leia as instruções completas mais adiante na postagem:
Siga estas dicas rápidas para começar a transferir o backup do Time Machine do Mac para uma nova unidade ou leia as instruções completas mais adiante na postagem:
- Certifique-se de que sua nova unidade esteja formatada como Mac OS Extended (Journaled) com um esquema de mapa de partição GUID.
- Obtenha informações sobre sua nova unidade no Finder e desative a opção "Ignorar a propriedade deste volume".
- Desative temporariamente os backups do Time Machine nas Preferências do Sistema.
- Abra o Finder e arraste a pasta ‘Backups’ de sua unidade antiga para a nova.
- Ligue o Time Machine novamente, com sua nova unidade como destino.
Posso transferir meus backups do Time Machine para uma nova unidade?
O Time Machine é mais complicado do que seu backup típico, mas você ainda pode mover todos os instantâneos existentes do Time Machine para uma nova unidade com relativa facilidade. Na verdade, é provavelmente uma boa ideia fazer isso para que você tenha um backup de sua unidade de backup. Depois de tudo…
“Dois é um e um é nenhum.”
Uma vez que seus backups do Time Machine estão na nova unidade, ele se comporta exatamente como o antigo. Isso significa que você pode fazer novos backups ou abrir o próprio Time Machine para recuperar arquivos perdidos da semana passada, do mês passado ou mesmo do ano passado, dependendo de quando os backups começaram.
 Depois de mover seus backups do Time Machine, você pode voltar no tempo para recuperar os arquivos.
Depois de mover seus backups do Time Machine, você pode voltar no tempo para recuperar os arquivos. Transferir seus backups do Time Machine para uma nova unidade é uma ótima ideia se sua unidade antiga estiver falhando, se você precisar de mais armazenamento ou se quiser arquivar seus backups.
Mas às vezes as pessoas perdem tempo transferindo backups quando não precisavam. Detalhamos alguns motivos para isso a seguir.
Você não precisa transferir seus backups para usar o Time Machine com outro Mac
Se você deseja fazer backup de um segundo Mac em sua unidade externa, pode fazê-lo junto com seus backups existentes do Time Machine. Não há necessidade de limpar a unidade e começar do zero. Basta conectá-lo a um novo Mac e dizer ao Time Machine para usá-lo para backups.
Desde que haja espaço suficiente para o backup, o Time Machine resolve todos os problemas e cria uma nova pasta para o segundo Mac. Ele mantém todos os seus arquivos e pastas separados e sabe de qual pasta recuperar os dados para cada Mac.
 Cada Mac do qual você faz backup tem sua própria pasta na unidade do Time Machine.
Cada Mac do qual você faz backup tem sua própria pasta na unidade do Time Machine. Você não precisa transferir seus backups para armazenar outros arquivos na unidade
Se você precisar armazenar outros arquivos em sua unidade externa, poderá fazê-lo diretamente junto com seus backups. Mais uma vez, não há necessidade de transferir os backups e limpar sua unidade.
O software operacional em seu Mac não permite que o Time Machine sobrescreva nenhum arquivo que ele não tenha criado. Assim, você pode adicionar pastas ou arquivos junto com a pasta Backups sem se preocupar com o Time Machine excluí-los.
 Pode ser necessário inserir uma senha de administrador para adicionar outro conteúdo à unidade Time Machine.
Pode ser necessário inserir uma senha de administrador para adicionar outro conteúdo à unidade Time Machine. Como transfiro backups do Time Machine para uma nova unidade?
Você pode mover seus backups usando copiar e colar no Finder, mas primeiro você precisa verificar o formato e as permissões em sua nova unidade. Todo o processo pode levar muito tempo, dependendo da quantidade de dados que você possui e se sua unidade externa está íntegra ou não.
Certifique-se de que seu Mac permaneça ligado e acordado o tempo todo.
Etapa 1. Conecte as duas unidades ao seu computador
 Cada uma de suas unidades externas deve estar visível na barra lateral do Finder.
Cada uma de suas unidades externas deve estar visível na barra lateral do Finder. Você precisa conectar sua unidade Time Machine existente e a nova ao seu Mac ao mesmo tempo. Dependendo de quantas portas USB, FireWire ou Thunderbolt seu Mac possui, pode ser necessário usar um hub ou adaptador para fazer isso.
Depois de conectar as duas unidades, abra o Finder para se certificar de que ambas estão montadas. Você deve conseguir vê-los na barra lateral em Locais. Se você não vir a seção Locais, vá para Finder> Preferências> Barra Lateral e ligue-o.
Se uma das unidades estiver faltando, verifique sua conexão e alimentação ou entre em contato com o fabricante para obter assistência técnica.
Etapa 2. Verifique o formato da sua nova unidade
Antes de mover qualquer coisa para sua nova unidade, você precisa se certificar de que está definido com o formato correto para o Time Machine. Se não estiver, você precisa apagá-lo completamente e reformatá-lo. Explicamos como verificar ou reformatar sua unidade abaixo.
Como verifico o formato da minha unidade externa?
- Abra as Informações do sistema na pasta Utilitários em Aplicativos.
- Selecione Armazenamento na barra lateral, no menu Hardware.
- Selecione sua nova unidade externa na parte superior da janela.
- Examine as informações para encontrar o sistema de arquivos e o tipo de mapa de partição, certifique-se de que correspondem ao que está escrito abaixo:
- Sistema de arquivos: Mac OS Extended (Journaled) ou Journaled HFS +
- Tipo de mapa de partição: GPT (tabela de partição GUID)
- Se não corresponder, reformate sua unidade para funcionar com o Time Machine.
 Se o seu sistema de arquivos ou tipo de mapa de partição não estiver certo, você precisa reformatar a unidade.
Se o seu sistema de arquivos ou tipo de mapa de partição não estiver certo, você precisa reformatar a unidade. Como faço para reformatar minha unidade externa?
Se sua unidade externa não for compatível com o Time Machine, siga estas instruções para reformatá-la. Caso contrário, clique aqui para pular para a próxima etapa.
A reformatação da unidade externa apaga todo o conteúdo dela. Você precisa remover manualmente qualquer coisa em sua unidade externa que deseja manter antes de continuar.
Siga estas instruções para reformatar sua unidade externa:
- Abra o Utilitário de Disco na pasta Utilitários em Aplicativos.
- Encontre sua nova unidade na barra lateral e selecione a unidade principal.
- Clique em Apagar.
- Escolha um nome para sua unidade e defina as seguintes configurações:
- Formato: Mac OS Extended (Journaled)
- Esquema: Mapa de partição GUID.
- Clique em Apagar e aguarde a conclusão do processo.
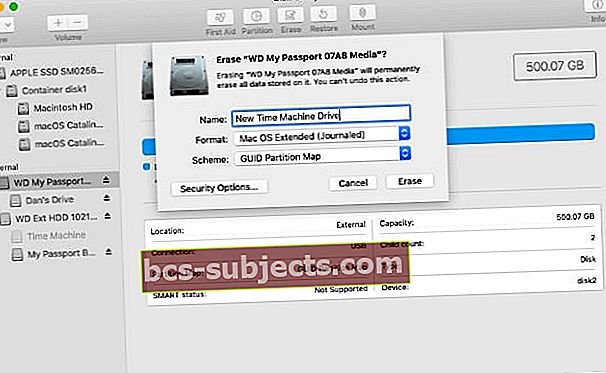 Reformate sua unidade com configurações compatíveis com o Time Machine.
Reformate sua unidade com configurações compatíveis com o Time Machine.
Etapa 3. Ajuste as permissões em sua nova unidade
Antes que o macOS permita que você copie quaisquer dados de ou para seus backups do Time Machine, você precisa alterar as permissões em sua nova unidade. Isso é fácil de fazer na janela Obter informações do Finder.
Como altero as permissões em minha nova unidade para o Time Machine?
- Abra o Finder.
- Selecione sua nova unidade na barra lateral, em Locais.
- Na barra de menus, vá para Arquivo> Obter informações.
- Abra a seção Compartilhamento e permissões.
- Clique no cadeado e digite sua senha de administrador para permitir alterações.
- Desative a opção de ‘Ignorar a propriedade deste volume’.
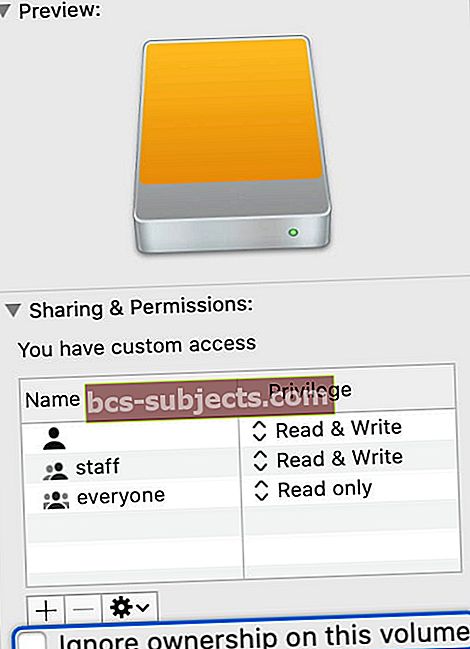 Certifique-se de que esta opção esteja desmarcada para sua nova unidade Time Machine.
Certifique-se de que esta opção esteja desmarcada para sua nova unidade Time Machine.
Etapa 4. Desligue temporariamente os backups do Time Machine
Você não quer que o Time Machine atualize seus backups enquanto você os transfere para uma nova unidade. É por isso que você precisa desligá-lo temporariamente.
Claro, isso significa que seu Mac não pode fazer backup durante a transferência, que leva várias horas. Certifique-se de ter um backup recente antes de começar.
Como eu desativo os backups do Time Machine?
- Na barra de menu, vá para > Preferências do Sistema> Time Machine.
- Desative a opção de ‘Backup automático.’
- Em versões mais antigas do macOS, pode ser necessário clicar no botão Ligar / Desligar.
 Desligue temporariamente os backups automáticos antes de iniciar a transferência.
Desligue temporariamente os backups automáticos antes de iniciar a transferência.
Não se esqueça de retornar a essas preferências para ligar o Time Machine novamente após a conclusão da transferência.
Etapa 5. Transfira seus backups do Time Machine para a nova unidade
Isso é tão simples quanto copiar e colar a pasta correta de seu drive Time Machine existente para o novo. No entanto, como já mencionamos, depois que você iniciar a transferência, pode levar muito tempo para ser concluída.
Não comece este processo a menos que você queira manter seu Mac ligado e conectado a ambas as unidades por pelo menos as próximas 24 horas.
Como transfiro backups do Time Machine para uma nova unidade?
- Abra duas novas janelas do Finder: uma para cada unidade.
- Encontre a pasta ‘Backups.backupdb’ em seu drive Time Machine existente. Se não existir, encontre um arquivo que termine com ‘.sparesbundle’.
- Arraste e solte essa pasta ou arquivo em sua nova unidade. Como alternativa, use copiar e colar no menu Editar.
- Se solicitado, digite sua senha de administrador.
- Aguarde a conclusão da transferência.
 Depois de preparar a transferência, o Finder deve fornecer uma estimativa de duração.
Depois de preparar a transferência, o Finder deve fornecer uma estimativa de duração.
Etapa 6. Selecione sua nova unidade no Time Machine
Assim que a transferência for concluída, você pode começar a usar sua nova unidade para fazer novos backups do Time Machine. Mas primeiro, você precisa ligar o Time Machine novamente e selecionar sua nova unidade para o próximo backup.
Como seleciono minha nova unidade para backups do Time Machine?
- Na barra de menus, vá para > Preferências do Sistema> Time Machine.
- Ative ‘Fazer backup automaticamente’ ou mova a chave para ‘Ligado’.
- Clique em ‘Selecionar disco…’ e selecione sua nova unidade e, em seguida, clique em ‘Usar disco’.
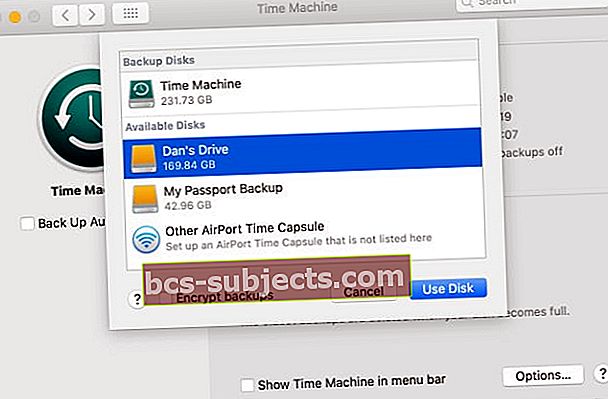 Selecione sua nova unidade e escolha se deseja criptografar seus backups ou não, o que é recomendado para privacidade.
Selecione sua nova unidade e escolha se deseja criptografar seus backups ou não, o que é recomendado para privacidade.
Quando terminar, não mova seus backups antigos do Time Machine para a Lixeira usando o Finder porque eles podem travar. Em vez disso, você deve usar o Utilitário de Disco para apagar sua unidade.
Problemas ao transferir backups do Time Machine para uma nova unidade?
- Certifique-se de fazer login no seu Mac como administrador
- Verifique se o ícone da área de trabalho da unidade do Time Machine não aparece como um ícone de backup TM verde, mas sim como o ícone de disco amarelo padrão
- Verifique se há diferenciação de maiúsculas e minúsculas nos nomes de sua unidade
- Renomeie a nova unidade de backup da TM exatamente como a antiga TM (e mude para um novo nome após transferir seus backups, se desejar)
- Crie uma partição do mesmo tamanho na nova unidade do Time Machine que a unidade de backup TM mais antiga para a transferência e redimensione após a conclusão da transferência
Se o processo acima não estiver funcionando, considere clonar seu backup TM em vez de usar o modo de recuperação (Command + R na inicialização) e o utilitário de disco. Ou use uma ferramenta de terceiros recomendada pelo leitor, como o SuperDuper, para copiar a pasta de backup do Time Machine para um novo disco.
Como usar o utilitário de disco do modo de recuperação para clonar uma unidade
- Inicie o seu Mac no Modo de Recuperação e escolha o Utilitário de Disco nas opções na tela
- Selecione a nova unidade na barra lateral do Utilitário de Disco
- Escolha o botão Restaurar ou vá para Editar> Restaurar
- Em Restaurar no menu suspenso, escolha a unidade que deseja clonar
- Clique em Restaurar
- Depois de clonado, aguarde até que o Utilitário de Disco mostre o status como concluído
- Toque em Concluído
Obrigado pela visita!
Deixe-nos saber nos comentários quanto tempo você levou para transferir seus backups do Time Machine para uma nova unidade. Ou se você usar um método diferente para transferir seus backups TM para novas unidades.
Também adoraríamos saber por que você precisou mover os backups em primeiro lugar.

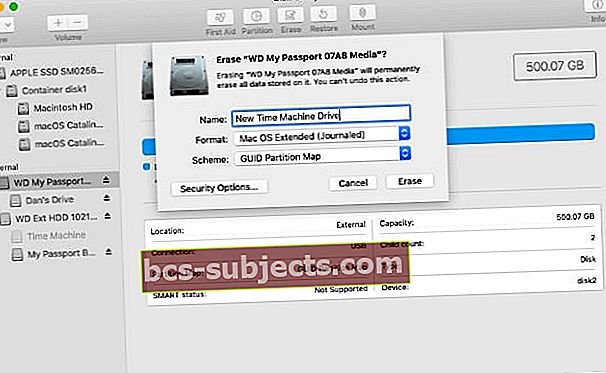 Reformate sua unidade com configurações compatíveis com o Time Machine.
Reformate sua unidade com configurações compatíveis com o Time Machine.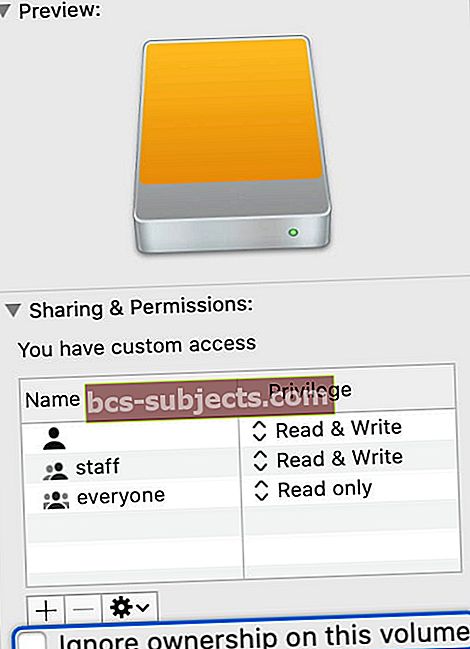 Certifique-se de que esta opção esteja desmarcada para sua nova unidade Time Machine.
Certifique-se de que esta opção esteja desmarcada para sua nova unidade Time Machine. Desligue temporariamente os backups automáticos antes de iniciar a transferência.
Desligue temporariamente os backups automáticos antes de iniciar a transferência. Depois de preparar a transferência, o Finder deve fornecer uma estimativa de duração.
Depois de preparar a transferência, o Finder deve fornecer uma estimativa de duração.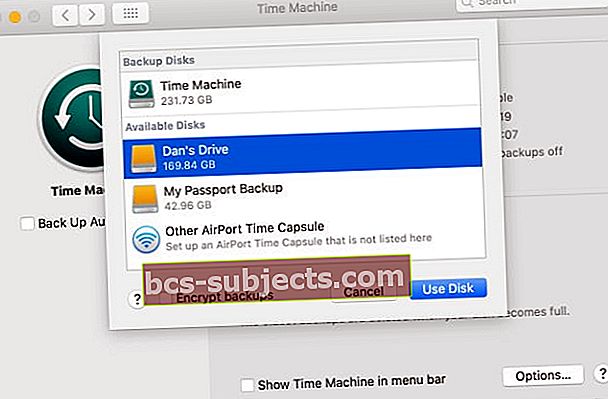 Selecione sua nova unidade e escolha se deseja criptografar seus backups ou não, o que é recomendado para privacidade.
Selecione sua nova unidade e escolha se deseja criptografar seus backups ou não, o que é recomendado para privacidade.
