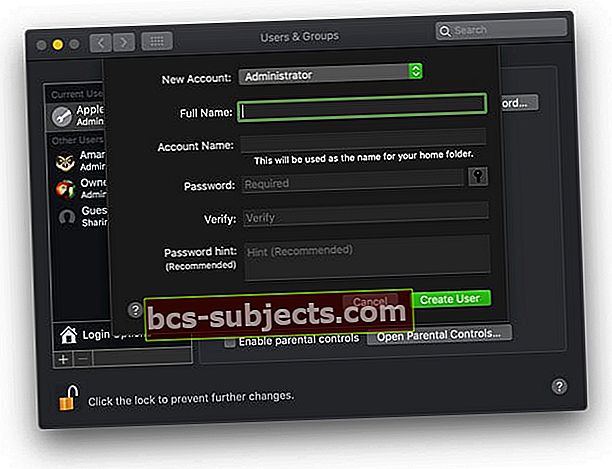Você atualizou recentemente o Mac para o macOS Catalina, mas não consegue fazer login na App Store? A App store simplesmente mostra uma tela em branco? Aqui estão algumas dicas para ajudá-lo se sua app store não estiver funcionando no macOS Catalina.
Certifique-se de fazer backup do seu Mac antes de tentar solucionar o problema.
- Abra o FaceTime ou iMessage e faça login usando seu ID da Apple (ou saia e depois faça login) - isso geralmente inicia seus aplicativos de serviço da Apple, incluindo a App Store
- Saia da App Store e abra novamente segurando a tecla Shift no lado esquerdo do teclado. Assim que a app store abrir, tente atualizar os aplicativos
- Se você usa uma VPN, desative-a
- Desligue e ligue (NÃO USE REINICIAR - desligue totalmente)
- Altere suas preferências de data e hora para algo diferente de seu fuso horário e região atuais
- Saia e volte para a Mac App Store. E verifique se o país selecionado está correto
- Remova as pastas de cache da App Store do cache da biblioteca do usuário
- Redefina seu cache de certificados aceitos
- Atualize usando um combo de download de atualização do macOS em vez de uma atualização da app store
- Crie um novo usuário administrador e veja se você pode abrir a Mac App Store usando essa nova conta de usuário
Por que a App Store não está funcionando no macOS Catalina?
Vamos abordar o básico antes de passarmos para os problemas específicos da App Store no macOS Catalina. Os motivos mais comuns pelos quais a app store pode não estar funcionando em seu Mac são conexão Wi-Fi ruim, Apple ID diferente, configuração de proxy na rede, configuração de VPN com configurações de segurança aprimoradas ou sistemas Apple inativos.
Nesta seção, queremos descartar esses princípios básicos antes de explorar alguns dos problemas específicos da App Store.
Verifique sua conectividade no Mac
Você consegue se conectar ao seu Wi-Fi e tem um sinal forte através da rede? Os outros dispositivos Apple podem se conectar a este Wi-Fi e acessar a loja de aplicativos? Verifique usando seu iPhone ou iPad.
Se você conseguir se conectar a um Wi-Fi forte e acessar a internet sem problemas, vamos seguir em frente. Por outro lado, se você tiver problemas de desempenho com o Wi-Fi após atualizar para o macOS Catalina, dê uma olhada nas ideias sugeridas aqui. (particularmente em torno das configurações de configurações de roteador de 2,5 GHz e 5 GHz).
Aqui está o que alguns dos leitores sugeriram:
- Quando uma notificação “Entrar no FaceTime” apareceu, eu entrei na conta da Apple ID que usamos para atualizações da AppStore e macOS, etc. Depois disso, o aplicativo da App Store foi aberto normalmente. A solução curta é iniciar o FaceTime e fazer login
- Acho que meu problema tem algo a ver com as configurações de rede do meu Mac. Então, abri as configurações de rede, selecionei o adaptador de rede, cliquei em Avançado, fui para a guia Proxies e desmarquei Configuração Automática de Proxy. Isso consertou tudo.
- Selecione “todos os aplicativos usam VPN” em Preferências, desconecte ou desligue qualquer VPN, então a App Store funcionou normalmente.
Verifique o status do Apple Server System para Mac App Store
Muitas vezes, há momentos em que a Apple está realizando atividades de manutenção com a loja de aplicativos Mac e outros servidores relacionados. Antes de fazer qualquer alteração nas configurações do MacBook para lidar com os problemas da app store, verifique a página de status do sistema Apple. Você está procurando aqui para ter certeza de que a ‘Mac App Store’ tem um ícone verde ao lado dela.
 Verifique o status do sistema Apple
Verifique o status do sistema Apple Usando as credenciais de ID da Apple certas?
Você está usando o ID da Apple certo para acessar a loja de aplicativos? Este é um item de verificação para leitores que tendem a usar vários IDs Apple. Um id para iCloud e outro id para App store et al. Certifique-se de que está usando o ID Apple correto.
Agora que cobrimos alguns dos princípios básicos, vamos mergulhar e examinar alguns problemas específicos da App Store no macOS Catalina.
Não foi possível atualizar aplicativos no macOS Catalina, verifique estas dicas
Alguns usuários relatam que não conseguem aplicar atualizações para seus aplicativos. A App store mostra notificações de atualizações pendentes de aplicativos, mas quando você clica e tenta processar as atualizações, ela solicita que você faça login e, depois de inserir suas credenciais, nada acontece.
A melhor coisa a tentar corrigir esse problema é sair e fazer login novamente.
- Clique em > Preferências do sistema> Apple ID
- Escolha Visão geral à esquerda
- Clique em Sair ...

- Aguarde 30 segundos
- Reinicie o seu Mac e faça login novamente usando as etapas acima
Agora tente entrar na Mac App Store.
Se você estiver conectado ao Apple Music ou podcast ou aplicativo de TV, saia dele usando o item de menu ‘Conta’ na parte superior. Faça login novamente no aplicativo e, em seguida, tente acessar a Mac App Store e verifique se você consegue fazer login e aplicar as atualizações do aplicativo.
Atualizar aplicativos via terminal
Use o Terminal para atualizar! O Terminal instala suas atualizações manualmente e, quando terminar, reinicie e verifique a loja de aplicativos mac novamente. Abra o Terminal (Aplicativos> Utilitários> Terminal) e digite: softwareupdate -i -ae verifique se isso funciona.
Não foi possível instalar novos aplicativos no macOS Catalina, corrigir
Se você está enfrentando desafios para instalar novos aplicativos no macOS Catalina, é provável que seja devido às novas alterações de segurança no macOS Catalina. Escrevemos uma postagem detalhada que aborda como lidar com esse problema. Verifique e veja se isso ajuda sua situação. Esse é particularmente o caso de aplicativos de terceiros que você está tentando baixar da Internet. O novo módulo Gatekeeper aprimorado do macOS Catalina pode estar impedindo a instalação desses aplicativos.
Tela em branco da Mac App store e outros problemas no macOS Catalina
Se você vir uma tela de app store de banco ou seu app app store simplesmente travar ou experimentar travamento temporário no macOS Catalina, verifique as dicas a seguir.
Um truque que funcionou no passado ao lidar com comportamentos estranhos na app store do Mac é alterar a data / hora do sistema.
Mude seu fuso horário para outro local, reinicie seu Mac e volte para > Preferências do sistema> Data e hora e selecionou Definir fuso horário automaticamente usando a localização atual.
 Alterar data e hora do sistema
Alterar data e hora do sistema Limpe os arquivos de cache da App Store do MacBook e verifique
Se a alteração de data / hora do sistema não funcionou para você, você pode tentar e restaurar os arquivos de cache da app store no seu MacBook, reiniciar e iniciar a App Store.
- Saia do aplicativo App Store em seu Mac, se ele estiver aberto.
- Inicie o aplicativo Finder
- Clique em Go seguido de Go To..e digite ‘~ / Library / Caches /’
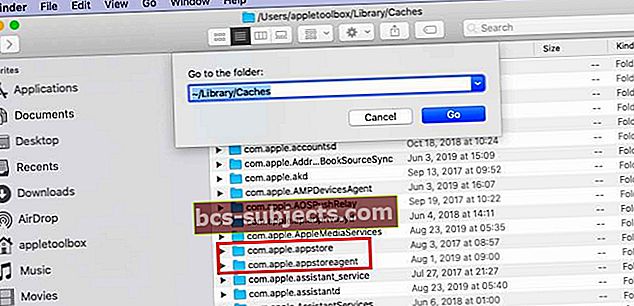 Arraste essas pastas para a área de trabalho. Se funcionar, você pode movê-los para a Lixeira
Arraste essas pastas para a área de trabalho. Se funcionar, você pode movê-los para a Lixeira - Arraste os seguintes arquivos desta pasta para a sua área de trabalho
- com.apple.appstore
- com.apple.appstoreagent
- Reinicie o seu MacBook e, em seguida, abra a App Store e verifique
Redefina seu cache de certificados aceitos e verifique
Às vezes, esses certificados antigos podem estar impedindo você de acessar a Mac App Store. Siga as etapas para remover esses arquivos e, em seguida, verifique se você consegue acessar e usar a App Store no macOS Catalina.

- Abra o Finder> Ir> Ir para a pasta
- Na barra de pesquisa Ir para a pasta, digite / var / db / crls /
- Lixeira os arquivos crlcache.db e ocspcache.db
- Digite uma senha de administrador se solicitado
- Reinicie o sistema e verifique se a App Store funciona
Atualize ou reinstale seu macOS usando uma atualização combinada
Muitos de nossos leitores recomendam atualizar seu Mac usando uma atualização combinada em vez da atualização via Atualização de software em Preferências do sistema.
Se você está se perguntando o que diabos é uma atualização de combinação e como ela é diferente de uma atualização regular?
- Uma atualização de combinação (combinação) do macOS ou OS X contém todas as alterações desde o lançamento original dessa versão principal do macOS ou OS X. Você pode usar atualizações combinadas para atualizar seu macOS de qualquer versão dessa atualização principal.
- Uma atualização regular do macOS é uma atualização delta e contém apenas os arquivos que foram alterados desde a última atualização. Você pode usar atualizações delta para atualizar seu macOS SOMENTE da versão anterior do macOS.
O que torna uma atualização de combinação especial é que ela tende a corrigir problemas subjacentes com QUALQUER uma das atualizações anteriores.
Você pode até reinstalar uma atualização combo em um Mac para corrigir problemas - mesmo se o Mac já estiver executando a versão mais recente do macOS. Apenas certifique-se de fazer backup antes de executar qualquer update – delta ou combo!
Você encontra atualizações combinadas no site de downloads da Apple - não por meio da função Atualização de software nas Preferências do sistema.
 Visite a página de downloads da Apple para encontrar atualizações do combo macOS e OS X
Visite a página de downloads da Apple para encontrar atualizações do combo macOS e OS X Crie um novo usuário administrador em seu Mac
Uma ótima maneira de identificar problemas com sua conta é criar outro usuário administrador em seu Mac e, em seguida, testar a Mac App Store.
- No seu Mac, escolha Menu Apple> Preferências do Sistema> Usuários e Grupos
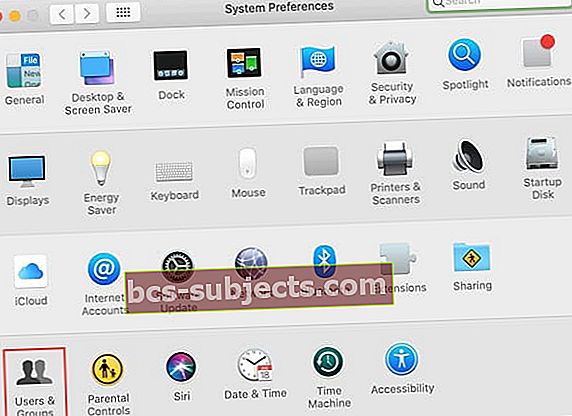 Usuários e grupos de preferências do sistema Mac
Usuários e grupos de preferências do sistema Mac - Clique no ícone de cadeado para desbloquear
- Digite um nome de administrador e senha para confirmar
- Escolha o Adicionar botão abaixo da lista de usuários
- No menu Nova conta, escolha Administrador como seu tipo de usuário
- Um administrador pode adicionar e gerenciar outros usuários, instalar aplicativos e alterar configurações
- Insira um nome completo para o novo usuário e o nome da conta
- Crie uma senha e digite-a novamente para verificar
- Configure uma dica de senha para ajudar o usuário a se lembrar dela
- Clique Criar usuário
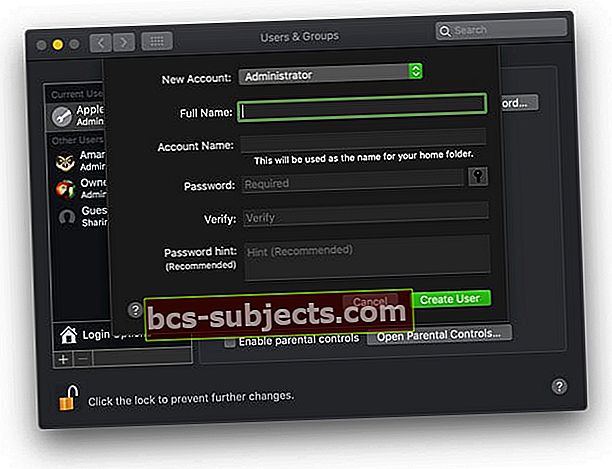
- Depois de criar o novo usuário administrador, saia do usuário atual, faça login com o novo usuário e configure-o
- Tente abrir a Mac App Store com esta nova conta de usuário
- Se a Mac App Store ainda não funcionar, tente usar um ID Apple diferente ou crie um novo ID Apple e teste
Embrulhar
Esperamos que você tenha resolvido alguns dos problemas da App Store no macOS Catalina usando este guia de solução de problemas. Por favor, deixe-nos saber nos comentários se você tiver alguma dúvida ou se quiser compartilhar uma dica ou truque que funcionou para você.
Dicas para leitores 
- O leitor Terence sugere redefinir as chaves do seu Mac. Vá para Acesso às Chaves. Selecione as preferências e redefina o chaveiro padrão - a única coisa que funcionou para Terence
- Tente criar um novo usuário administrador e veja se você pode abrir a App Store com esse novo usuário. Em caso afirmativo, você pode querer mover suas pastas e arquivos de usuário antigo para esse novo usuário e continuar trabalhando com as novas credenciais de usuário administrador
- Eu criei um novo usuário com um novo ID da Apple - foi isso que acabou funcionando para mim
- Eu desconectei / reconectei ao iMessage e bam! A tela branca da App Store sumiu!


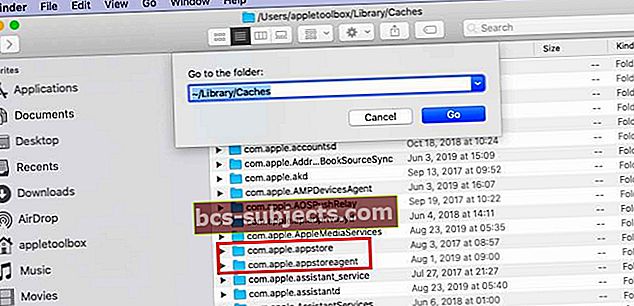 Arraste essas pastas para a área de trabalho. Se funcionar, você pode movê-los para a Lixeira
Arraste essas pastas para a área de trabalho. Se funcionar, você pode movê-los para a Lixeira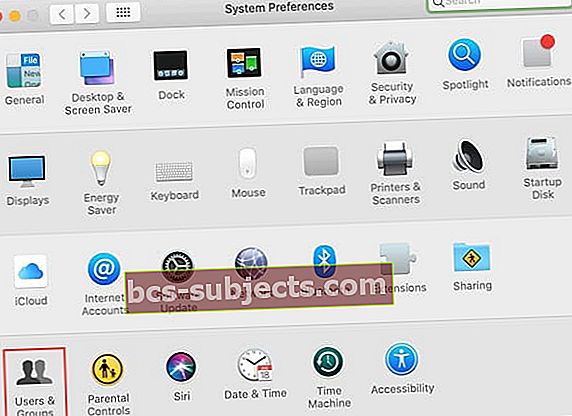 Usuários e grupos de preferências do sistema Mac
Usuários e grupos de preferências do sistema Mac