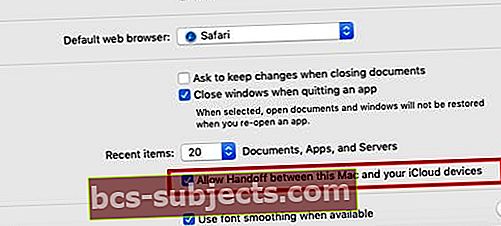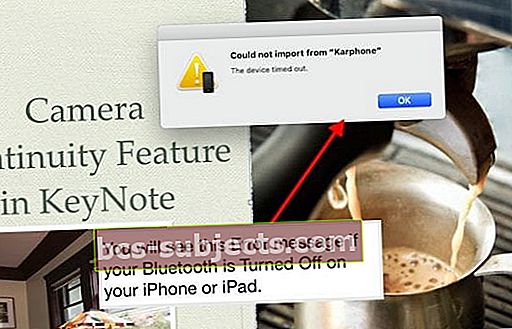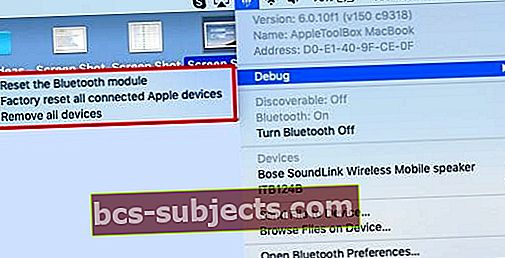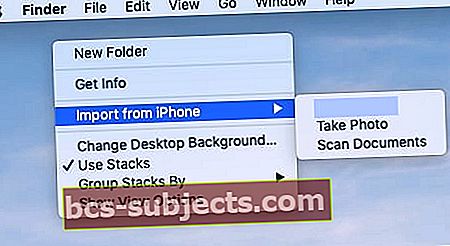Os recursos de continuidade já percorreram um longo caminho desde seu lançamento com o iOS 8. Novos recursos chegaram ao ecossistema da Apple. Neste artigo, vamos nos concentrar em como você pode usar os recursos de câmera de continuidade com macOS Mojave e iOS 12.
Em particular, nos concentramos nas etapas que você pode seguir quando descobrir que o recurso de continuidade da câmera não está funcionando no seu MacBook.
O que é o recurso de câmera de continuidade?
Este recurso está disponível para você através do seu MacBook e torna mais fácil acionar a câmera no seu iPhone ou iPad para tirar uma foto rápida ou digitalizar um documento no qual a foto / documento está imediatamente disponível no MacBook.
Não há necessidade de Airdrop, sem enviar por e-mail a foto do seu iPhone para o seu MacBook e sem esperar que a foto sincronize via iCloud. Assim que a câmera clica no seu iDevice, a imagem é imediatamente disponibilizada no seu MacBook.
Você pode usar esse recurso diretamente no Finder ou em qualquer aplicativo como o KeyNote.

Você pode acionar a ação da câmera através do seu MacBook.
Por que usar o recurso Continuity Camera com seus dispositivos Apple
Há momentos em que você deseja integrar as fotos do iPhone adicionando novas imagens ou documentos digitalizados à apresentação principal do MacBook.
O novo recurso de câmera de continuidade no seu MacBook torna muito fácil e interessante incorporar essa funcionalidade. Aqui está como começar!
RELACIONADO:
- Guia de solução de problemas do MacBook
- O MacBook Safari não funciona após a atualização do macOS? Veja como consertar
- As unidades externas não funcionam com o MacBook, experimente o Slow Jam
- Verifique se há contas de usuário corrompidas no seu Mac e conserte - um dos principais motivos para o comportamento lento do Mac
Requisitos para usar o recurso Continuity Camera da Apple
O requisito básico para usar este recurso é que seu MacBook deve estar no macOS Mojave e seu dispositivo deve estar no iOS 12 ou superior.
Ambos os dispositivos Apple devem usar o mesmo ID Apple, e seu ID Apple está configurado com 2FA (autenticação de dois fatores). Esse recurso também requer que o Bluetooth esteja funcionando bem em seus dispositivos Apple.
Câmera de continuidade travada ao clicar em ‘Importar imagem’
Esta mensagem é um problema irritante com este recurso quando ele não coopera. Quando você clica em ‘Importar imagem’ em seu MacBook para acionar a câmera de continuidade, ela simplesmente congela e não responde.
Às vezes, a desistência forçada também não funciona. Você precisará abrir o ‘Activity Monitor’ e Kill the App antes de prosseguir.

O recurso de câmera de continuidade não funciona, como consertar
Nesta seção, veremos alguns dos motivos potenciais que podem fazer com que a câmera de continuidade não funcione e forneceremos algumas dicas úteis. Verifique cada uma dessas etapas até que o problema seja resolvido em seu dispositivo.
Verificando o ID Apple em dispositivos conectados
- No seu MacBook, abra o aplicativo AppStore.
- Clique em Store no menu superior e escolha ‘Ver minha conta’.
- Anote o ID da Apple.
- Agora no seu iPhone, toque em Configurações> Nome da sua conta e verifique o ID da Apple.
- Certifique-se de usar o mesmo ID Apple em ambos os dispositivos.
Verifique a rede Wi-Fi conectada em ambos os dispositivos
- Certifique-se de conectar à mesma rede Wi-Fi em ambos os dispositivos e, em seguida, teste.
Verifique se o recurso Handoff está ativado em seu MacBook
- Visto que a continuidade básica requer transferência, você pode marcar isso.
- No seu MacBook, clique em > Preferências do Sistema> Geral.
- Role para baixo e ligue.Permitir transferência entre este Mac e dispositivos iCloud conectados.
- Nota - Esta provavelmente não é uma configuração necessária para este recurso, pois desligamos o Handoff e vimos o recurso de continuidade da câmera funcionar. Só queremos ter certeza de que cobrimos todas as bases
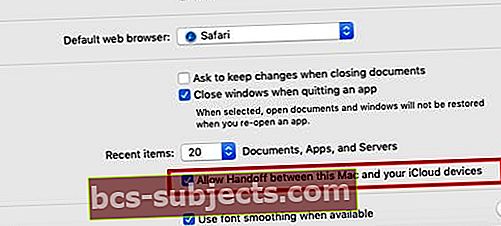
Desligue o Handoff e ligue-o novamente
- Experimente desmarcar e, em seguida, selecionar novamente Handoff em seu Mac e ver se isso faz diferença
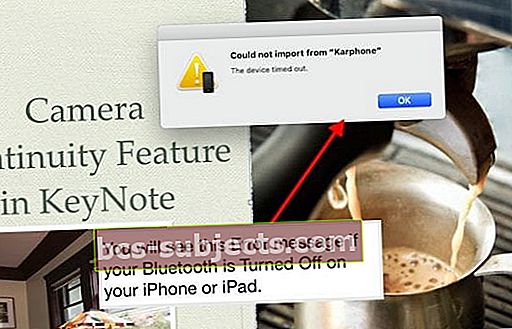
O A configuração de Bluetooth no MacBook parece ser mais sensívelpara o recurso de câmera de continuidade
- Use as etapas nesta seção para redefinir o Bluetooth do MacBook.
- DESLIGUE e LIGUE o Bluetooth no seu MacBook e iPhone algumas vezes.
- pressione e segureShift + teclas de opção e clique no ícone do Bluetooth simultaneamente.
- SelecioneDepurar-> Remover todos os dispositivos.
- Clique em “Remover”Na caixa pop-up.
- Agora o seu Mac esquece todos os dispositivos e acessórios emparelhados.
- A próxima etapa é redefinir o módulo Bluetooth no seu MacBook.
- Pressione para baixo o Teclas de opção e Shift juntos no seu MacBook e ao mesmo tempo clique no ícone do Bluetooth na parte superior da tela.
- Próximo Selecione Depurar> Redefinir o módulo Bluetooth
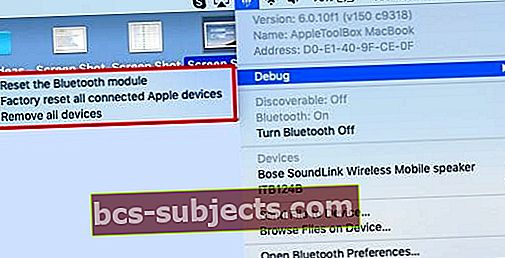
- Abra o Finder App no seu MacBook e clique em Go-> Go to Folder.
- Digite ~ / Library / Preferences na caixa pop-up e clique em “Go”.
- Role para baixo para encontrarcom.apple.bluetooth.plist (o programa com o qual você tem problemas)
- Arraste-o para a pasta de lixo.
- Reinicie o seu Mac viaMenu Apple-> Reiniciar.
- Reinicie seu iPhone ou iPad.
- Certifique-se de que eles estão conectados via Bluetooth e ao mesmo Wi-Fi.
Agora você pode testar o recurso de câmera de continuidade.
- Você pode testá-lo usando o próprio aplicativo Finder.
- Clique com o botão direito e escolha ‘Importar do iPhone ou iPad ’ para iniciar o processo.
- A seguir, clique em ‘Tirar fotos' ou 'Digitalizar documento'Para iniciar o processo.
- Se você executou as etapas acima, deverá ver essas opções disponíveis, em vez das Opções esmaecidas.
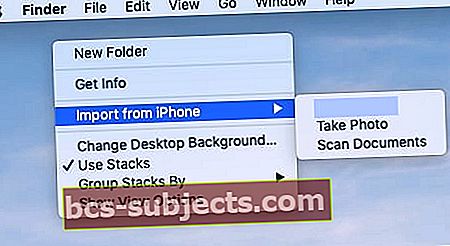
- Depois de clicar em ‘Tirar fotos'Isso irá acionar a câmera do iPhone conectada.
Se você vir uma mensagem dizendo ‘Não foi possível importar, o dispositivo expirou '; isso significa que o Bluetooth está desligado no seu iDevice e não está conectado ao seu MacBook.
Depois de ligá-lo e emparelhado com o seu MacBook, ele deve funcionar sem problemas.
Resumo
Devemos admitir que o recurso de câmera de continuidade é um pouco complicado, assim como alguns dos outros recursos de continuidade.
Quando funciona, funciona como um encanto e, então, há momentos em que você não consegue fazer com que funcione, e se torna muito irritante.
Esperamos que nossas etapas de solução de problemas forneçam alguma direção e orientação para superar os desafios com o recurso de câmera de continuidade.