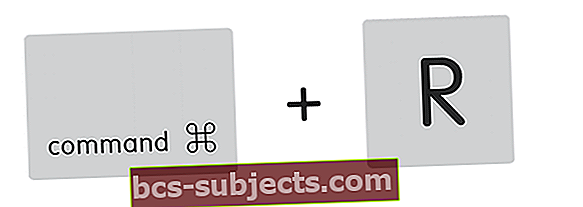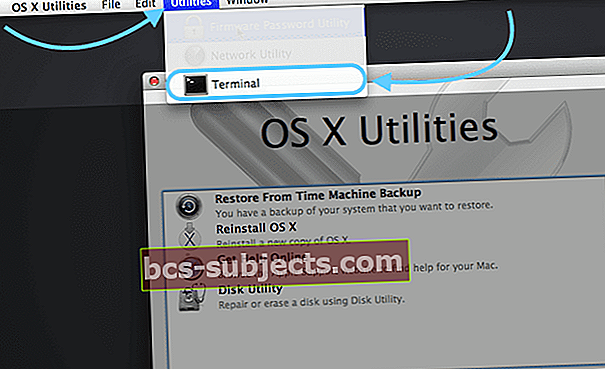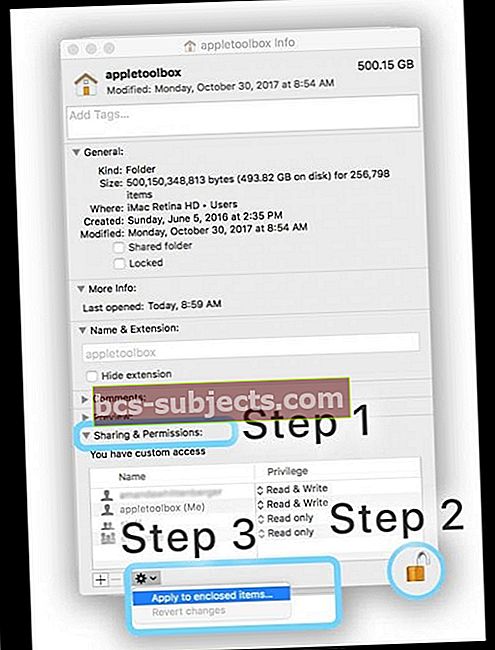Às vezes, nossos Macs se comportam de maneiras estranhas. Pensamos e usamos nossos computadores Apple como se eles fossem estáveis e perfeitos até que falhem. Em seguida, todo o inferno desabou. O que podemos fazer para que essa máquina volte ao seu belo normal?
Recentemente, tive alguns problemas graves com meu Mac. Mesmo que eu possa fazer login, nenhum dos meus aplicativos será iniciado. Além disso, o computador é lento e não pode ser usado. Às vezes, recebo a bola de praia girando para o que parece para sempre. Você se relaciona?
Quando ocorre um problema, geralmente são as configurações da sua conta de usuário que causam os problemas. No meu caso, descobri que meus problemas estão de fato relacionados à minha conta de usuário. De alguma forma, foi corrompido. E não, eu não fiz nada - sério, eu não fiz.
Esses tempos de crise são verificações da realidade. Nada, mesmo os produtos Apple são perfeitos o tempo todo.
Portanto, se algo acontecer, não entre em pânico. Existem algumas coisas que podemos fazer para resolver o problema. Experimente e diga-nos se algo funciona ou se você tem outras ideias. A ajuda é SEMPRE bem-vinda aqui na Apple ToolBox.
Então vamos fazer isso!
Uma palavra sobre contas de usuário

Pense na sua conta de usuário do Mac como o coração das informações, o lugar para onde seus dados sempre retornam. A PASTA INICIAL de sua conta de usuário armazena quase tudo, incluindo as alterações feitas nas configurações do aplicativo e também uma série de outras coisas:
- Arquivos na área de trabalho
- Sua preferência de imagem para desktop
- Caches, histórico e dados do site do Safari
- Seu e-mail, contatos e compromissos da agenda
- Músicas e vídeos do iTunes e imagens do Photos, Photo Booth e outros aplicativos
- Configurações personalizadas criadas para aplicativos como Mail, Safari, Mensagens, Facetime, Notas, Contatos, Calendário, Finder, bem como configurações de aplicativos de terceiros
- Arquivos nas pastas Documentos, Downloads, Filmes, Música, Imagens, Público e Sites localizadas em sua pasta inicial
Alterou as permissões de itens em sua pasta de início?
Às vezes, quando você altera as permissões de leitura ou gravação de itens em sua pasta de início, também precisa redefinir suas permissões.
Essa situação é especialmente verdadeira se você usar o pressionamento de tecla Command + I (ou qualquer outro método para obter informações) para alterar essas permissões.
Se você tiver algum dos sintomas abaixo, pode ter um problema devido a alterações nas permissões da sua pasta de início
Os sintomas relatados incluem:
- Ao tentar salvar as alterações, você vê uma mensagem de que o arquivo está bloqueado ou que você não tem permissão para salvar
- Você frequentemente (e repetidamente) vê a mensagem de que o macOS precisa reparar sua biblioteca para executar aplicativos
- No aplicativo Fotos, você vê uma mensagem informando que sua biblioteca precisa ser atualizada ou novamente selecionada sempre que abrir o Fotos
- As alterações nas Preferências do Sistema não são salvas depois que você sai das Preferências do Sistema
- Uma mensagem aparece informando que o disco de inicialização não tem mais espaço disponível para a memória do aplicativo
- A atualização do Dock não é salva depois que você sai da sua conta de usuário
- As janelas que estavam abertas da última vez que você saiu ou saiu de um aplicativo (antes de alterar as permissões) são abertas novamente depois de fazer login ou abrir o aplicativo
- Ao mover itens na pasta inicial, o Mac pede um nome de administrador e uma senha
- Preview, TextEdit e aplicativos semelhantes fecham inesperadamente quando você tenta abri-los
- O Activity Monitor mostra que o Safari ou SafariDAVClient está usando muitos recursos do sistema
- Você notou uma diminuição acentuada no desempenho do seu Mac
- O iTunes exibe uma mensagem de que seu dispositivo não pode ser sincronizado
- Fotos (ou vídeos) que você importa para o aplicativo Fotos não aparecem no aplicativo, mas aparecem no Finder
Se você vir algum desses erros, redefinir as permissões da pasta pessoal geralmente resolve o problema. Os leitores relatam que isso funciona para todas as versões do macOS (incluindo Mojave & High Sierra / Sierra) e para a maioria das versões do Mac OS X.
Apenas lembre-se de RESET SUAS PERMISSÕES DE PASTA DE CASA.
Esteja preparado com outra conta de administrador
Ok, isso é algo que eu deveria ter feito, mas não fiz. Lição aprendida. Então, para todos vocês que são excelentes iFolks, isso é para vocês.
Antes que qualquer coisa aconteça, crie outra conta com acesso de administrador. Esteja preparado com outra maneira de entrar no seu Mac que não envolva reformatar o disco rígido e perder tudo.

Com essa outra conta de administrador, você redefine senhas, exclui contas e soluciona problemas. Assim, você corrige problemas sem ter que tomar ações drásticas, como limpar sua unidade.
Se seus problemas não acontecerem em uma conta de usuário diferente, é provável que o macOS e seus aplicativos instalados estejam funcionando corretamente.
Então, quando você está logado em sua conta de usuário usualos aplicativos exibem comportamento (s) inesperado (s), como não inicia, executa comandos incorretamente, retorna erros ou fecha inesperadamente.
MAS, quando você entra em um conta de usuário diferente, você vê que esses problemas não ocorrem.
O veredito: O (s) problema (s) está (ão) relacionado (s) às suas configurações de usuário ou arquivos específicos. Portanto, é hora de fazer algumas tentativas e erros para descobrir o que está acontecendo com sua conta de usuário.
Permissão para redefinir
Talvez tudo o que precisamos seja reparar alguma permissão de arquivo do usuário (dedos cruzados), então vamos tentar consertar isso primeiro. Precisamos reiniciar no modo de recuperação
Para Yosemite e abaixo
- Desligue o seu computador
- Pressione Command + R
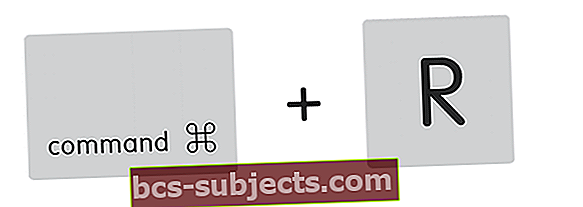
- Pressione o botão liga / desliga
- Segure Command + R até ouvir o sino de inicialização ou ver o logotipo da apple e a barra de progresso
- Selecione Utilitário de Disco
- Selecione as permissões de verificação do disco
- Depois de verificar, escolha Reparar Permissão de Disco

Começando com El Capitan, a Apple removeu os botões de verificação e reparo de permissões do Utilitário de Disco.
A Apple afirma que todas as permissões de arquivo do sistema agora são automaticamente protegidas e atualizadas durante a atualização do software. Mas é claro, sempre há um meio para um fim.
Para El Capitan
- Desligue o seu computador
- Pressione Command + R
- Pressione o botão liga / desliga
- Segure Command + R até ouvir o sino de inicialização ou ver o logotipo da apple e a barra de progresso
- Selecione o Menu de utilitários na parte superior da tela
- Selecione Terminal
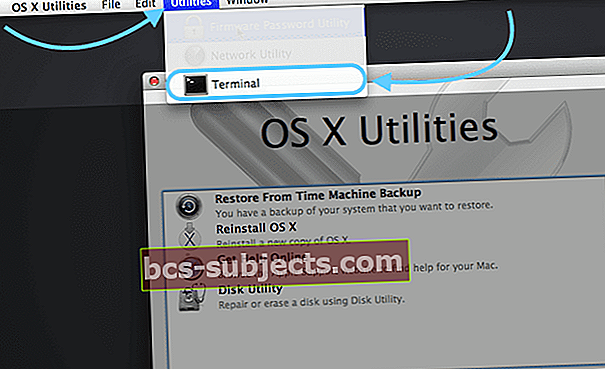
- Na janela do terminal, digite resetpassword
- Pressione Return

- Uma janela de redefinição de senha é aberta
- NÃO VAMOS RESETAR A SENHA
- Selecione seu disco de inicialização (Macintosh HD se não for renomeado)
- Selecione sua conta de usuário
- Em Redefinir permissões e ACLs do diretório inicial, clique em Redefinir
- Selecione Reiniciar na barra de menu

Para macOS Sierra, High Sierra, Mojave e Catalina
Infelizmente, a solução alternativa para reparar permissões de disco e ACLs não funciona mais no macOS Sierra e superior.
De acordo com a Apple, o reparo manual da permissão do disco não é mais necessário. macOS Catalina, Mojave, High Sierra e Sierra (e Mac OS X El Capitan) reparam permissões de arquivo automaticamente durante as atualizações de software.
Integridade de arquivos aprimorada a partir do El Capitan e expandida no macOS Sierra, aparentemente torna as permissões manuais de disco obsoletas.
Se você acredita que seus problemas de conta de usuário realmente resultam de problemas de permissão de disco, a melhor opção disponível atualmente para macOS Mojave, High Sierra ou Sierra é atualizar seu sistema operacional se houver uma atualização disponível.
Se nenhuma atualização estiver disponível, tente as dicas listadas abaixo.
Redefinir as permissões da pasta pessoal
Se o problema começou depois de alterar as permissões de itens em sua pasta inicial, redefina as permissões: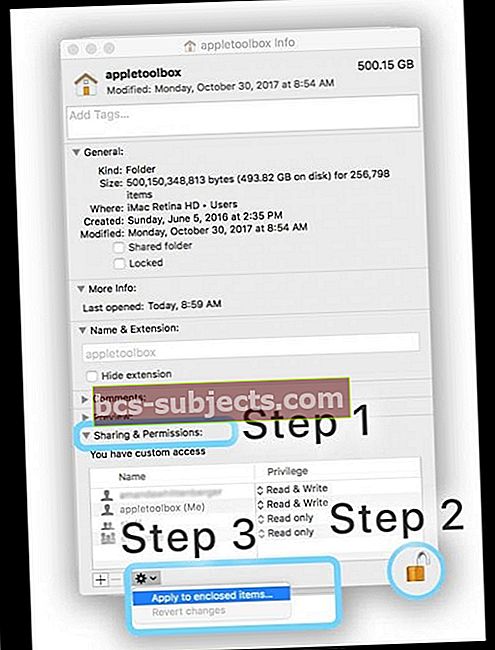
- Na barra de menu do Finder, toque em Ir> Home (ou Shift + Command + H)
- Escolha Arquivo> Obter Informações (ou Command + I)
- Abra a área Compartilhamento e permissões (clique no triângulo ao lado dela se você não vir nenhuma informação)
- Verifique se as permissões da sua pasta pessoal estão desbloqueadas (observe o ícone de cadeado no canto inferior direito)
- Se você vir um cadeado fechado, toque no cadeado uma vez e digite um nome de administrador e uma senha para desbloquear
- Uma vez desbloqueado, selecione o menu Ação no canto inferior esquerdo da janela e escolha Aplicar aos itens incluídos
- Selecione OK para confirmar essa ação
- Você verá uma barra de progresso na parte superior da janela conforme a ação é concluída
- Assim que a barra de progresso terminar, abra o Terminal na pasta Utilitários da pasta Aplicativos (ou pressione CMD + Espaço para abrir a pesquisa de holofotes, digite Terminal e pressione Enter)
- Cole ou digite este comando no Terminal e pressione Return: diskutil resetUserPermissions / `id -u`
- Para teclados americanos, o caractere `está logo acima da tecla Tab
- Depois de inserir o comando diskutil, se o Terminal disser que a redefinição de permissões no diretório inicial do usuário falhou (erro -69841), digitechflags -R nouchg ~, em seguida, digite o comando diskutil novamente: diskutil resetUserPermissions / `id -u`
- Uma vez feito isso, saia do Terminal
Para macOS, este é o comando de terminal que repara as permissões do usuário, conforme descrito nestas notas de suporte da Apple sobre como resolver problemas causados pela alteração das permissões de itens em sua pasta de início.
Os comandos de terminal não funcionam no macOS Mojave +? Vendo a operação não permitida?
Se o Terminal não estiver aceitando seus comandos ao trabalhar com o macOS Mojave, Catalina ou superior, provavelmente você precisará fornecer ao Terminal Full Disk Access.
Conceder acesso de disco completo ao terminal
Abra Preferências do Sistema> Segurança e Privacidade> Guia Privacidade
- Selecione Full Disk Access na barra lateral esquerda
- Se você não puder fazer alterações, desbloqueie o disco e digite sua senha de administrador, se necessário
- Toque no símbolo +
- Adicione o Terminal aos seus aplicativos aprovados com acesso total

- Reinicie o Terminal e veja se ele agora aceita seus comandos
Toque mais no terminal
Se você se sentir confortável, tente usar uma linha de comando no Terminal. Alguns leitores relatam que isso funciona para eles - principalmente para pessoas que ainda usam o Mac OS X.
Abra uma janela de terminal
- No prompt de comando, digite este incluindo exatamente os espaços
- sudo / usr / libexec / repair_packages –repair –standard-pkgs /
- No prompt, digite sua senha de administrador
- Espere um minuto ou dois
- Se houver algum erro, eles são exibidos e seu sistema os repara, se possível
- Se não houver erros, não exibe nada
Inicialize para a partição de recuperação
- pressione e segure Command + R até ver o logotipo da Apple
- Se o seu Mac não inicializar, mantenha pressionado o Chave de opção durante a inicialização para exibir o gerenciador de inicialização integrado e escolher a partição de recuperação
- Ou inicie manualmente a partir do macOS Recovery pela Internet, mantenha pressionadoOption-Command-R ou Shift-Opção-Comando-R na inicialização
- Abra o Terminal e digite reparos em casa
- Para macOS, tentediskutil resetUserPermissions / `id -u`
Este comando abre uma janela semelhante para redefinir as permissões em contas de usuário.
Modo de inicialização segura
Se você não tem uma conta de administrador sobressalente, vamos tentar reiniciar seu Mac no Modo de Segurança. Em seguida, removeremos alguns de seus arquivos de cache que podem ser a origem do problema.

Para inicializar no modo de segurança, desligue o computador
- Pressione o botão liga / desliga
- Depois de ouvir o tom de inicialização, pressione e segure a tecla Shift
- Solte quando vir o ícone cinza da Apple e a barra de progresso
- Assim que o modo de segurança for carregado, abra uma janela do Finder
- Pressione Cmd-Shift-G.
- Digitar ~ / Biblioteca / Caches para ir para a pasta caches

A remoção total do cache não é recomendada, portanto, salve um backup de todos os arquivos de cache antes de excluí-los. Se algo acontecer, você pode restaurar os arquivos antigos usando o backup.
Crie uma pasta em Compartilhado e coloque o Cache de volta lá
- Depois de obter um backup, vá em frente e exclua o cache
- Reinicie o computador
- Agora verifique se isso resolveu os problemas com sua conta de usuário. Caso contrário, prossiga para as próximas etapas
Hide and Seek: Encontrando o Arquivo de Preferência Ruim
Este é mortalmente chato e demorado, mas ainda é uma opção melhor do que ter um computador que não funciona. Arquivos de preferência corrompidos costumam ser a causa de um comportamento incomum em seu Mac, especialmente se um aplicativo não abre ou trava com frequência.
Os arquivos de preferência armazenam todos os tipos de informações específicas do aplicativo, desde a página inicial do seu navegador até as configurações de fonte e até mesmo coisas como os atalhos que você mantém na barra lateral do Finder. Vamos primeiro inicializar no modo de segurança. Lembre-se, neste caso, a paciência é realmente seu maior aliado (e virtude).
Reinicializar no modo de segurança
- Abra uma janela do Finder e pressione Cmd-Shift-G
- Digitar ~ / Biblioteca / Preferências

Mova esses arquivos de preferência um por um para outro lugar, de preferência em uma pasta marcada Preferências ANTIGAS. Reinicie o computador a cada vez e veja se a conta do usuário foi corrigida. Sim, eu avisei você sobre a parte mortal dessa solução.
Existe um aplicativo para isso!
Sim, claro, existe um aplicativo para quase tudo, incluindo permissões de reparo. InsanelyMac oferece um aplicativo RepairPermission e um aplicativo Utilitário de Disco que faz o trabalho para você. O Utilitário Kext para Mac fornece serviços semelhantes, incluindo reparos de permissões para todas as pastas do sistema e reconstrução dos caches do sistema.
No entanto, você precisa inicializar com SIP (System Integrity Protection) desabilitado ou uma configuração CSR permissiva. Portanto, para executar, você deve Permitir aplicativos de qualquer lugar em Preferências do sistema -> Segurança e privacidade. Para permitir que essas opções sejam executadas no Terminal: sudo spctl –master-disable
A Proteção de Integridade do Sistema (SIP) foi introduzida no El Capitan e é chamada de modo sem raiz. Ele fornece mais segurança para o seu Mac e evita que malware modifique arquivos e diretórios do sistema.
Para desativar o SIP (proteção da integridade do sistema) do seu Mac
- Reinicie o seu Mac
- Arranque na partição de recuperação
- Mantenha pressionado Command-R até ver um ícone da Apple e uma barra de progresso
- No menu Utilitários, selecione Terminal
- No prompt de comando, digiteexatamente isso csrutil disable
- Pressione Return
- O terminal exibe uma mensagem de que o SIP está desativado
- Reinicie a partir do menu Apple (canto superior esquerdo)
Reative o SIP usando as mesmas etapas, incluindo reinicializações e digitaçãoexatamente isso csrutil enable
Uma visita com a AppleCare
Se o seu computador ainda estiver sob o seu contrato AppleCare, chegou a hora de ligar ou levar o computador às Apple Stores. Deixe os gênios darem uma olhada nisso; afinal, você pagou por isso!
Eles geralmente sabem o que estão fazendo e devem resolver o problema em muito menos tempo do que você. Eles certamente veem muito mais perguntas do que nós (felizmente).

Mesmo que o seu Mac esteja fora da garantia, você ainda poderá consertá-lo por menos do que você pensa. Experimente primeiro, antes de pagar:
Se você pagou com cartão de crédito, a administradora do cartão poderá pagá-lo. Verifique as regras do seu cartão de crédito para ver se você se qualifica para proteção.
O ponto de não retorno
Para o seu pior cenário, não fazemos paradas. Usaremos a partição de recuperação. Apenas certifique-se de conectar-se à Internet via WiFi ou cabo Ethernet.
Use o modo de recuperação do seu Mac para reinstalar o macOS ou OS X
- Reinicie o seu computador e segure o Cmd-R enquanto ele inicializa
- Selecione reinstalar macOS ou OS X e siga as instruções.

Resumo
Lição aprendida - sempre tenha um plano de backup. Portanto, esteja preparado para ter pelo menos 2, sim DUAS contas de administrador em seu computador. E como a Apple ToolBox recomenda fazer backup regularmente de seus arquivos, de preferência seguindo a regra 2X2 (duas nuvens, dois locais).