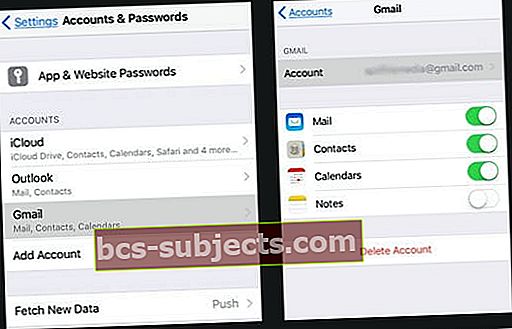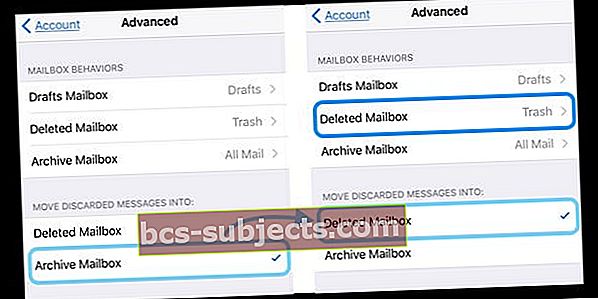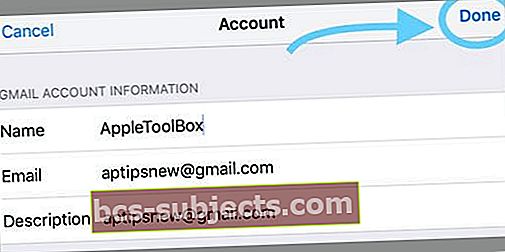Você está tentando deslizar para excluir e-mails no aplicativo Mail de seu iPhone ou iPad, mas vê apenas as opções para Arquivar, Sinalizar ou Mais? Ou está se perguntando o que diabos aconteceu com a opção Excluir Lixeira? Você está encontrando apenas a lixeira Excluir na pasta Lixeira?
Recebemos muito essas perguntas comuns e, basicamente, elas se resumem a “como faço para excluir e-mails no meu iPhone, não arquivar?”Então, se você está procurando uma maneira rápida de excluir e-mails, para que eles vão direto para a Lixeira em vez de Arquivar, temos algumas dicas para você.
Muitos de nossos leitores nos dizem que depois de atualizar para um novo iOS, eles descobrem que as configurações do aplicativo Mail voltam aos padrões e só conseguem localizar a lixeira quando na verdade estão na pasta Lixeira. Não é bom! E muito confuso.
Então vamos fazer isso!
Uma vez que o iOS costuma definir algumas configurações de volta ao padrão, precisamos realmente dizer ao aplicativo Mail do nosso iPad ou iPhone para excluir esse e-mail quando deslizarmos para a esquerda. Então você adivinhou, precisamos visitar o aplicativo Configurações.
iOS 12+ e iPadOS chamam essa configuração Senhas e contas e no iOS 11, isso como contas e senhas, então se você estiver tendo problemas para localizar suas credenciais de e-mail e informações de conta, certifique-se de verificarConfigurações> Senhas e contas (ou contas e senhas.)
Como alterar o deslize para excluir e-mails em vez de arquivar e-mails iOS 11+ e iPadOS
Conforme mencionado no iOS (11+) e iPadOS, é um pouco mais complicado.
Mas você pode atualizar as configurações da sua conta de e-mail para permitir que deslize para excluir mensagens. Estamos usando uma conta do Gmail como exemplo, mas você encontra configurações semelhantes para Outlook e outros.
O truque é encontrar o título “Mover mensagens descartadas para” e atualizá-lo para Caixa de correio excluída.
Mude seu Swipe iOS 11+ e iPadOS
- Vamos para Configurações> Senhas e contas (ou contas e senhas)
- Selecione sua conta do Gmail (ou outra conta de e-mail)
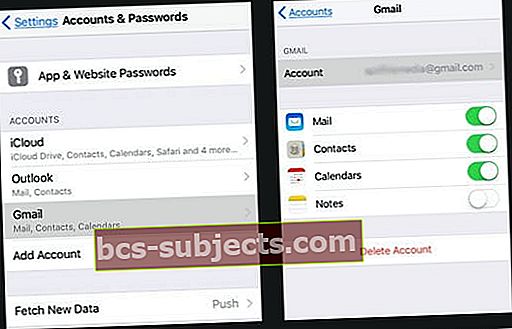
- Toque no nome da conta
- Escolher Avançado (também chamado de configurações avançadas)
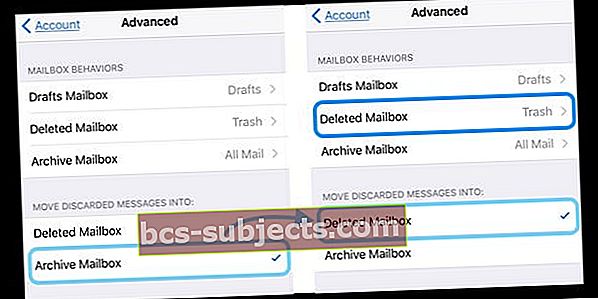
- Tocar Caixa de correio excluída sob Mover mensagens descartadas para
- Uma marca de seleção aparece ao lado de Caixa de correio excluída
- Verifique se em Comportamentos da caixa de correio sua caixa de correio excluída está apontando para o Lixo
- Caso contrário, toque nele e mude para a lixeira
- Nem todas as contas de e-mail oferecem esta configuração
- aperte o Seta para Trás para voltar para sua conta
- Tocar Feito
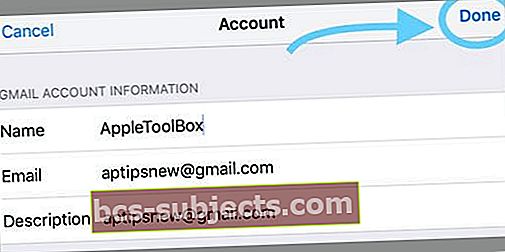
- Pode ser necessário reiniciar o seu iDevice para que as alterações tenham efeito
Execute essas mesmas etapas para todas as suas contas de e-mail conectadas ao aplicativo de e-mail.
Depois de atualizar todas as contas, confirme se deslizar agora mostra a Lixeira para excluir e-mails individuais em vez de Arquivar.
Passos para iOS 10 Mail Swipe to Delete

- Vamos para Configurações> Correio
- Toque em Contas para exibir todas as suas contas de e-mail conectadas
- Selecione sua conta de e-mail
- TocarAvançado
- Achar Mover mensagens descartadas para
- Selecione Caixa de correio excluída em vez de Arquivo
- A caixa de correio excluída agora deve ter uma marca de seleção
- aperte o Botão "voltar para retornar aos detalhes da conta
- Tocar Feito
- Você pode precisar reiniciar seu iDevice para que as alterações tenham efeito
Execute essas mesmas etapas para todas as suas contas de e-mail conectadas ao aplicativo de e-mail.
Quer manter o deslizar para o arquivo?
Se você quiser continuar deslizando para Arquivar e-mails, ainda é bastante simples excluir seu e-mail. São necessárias apenas algumas etapas extras. Ao deslizar em um e-mail, escolha Mais em vez de Arquivar. Em seguida, toque em Mover mensagem e selecione a Lixeira para excluir esse e-mail.