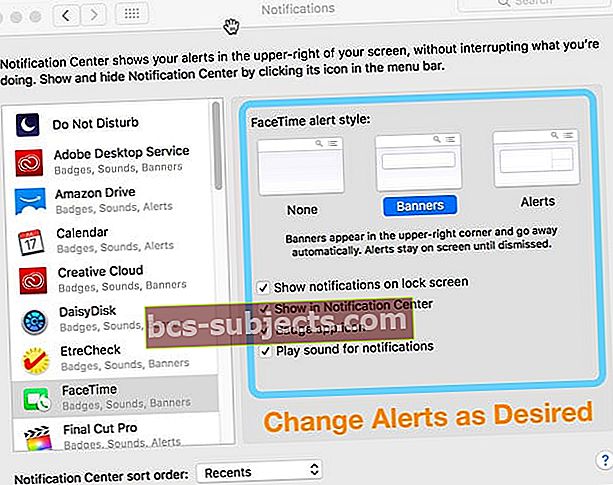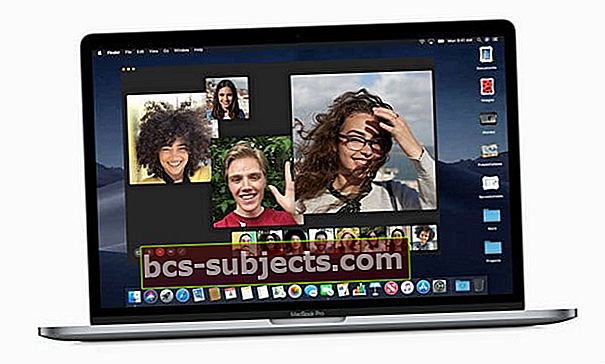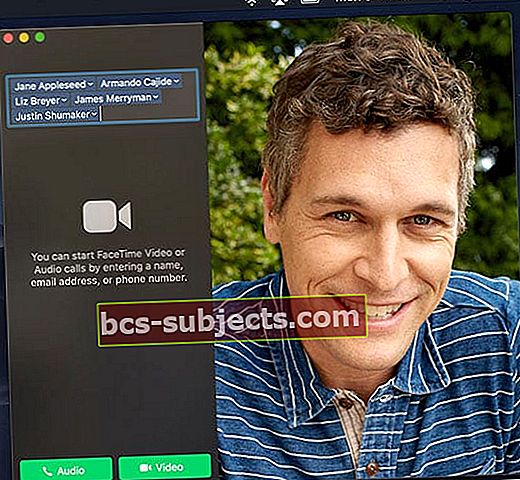Quer fazer o FaceTime com amigos, família e colegas de trabalho no seu computador Mac? É tão fácil quanto 1-2-3! Este breve guia explica como usar o FaceTime em um Mac para bater papo por vídeo com um iPhone 4 ou posterior, iPad 2 ou posterior ou outro usuário Mac.

Coisas que você precisa para usar o FaceTime em um Mac:
- Mac com macOS (qualquer versão) ou Mac OS X Snow Leopard v10.6.6 ou posterior
- Todos os chamadores também devem ter um Apple iDevice (iPhone, iPad ou iPod) ou um Mac com OS X 10.6.6 ou posterior (ou qualquer versão do macOS)
- O FaceTime Audio também funciona com o Apple Watch!
- Conexão de internet rápida e estável
- identificação da Apple
- FaceTime está incluído no OS X Lion ou posterior
- Se você é um usuário do Mac OS X v10.6, baixe o FaceTime da Mac App Store
6 etapas para o FaceTime usando um Mac
- Abra o aplicativo FaceTime
- Baixe-o da Mac App Store, se necessário
- Insira seu ID Apple ou crie um novo
- Para pessoas com autenticação de duas etapas ou dois fatores, insira seu código de verificação
- Verifique suas informações de contato em “Você pode ser contatado pelo FaceTime em:” incluindo endereços de e-mail e números de telefone e selecione um número de telefone ou e-mail para “Iniciar novas chamadas de:”
- Escolha fazer uma chamada de vídeo ou áudio
- Digite o nome, endereço de e-mail ou número de um contato na barra de pesquisa
- Toque na câmera ou no ícone do telefone para iniciar uma chamada
Ou use o Siri para fazer uma ligação FaceTime
- Toque no ícone Siri no canto superior direito da barra de menu do seu Mac

- Peça ao Siri para ”FaceTime Audio XXX” ou ”FaceTime XXX” e deixe o Siri fazer o resto!
Alterar configurações durante uma chamada FaceTime no Mac
Mova o mouse, trackpad ou ponteiro sobre a janela do FaceTime durante uma chamada para mostrar os controles de Chamada do FaceTime na tela.

Os chamadores veem as notificações do FaceTime em Macs
Se você deseja fazer ou receber uma ligação FaceTime, mas não consegue acessar seu iPad ou iPhone, use seu Mac!
Quando alguém se aproxima de você, uma notificação é exibida em seu Mac para aceitar ou recusar a chamada. Pessoas com uma barra de toque também podem usar isso para aceitar ou recusar uma chamada FT.
Atenda ou recuse uma chamada FaceTime no seu Mac
Se você não tiver tempo para atender a chamada, basta tocar em ignorar ou responder com uma mensagem ou definir um lembrete de retorno tocando na seta ao lado de Recusar.
Você também pode descartar uma notificação de alerta sem interagir com ela. Basta usar o mouse, trackpad ou ponteiro para deslizar o banner para a direita e silenciá-lo.
Quer alterar as notificações do FaceTime no seu Mac?
- No Menu Apple
- Vamos para Preferências do sistema> Notificações> FaceTime
- Desmarque todas as configurações que deseja desativar, como reproduzir som para notificações, ícone do aplicativo de emblema e assim por diante. Ou escolha um estilo de alerta diferente
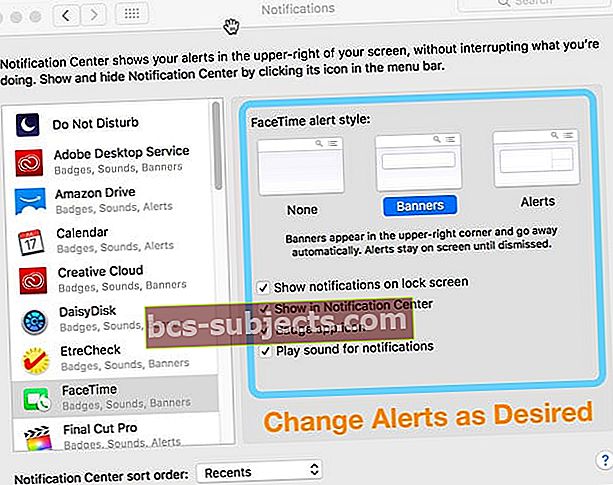
Use o Group FaceTime no seu Mac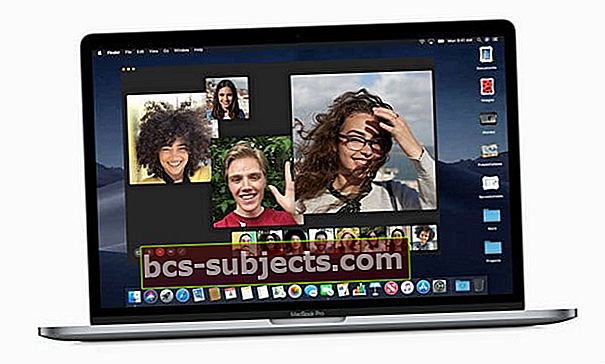
Com o macOS Mojave e o iOS 12.1, as pessoas também podem participar de chamadas de áudio ou vídeo FaceTime em grupo.
O FaceTime de grupo suporta até 32 participantes diferentes. Todos os participantes em chamadas FaceTime em Grupo devem executar iOS 12.1+, macOS Mojave + ou watchOS 5.1+ (áudio apenas no Apple Watch.)
Faça uma ligação FaceTime em Grupo
- Abra o aplicativo FaceTime
- Insira os nomes dos seus contatos, e-mails ou números de telefone
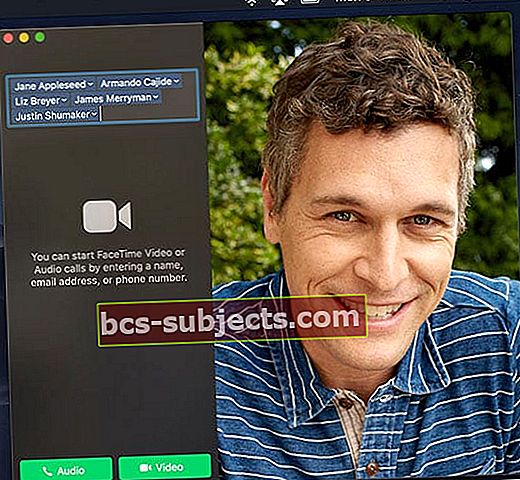
- Toque no telefone (para áudio) ou no ícone da câmera (para vídeo e áudio) para iniciar sua ligação FaceTime
Você também pode fazer uma ligação FaceTime em Grupo a partir do aplicativo Mensagens
- Abra ou inicie uma conversa em grupo
- Toque em Detalhes e, a seguir, clique no ícone da câmera ou no ícone do telefone
Adicionar uma pessoa a uma chamada FaceTime em Grupo
- Mostre a barra lateral do FaceTime tocando no ícone da barra lateral

- Clique no sinal de mais (+) para adicionar uma (s) pessoa (s)
- Insira o nome, e-mail ou número de telefone do seu contato e clique em Adicionar
Configure um toque exclusivo do FaceTime
- Abra o FaceTime
- Vá para o FaceTime na barra de menus e selecione Preferências

- Clique no menu suspenso para ringtones
- Toque em um toque para selecioná-lo
Mude sua localização no FaceTime
- Abrir FaceTime> Preferências
- Role para baixo até a localização
- Clique no menu suspenso e selecione sua localização atual
Não quer chamadas FaceTime no seu Mac?
Para parar de receber chamadas do FaceTime no seu Mac, abra o FaceTime e escolha FaceTime> Desativar FaceTime na barra de menu.
Ou, enquanto estiver no aplicativo FaceTime, use o atalho do teclado Comando (⌘) + K