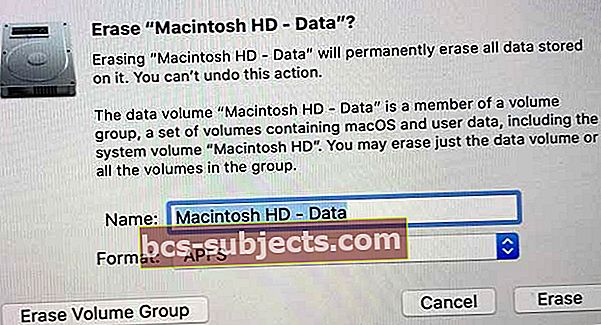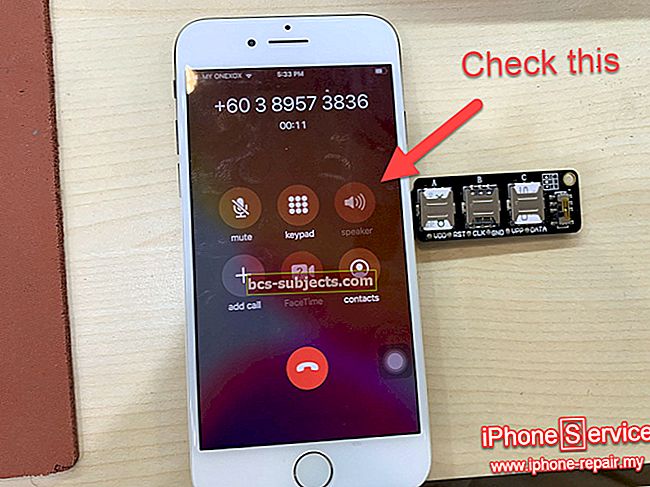Existem muitos motivos pelos quais você deseja redefinir seu MacBook Air para as configurações de fábrica. Talvez o seu Mac esteja apresentando um atraso muito pequeno.
Talvez você queira redefinir para um melhor desempenho geral, está pensando em dar ou vender seu MacBook depois de comprar ou receber o modelo de Mac mais recente.
Por alguma razão, você precisa definir o seu Mac de volta aos padrões de fábrica.
Uma vez que nossos Macs armazenam muitos de nossos dados pessoais e privados, é imperativo limpar nossas máquinas ao vender ou doar nossos Macs mais antigos favoritos.
E é particularmente útil para o novo usuário ter uma máquina perfeitamente limpa que voltou ao seu estado original de fábrica.
Reinicializando um Mac com APFS (Apple File System)?
O macOS High Sierra e superior usam o sistema de arquivos mais recente da Apple, chamado APFS.
Muitos usuários encontraram problemas ao redefinir seus Macs e MacBooks usando APFS. Em particular, eles relatam ter recebido a mensagem de erro “Não foi possível criar um volume de pré-inicialização para a instalação do APFS”.
É realmente confuso ao reformatar o disco rígido do seu Mac ao usar o macOS High Sierra, Mojave, Catalina e superior!
Aqui está o que entendemos sobre a questão do APFS ou Mac OS Extended 
Se o seu Mac foi enviado com o disco rígido já formatado para APFS
- Só então redefina para APFS E não mude para Mac OS Extended.
Se o seu Mac ou MacBook foi enviado com Mac OS Extended
- Você deve escolher Mac OS Estendido (Journaled) E NÃO o novo sistema de arquivos APFS.
- Quando você apaga seu disco com o Mac OS Extended (registrado) e, em seguida, instala o macOS High Sierra, Mojave ou superior, o instalador do macOS decide automaticamente se deseja converter o disco para APFS.
- Portanto, deixe o trabalho pesado para o instalador do macOS!
Não sei qual é o seu Mac ou MacBook Enviado com?
- Se você não sabe qual sistema de arquivos (ou macOS / Mac OS X) veio com seu sistema quando era novo, a Apple nos instruiu a continuar recomendando o Mac OS Extended (diário).
No entanto, se você foi em frente (ou decidir tentar de qualquer maneira) e encontrou o erro "não foi possível criar um volume de pré-inicialização para a instalação do APFS", aqui estão algumas dicas
- PRIMEIRO desligue o seu Mac
- Então aperte Option + Command + R quando você liga de novo
- Isso abre o Internet Recovery - tente reinstalar o macOS a partir daqui
- Você pode precisar tentar essas etapas, incluindo um desligamento, algumas vezes
Se isso não funcionar, tente esta dica do leitor (não replicamos este problema, então tente este por sua própria conta e risco)
- Não reinstale o macOS!
- Em vez disso, exclua sua unidade até que você não tenha nenhuma unidade visível
- Desligue o Mac e segure o comando + R e inicialize o Mac no Modo de Recuperação
- Abra o Utilitário de disco na partição de recuperação e exclua sua unidade selecionando o botão menos no canto superior direito (NÃO APAGUE a unidade - apenas remova-a com o sinal de menos (-))
- Depois de excluído, desligue seu Mac uma segunda vez
- Reinicie no modo de recuperação da Internet pressionando Option + Command + R para inicializar da Internet
- Abra Utilitários de disco novamente e crie uma unidade usando o botão de adição. Renomeie a unidade para Macintosh HD e escolha Mac OS Extended (Journaled)
- O objetivo é retornar a unidade para o macOS Sierra ou qualquer versão mais próxima disponível do macOS OS X com o seu Mac originalmente enviado
- Se você ainda deseja atualizar o macOS High Sierra, Mojave ou superior com APFS, atualize-o na Mac App Store
Lista de verificação antes de iniciar QUALQUER redefinição de fábrica
1) BackUp!
Sim, faça backup de tudo com o Time Machine ou outro aplicativo, de preferência seguindo a regra 2X2 com duas nuvens e dois backups físicos (local ou remoto).
E considere o uso de aplicativos de clonagem de unidade como Carbon Copy Cloner, Super Duper, ChronoSync ou semelhantes. Esses tipos de aplicativos criam clones idênticos (ou cópias) de sua unidade e, ao contrário do Time Machine, são backups totalmente inicializáveis.
Se alguma coisa der errado com o seu Mac, você pode inicializar o computador a partir desses clones.

2) Desligue o FileVault (se usado)
O FileVault usa criptografia de disco completo para ajudar a impedir o acesso não autorizado a informações no disco de inicialização. A maioria das pessoas não tem esse recurso ativado. Mas é sempre melhor verificar.
Se você sempre fizer login com a senha de sua conta, pode ter o FileVault ativado. Isso porque, quando o FileVault está ativado, seu Mac sempre exige que você faça login com sua senha.

Desativar FileVault
- Vamos para Preferências do sistema> Segurança e privacidade
- Clique na guia FileVault
- Selecione o botão de bloqueio
- Digite um nome de administrador e uma senha
- Clique em Desligar FileVault
- Reiniciar

Após a reinicialização, certifique-se de que seu Mac esteja acordado e conectado à alimentação CA.
Depois que o Mac é inicializado, a descriptografia do disco de inicialização ocorre em segundo plano. E isso leva tempo. Verifique o progresso na seção FileVault das preferências de Segurança e Privacidade.
3) Remover autorizações
Ao autorizar o seu MacBook ou outro dispositivo, você permite que ele acesse todos os seus aplicativos, audiolivros, livros, músicas, filmes e outros conteúdos.
É por isso que é importante desautorizar um Mac antes de redefini-lo para as configurações originais, especialmente se você pretende vendê-lo ou doá-lo. Remover a autorização do seu Mac impede que a Apple continue a contar o Mac como um de seus computadores autorizados.
É altamente recomendável que você remova as autorizações, mesmo que mantenha o Mac - às vezes, a Apple acaba contando o mesmo computador duas vezes!
Desautorize seu Mac com macOS Catalina e superior
- Abra o aplicativo Música, o aplicativo Apple TV ou o aplicativo Apple Books no seu MacBook e escolha Conta> Autorizações> Desautorizar este computador
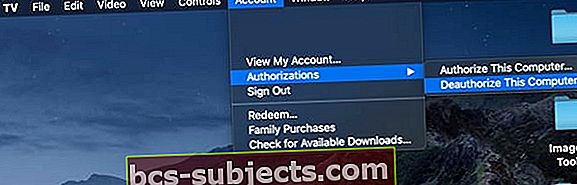
Desautorize usando o iTunes no macOS Mojave e abaixo e no Windows
O iTunes possui sua própria ferramenta de autorização integrada. E é fácil encontrar na barra de menu do seu Mac ou Windows, escolha Conta> Autorizações> Desautorizar este computador(para versões mais antigas do iTunes, vá para iTunes> Loja> Desautorizar Computador)
Desautorizar um Mac ou PC com Windows
- Abra o iTunes
- Faça login com seu ID Apple, se necessário
- Na barra de menu na parte superior da tela ou na janela do iTunes, escolha Conta> Autorizações> Desautorizar este computador
- Insira seu ID Apple e senha, pressione Return e clique em Desautorizar

Não se preocupe, você não perde nenhum conteúdo e nada é excluído de seu computador. Ao desautorizar um computador, você apenas evita que ele acesse o conteúdo protegido. E se necessário, você pode autorizar seu computador mais tarde.
Não guarde esta etapa para mais tarde. É melhor desautorizar por meio do iTunes em seu PC enquanto você ainda está em posse. Se você vender ou doar um computador que ainda tenha uma de suas cinco autorizações, será necessário desautorizar todos os seus computadores e, em seguida, reautorizar cada um que ainda usa.
Isso é um monte de problemas e tempo para algo que você pode fazer agora, antes de doar ou vender. Além disso, é simples!
Apenas para usuários do Windows
Se você negligenciou a desautorização de seu computador antes de reinstalar o Windows, atualizar sua RAM, disco rígido ou outros componentes do sistema, seu computador pode ter várias autorizações.
Se você suspeitar que essa é a sua situação, verifique suas autorizações na barra de menu do iTunes e escolha Conta> Exibir minha conta. Na página Informações da conta, navegue até a seção Resumo do ID Apple, rolando até Autorizações do computador.
Aqui você vê o número de computadores que você autorizou no passado. Infelizmente, ele não lista os nomes desses computadores. Portanto, se esse número não estiver de acordo com você, tente desautorizar seu computador algumas vezes até que ele não seja mais autorizado.
Como alternativa, selecione Desautorizar todos os computadores para limpar suas cinco autorizações. Em seguida, autorize novamente todos os seus computadores, um de cada vez (até 5)
Como observação, você não pode autorizar um computador de outro computador ou do seu iPhone, iPad ou iPod touch. Além disso, você não autoriza o seu iPhone, iPad ou iPod touch. iDevices não contam contra suas autorizações disponíveis.
4) Desative programas e remova outras autorizações
Muitos aplicativos de terceiros incluem autorizações e ativações de máquina, principalmente programas de edição de imagem, som e vídeo. Por exemplo, a maioria dos programas Adobe requer ativação. A ativação do aplicativo é o processo de conectar um aplicativo específico a uma licença de usuário válida.
Você deve ativar seu aplicativo antes de usá-lo.

Por outro lado, a desativação desconecta um aplicativo de uma licença de usuário válida. Depois de desativada, você pode reativar essa licença a qualquer momento, em qualquer computador.
Você não precisa desinstalar um aplicativo do PC para desativá-lo. Apesar da sabedoria convencional, desinstalar um aplicativo não desativa necessariamente sua licença.
Portanto, verifique sua lista de aplicativos, procurando por programas que requerem chaves de ativação. Uma vez localizado, vá para a barra de menu do programa e encontre o link de desativação ou desautorização.
5) Sair do iCloud
Se você usa Find My Mac, certifique-se de arquivar ou fazer cópias de seus dados do iCloud antes de continuar.
Vá para o menu Apple no canto superior esquerdo da tela e selecione Preferências do Sistema. Então escolha o seu Apple ID> iCloud e desmarque a caixa Find My Mac para desligá-lo. Digite sua senha Apple ID para confirmar.
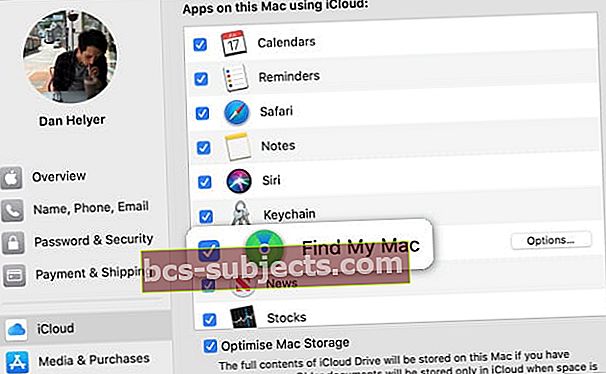
Assim que Find My Mac estiver desligado, toque em Visão geral e toque Sair. 
Para macOS Mojave e inferior, abra Preferências do sistema> iCloud e desligue Find My Mac e clique em Sign Out.
Remova os dados do iCloud do seu MacBook
Certifique-se de remover todos os seus dados pessoais clicando em “Excluir do Mac” em cada um dos pop-ups.
Seus contatos do iCloud, calendários e outros dados do iCloud são então removidos do seu Mac.
6) Sair do iMessage
Em seu aplicativo Mensagens, escolha Preferências> Contas. Selecione sua conta do iMessage e clique em Sair. 
Redefinir MacBook Air de fábrica e outros Macs com recuperação do macOS
O macOS Recovery faz parte do seu sistema de recuperação integrado no Mac. Seus utilitários permitem que você apague totalmente o disco rígido interno.
Se for vender ou doar, você deseja reinstalar o macOS de uma forma que limpe seu Mac de tudo e qualquer coisa associada a você, seus dados ou seu Apple ID.
Se você estiver vendendo ou doando seu Mac
Para macOS Catalina +
- Ligue ou reinicie o seu MacBook e mantenha pressionado o Option + Command (⌘) + teclas R
- Ao ver o logotipo da Apple, solte.
- Depois de ver a janela Utilitários, a inicialização está concluída
- EscolherUtilitário de Disco nas opções do menu de recuperação
- Localize sua (s) unidade (s) de inicialização na barra lateral. Se você não vê, escolha Exibir> Mostrar barra lateral da barra de menu
- Procure um volume listado com a palavra Dados adicionado ao final do nome da unidade, como Macintosh HD - Dados
- Selecione esse volume de dados e escolha Editar> Excluir Volume APFS na barra de menu ou toque no botão excluir volume (-) na barra de ferramentas do Utilitário de Disco
- Quando solicitado a confirmar, toque no Botão de deletar
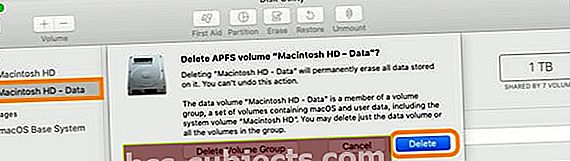
- IMPORTANTE: não clique em Excluir Grupo de Volume
- Repita para quaisquer outros volumes em seu disco de inicialização - exceto o volume denominado Macintosh HD
- Depois de concluir a exclusão dos volumes de dados do Mac, selecione Macintosh HD na barra lateral
- Clique no Apagar e digite um nome e escolha o formato desejado para a unidade (APFS ou macOS Extended Journaled). Então, toque Apagar para iniciar o processo
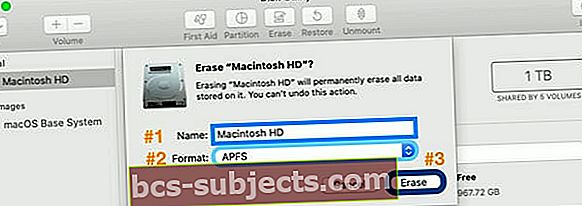
- Digite seu ID Apple, se solicitado
- Assim que os discos forem apagados, feche o Utilitário de Disco
- No menu de recuperação, selecione Reinstale o macOS e siga as instruções na tela
- Quando terminar, o MacBook será reiniciado com o assistente de configuração e a tela de Boas-vindas. Para deixar o Mac no estado padrão de fábrica, não continue com a instalação do seu sistema. Pressione Command-Q e clique em Desligar
- O novo proprietário, então, conclui as etapas do assistente de configuração usando suas informações e ID Apple
Para macOS Mojave e abaixo
- Ligue ou reinicie o seu MacBook e mantenha pressionado o Option + Command (⌘) + teclas R
- Ao ver o logotipo da Apple, solte. Depois de ver a janela Utilitários, a inicialização está concluída

- Usar Utilitário de Disco para apagar o seu disco de inicialização E qualquer outro disco rígido interno
- Localize o nome da sua unidade na lista do lado esquerdo. O nome padrão para o disco de inicialização do seu Mac é Macintosh HD (se você não o renomeou).
- Se você não vê sua unidade de inicialização, escolha Exibir> Mostrar barra lateral da barra de menu
- EscolherApagar
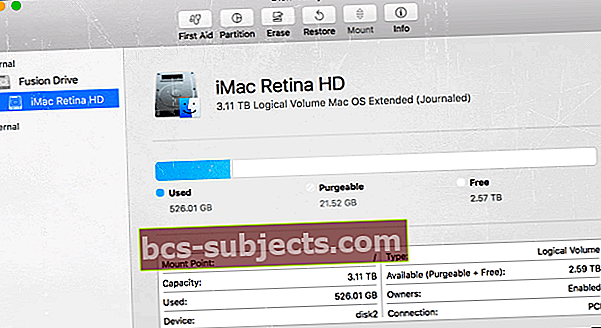
- NoFormato menu, escolha macOS Extended (Journaled) ou APFS, digite um novo nome para o seu disco (recomendamos o nome padrão Macintosh HD) e clique emApagar
- Aviso! Isso apaga todas as informações do disco, incluindo TODOS os seus arquivos e dados pessoais
- Apagar leva tempo, então tenha paciência!
- Assim que o disco for apagado, feche o Utilitário de Disco
- No menu de recuperação, selecione Reinstale o macOS e siga as instruções na tela
 Acesse o modo de recuperação para reinstalar o macOS
Acesse o modo de recuperação para reinstalar o macOS - Se você tiver problemas com a instalação, tente usar a recuperação pela Internet, desligando e pressionando Option + Command + R
- Quando terminar, o seu MacBook será reiniciado com um assistente de configuração e a tela de Boas-vindas. Para deixar o Mac no estado padrão de fábrica, não continue com a instalação do seu sistema. Pressione Command-Q e clique em Desligar
- O novo proprietário, então, conclui as etapas do assistente de configuração usando suas informações e ID Apple
Se você estiver mantendo seu MacBook
Para macOS Catalina e superior
- Ligue ou reinicie o seu MacBook e mantenha pressionados os Teclas de comando (⌘) + R. Ao ver o logotipo da Apple, solte
- Abra o Utilitário de Disco do menu de recuperação
- Localize sua (s) unidade (s) de inicialização na barra lateral. Se você não vê, escolha Exibir> Mostrar barra lateral da barra de menu
- Selecione o volume listado com a palavra Dados adicionado ao final do nome da unidade, como Macintosh HD - Dados
- Clique no Apagar botão, digite um nome para o volume e escolha o formato dessa unidade
- Se você deseja criptografar o volume, escolha APFS (criptografado) ou APFS (diferencia maiúsculas de minúsculas, criptografado)
- TocarApagare clique em Concluído
- Não selecione Apagar Grupo de Volume
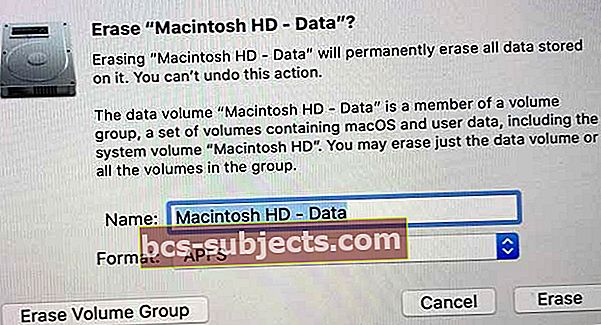
- Não selecione Apagar Grupo de Volume
- Assim que o disco for apagado, feche o Utilitário de Disco
- No menu de recuperação, selecione Reinstalar macOS e siga as instruções na tela
- Se você tiver problemas com as instalações de APFS e macOS, tente o modo de recuperação de internet, reinicie e pressione Option + Command + R
- Quando concluído, seu Mac reinicia para um assistente de configuração. Siga as instruções na tela e insira todas as suas informações
Para macOS Mojave e abaixo
- Ligue ou reinicie o seu MacBook e mantenha pressionados os Teclas de comando (⌘) + R. Ao ver o logotipo da Apple, solte
- Use o Utilitário de Disco para apagar seu disco de inicialização E qualquer outro disco rígido interno
- Selecione o nome da sua unidade na lista do lado esquerdo e clique noApagar
- NoFormato menu, escolha Mac OS Extended (Journaled) ou APFS, digite um novo nome para o seu disco (recomendamos o nome padrão Macintosh HD) e clique emApagar
- Aviso! Isso apaga todas as informações do disco, incluindo TODOS os seus arquivos e dados pessoais
- Apagar leva tempo, então tenha paciência!
- Assim que o disco for apagado, feche o Utilitário de Disco
- No menu de recuperação, selecione Reinstalar macOS e siga as instruções na tela
- Se você tiver problemas com as instalações de APFS e macOS, tente o modo de recuperação de internet, reinicie e pressione Option + Command + R
- Quando terminar, o seu MacBook será reiniciado com um assistente de configuração. Insira suas informações conforme solicitado
Outras maneiras de reinstalar o macOS (não a redefinição de fábrica)
Se você fez um backup do Time Machine, restaure a partir do backup do Time Machine. Uma restauração apaga o disco e, em seguida, substitui tudo nesse disco pelo macOS e todos os outros dados do backup do Time Machine.
Para fazer isso, inicie o macOS Recovery e escolha Restaurar do Time Machine Backup. Siga as instruções na tela.
Você também pode reinstalar o macOS da Mac App Store. 
Abra a App Store e use o campo Pesquisar para encontrá-lo. Uma vez localizado, baixe e instale-o da página do produto. Por algum motivo desconhecido, o macOS não aparece na guia App Purchased.
Embrulhar
Vamos encarar; até mesmo os melhores cidadãos digitais descobrem que o desempenho de seus MacBook Air e de outros Macs fica mais lento com o tempo. Quer dizer, esta é a vida e as coisas acontecem.
Instalamos muitos aplicativos, atualizações e talvez até mesmo façamos algumas pesquisas sobre o software operacional do sistema usando o Terminal ou aplicativos de terceiros. Este é um uso real e esperado. É o valor e o preço da experiência.
Então, quando seu Mac simplesmente não está funcionando tão bem quanto pode; em vez de excluir aplicativos um por um ou tentar pequenas correções e hacks aqui e ali, execute uma reinstalação do macOS! E comece o dia seguinte com um sistema operacional limpo.
Se você estiver vendendo ou doando seu Mac antigo, redefinir seu Mac para as configurações de fábrica é uma obrigação para você e para o comprador ou destinatário. Restaurar as configurações de fábrica do mac dá a você a tranquilidade de saber que nenhum dos seus dados está acessível ao novo proprietário.
E o novo proprietário começa do zero - sem desordem remanescente de todos os seus aplicativos anteriores, preferências, etc.
Portanto, seja gentil consigo mesmo e com o novo proprietário removendo e protegendo seus dados por meio de uma redefinição de fábrica no seu Mac! E nunca, nunca se esqueça de fazer backup de seus dados primeiro por meio do Time Machine ou do método de backup de sua escolha, antes de executar QUALQUER uma das etapas para redefinir seu sistema operacional.


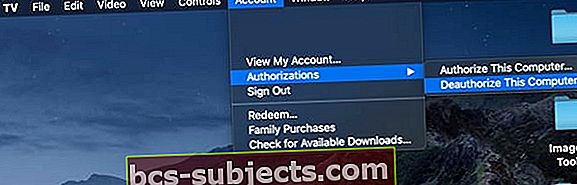
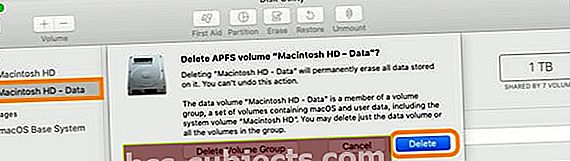
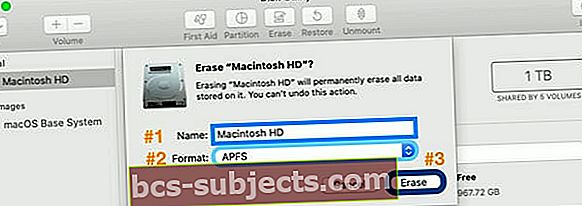

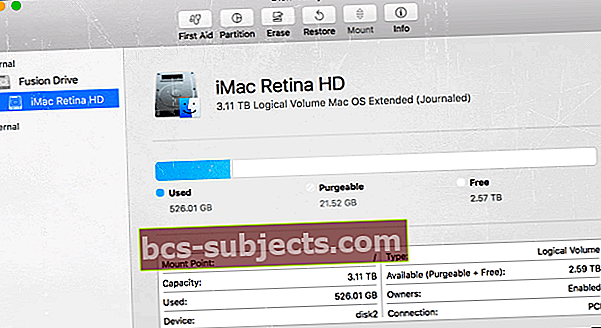
 Acesse o modo de recuperação para reinstalar o macOS
Acesse o modo de recuperação para reinstalar o macOS