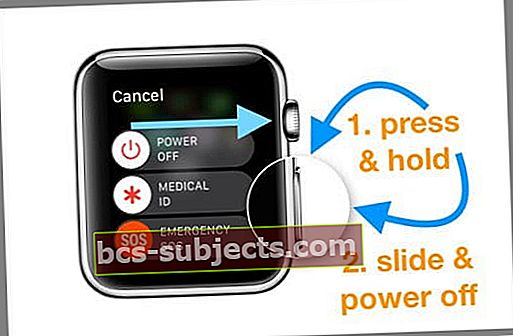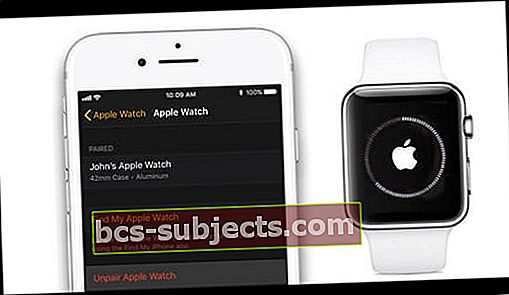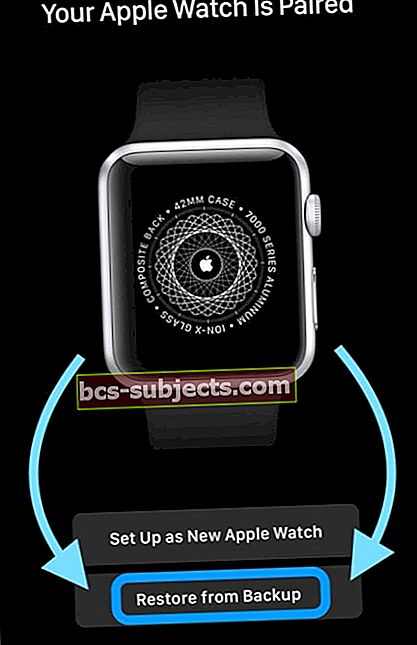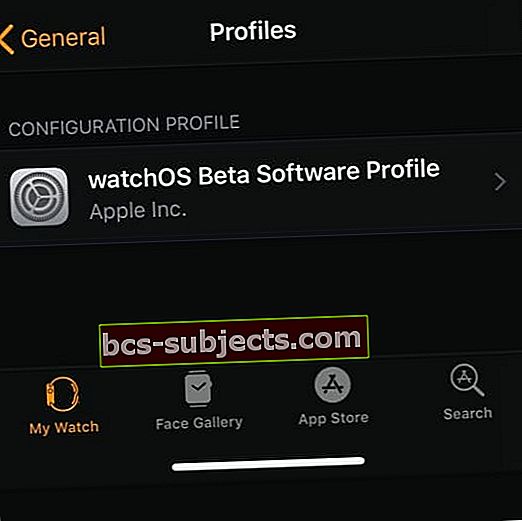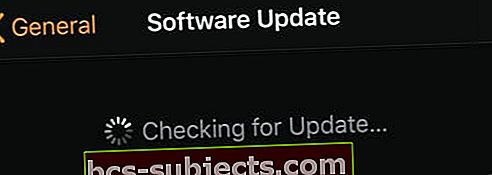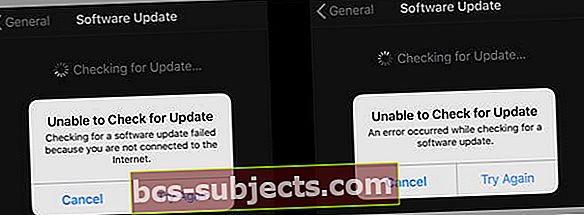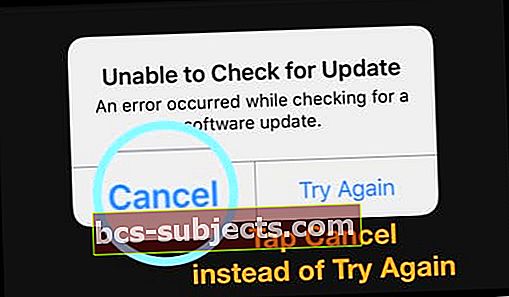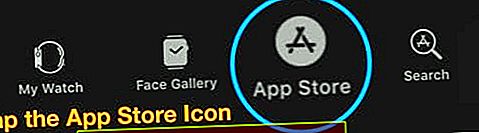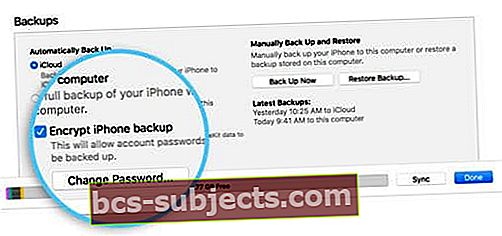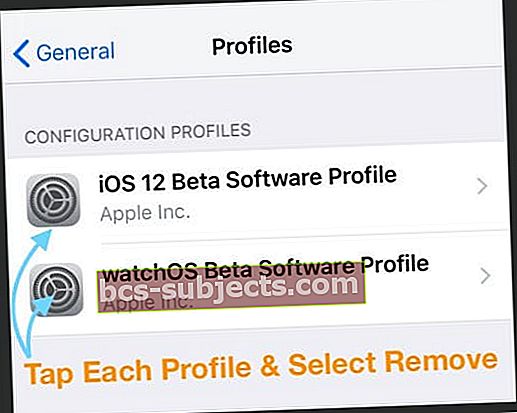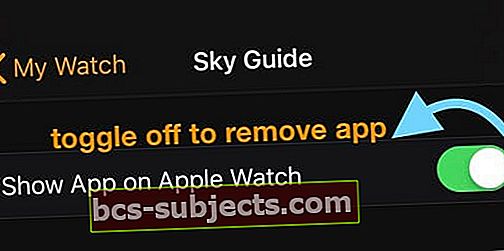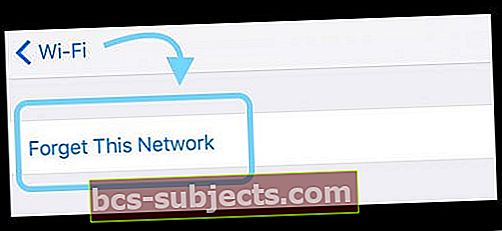Está tentando atualizar seu Apple Watch e descobre que não consegue atualizar para o watchOS 5?
Vários usuários do Apple Watch descobrem que seu Apple Watch não atualiza e, em vez disso, recebem mensagens de erro. Se você está tendo problemas para atualizar seu Apple Watch para a atualização mais recente do watchOS, aqui estão algumas dicas que esperamos que sejam úteis para você!
Abordamos as dicas sugeridas em duas seções principais. A primeira seção é para usuários regulares do watchOS, e a próxima seção é para usuários que estavam executando o watchOS beta em algum momento antes de tentar a atualização oficial.
Siga estas dicas rápidas para obter seu Apple Watch Atualizando seu watchOS hoje
- Atualize primeiro o seu iPhone emparelhado com o iOS mais recente e, em seguida, atualize o relógio
- Verifique sua conexão entre o relógio e o telefone. Certifique-se de que o Bluetooth e o WiFi estejam ligados (para ambos os dispositivos)
- Certifique-se de que o modo avião esteja desligado no iPhone e no relógio
- Faça ping no seu iPhone a partir do relógio para atualizar a conexão
- Force o encerramento do aplicativo Apple Watch no iPhone e reinicie o Apple Watch
- Coloque o iPhone e o Apple Watch em seus carregadores e atualize a partir deles
- Verifique se o relógio tem pelo menos 50% de carga ou mais antes de atualizar (mesmo se o relógio estiver no carregador)
- Verifique se o seu relógio tem espaço de armazenamento suficiente para a atualização. Caso contrário, remova algum conteúdo (como música, aplicativos ou fotos)
- Desemparelhe e volte a emparelhar o Apple Watch com o telefone
- Lembre-se de reiniciar o iPhone e assistir após a atualização. Isso resolve muitos problemas, incluindo conquistas perdidas de seu relógio.
Verifique os pré-requisitos de atualização do watchOS 5
- Antes de aplicar a atualização do watchOS 5, certifique-se de que seu iPhone está executando as atualizações mais recentes do iOS 12
- No seu iPhone, toque em Configurações> Geral> Atualização de software para confirmar a versão do iOS no seu iPhone
- Se você tem um iPhone 5 ou 5c, seus dispositivos não podem ser atualizados além do iOS 10.x e watchOS 3.x
- O novo watchOS 5 não está disponível para o Apple Watch original
- A atualização do watchOS 5 é para Apple Watch Series 1 e posteriores (lançada em 2016+), e seu iPhone precisa ser 5S ou mais recente executando o iOS 12 mais recente
- Conecte seu Apple Watch e seus iPhones emparelhados aos carregadores
- Certifique-se de que o seu iPhone tem um bom sinal WiFi e habilite o Bluetooth
Teste a conexão entre o iPhone e o Apple Watch
- No seu Apple Watch, deslize para cima para acessar a central de controle
- Toque no ícone ‘Ping’ (um pequeno ícone de telefone rodeado por um sinal)
- Se o seu iPhone soar, ele confirma que as conexões Bluetooth entre os dispositivos são sólidas
Não consigo encontrar a atualização do watchOS 5, o que devo fazer?
Agora que você verificou todos os pré-requisitos para a atualização, pode ir em frente e aplicar a atualização.
Infelizmente, muitos usuários descobrem que não podem ver a atualização mais recente em seu Apple Watch. Quando eles tocam no aplicativo Watch no iPhone e navegam para Meu relógio> Geral> Atualização de software, eles não podem encontrar a atualização.
Diz que o sistema está atualizado.

Primeiro, confirme se a nova atualização watchOS 5 está disponível em sua região
- Observe que nas primeiras horas / dias da última versão do watchOS, os servidores podem estar ocupados e pode levar algum tempo para localizar a atualização.
Se a atualização estiver disponível para sua região, tente estas etapas para atualizar para o watchOS mais recente.
- Feche o aplicativo Watch no seu iPhone
- Pressione duas vezes o botão home ou deslize para cima a barra de gestos iniciais em seu iPhone, localize a visualização do aplicativo Watch e feche-o deslizando para cima na tela
- Desligue o iPhone e o Apple Watch
- Reinicie o iPhone primeiro
- Em seguida, reinicie o Apple Watch
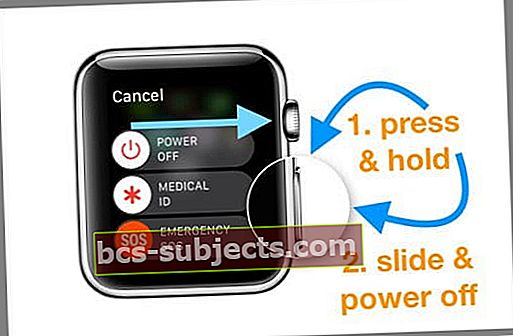
- Tente desemparelhar e, em seguida, emparelhar novamente o Apple Watch com o iPhone
- O aplicativo Watch faz um backup do seu relógio ao desemparelhar por meio do aplicativo
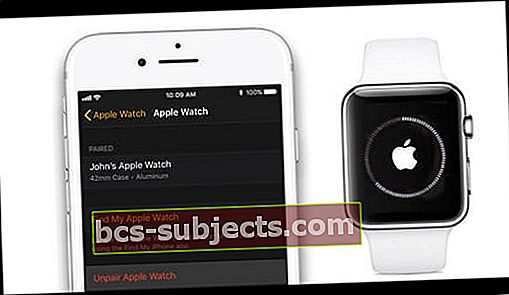
- Escolha restaurar do backup durante a configuração. A maioria dos seus dados e configurações são restaurados
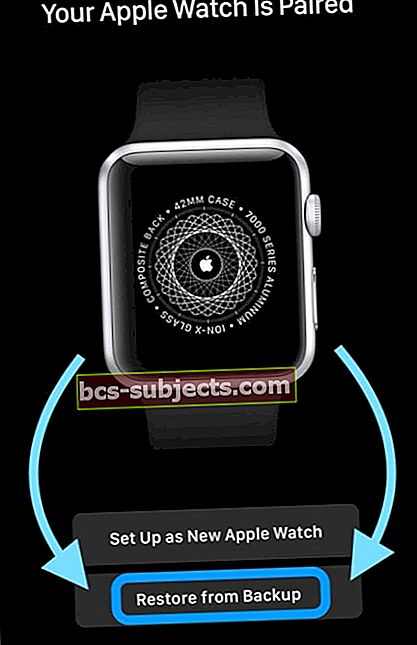
- Depois de emparelhado, vá para o aplicativo Watch em seu iPhone e verifique se há uma atualização de software em Configurações> Geral> Atualização de software
- O aplicativo Watch faz um backup do seu relógio ao desemparelhar por meio do aplicativo
Você é um testador beta do Apple Watch?
- Se você é (ou era) um participante Beta do watchOS e excluiu o perfil beta do seu iPhone, você também precisa excluir o perfil Beta do seu Apple Watch
- Encontre perfis watchOS em Watch App> Settings> General> Profiles
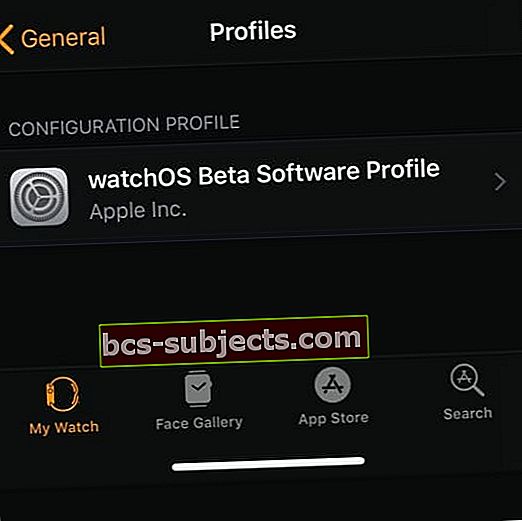
- Encontre perfis watchOS em Watch App> Settings> General> Profiles
- Depois de excluir o perfil beta do watchOS, verifique a atualização do watchOS 5
Assistir mensagem travada na verificação de atualizações ou programas procurando por uma atualização, não é possível emparelhar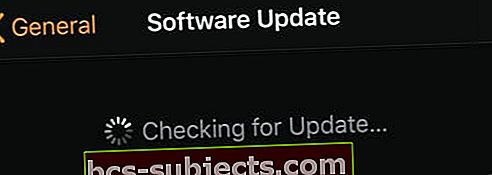
Algumas pessoas descobrem que não podem emparelhar seus Apple Watches com seus iPhones porque o relógio precisa de uma atualização e eles não podem atualizar antes de emparelhar com seus iPhone!
Fale sobre confundir! A maioria desses problemas ocorre devido à incompatibilidade de versões do iOS e watchOS.
O que está acontecendo aqui é que, para emparelhar seu Apple Watch, seu iPhone precisa estar usando a versão mais recente do iOS.
Atualize seu iPhone primeiro e, em seguida, emparelhe e configure seu relógio
- No seu iPhone, toque em Configurações> Geral> Atualizações de software e atualize para o iOS mais recente
- Em seguida, no seu relógio, vá para Configurações> Geral> Redefinir> Apagar todo o conteúdo e configurações

- No iPhone, abra o aplicativo Apple Watch, toque na guia Meu relógio e toque no relógio na parte superior da tela
- Emparelhe o Apple Watch e o iPhone novamente seguindo as instruções da Apple
- O processo de emparelhamento normalmente atualiza o Watch para o watchOS mais recente
Vendo “Não é possível verificar a atualização porque você não está conectado à Internet?” Ou “Ocorreu um erro durante a verificação de uma atualização de software?”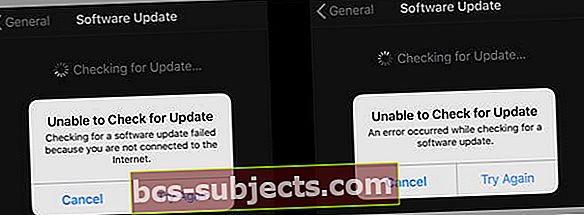
Vários usuários que não têm problemas para localizar a atualização do watchOS 5 ficam presos a essas mensagens de erro.
Quando eles tentam instalar a atualização mais recente do watchOS 5, ele mostra esta mensagem sobre não estar conectado à internet - quando eles sabem que estão!
Muitos leitores relatam esse erro mesmo quando o iPhone está conectado a uma rede WiFi confiável e a conexão Bluetooth entre o relógio e o iPhone é boa.
Se você receber esta mensagem, aqui estão algumas sugestões para corrigir o problema. Experimente cada uma das etapas e verifique se a atualização aparece!
Correções para mensagem de erro do Apple Watch Incapaz de verificar atualizações
- Verifique o espaço de armazenamento no seu Apple Watch
- Vá para o aplicativo Watch no seu iPhone e toque em Geral> Uso no seu Apple Watch
- Desligue o Bluetooth, aguarde 20-30 segundos e ligue-o novamente
- Tente fazer o ping do seu iPhone a partir do relógio para forçar a atualização da conexão entre o telefone e o relógio
- No relógio, deslize para cima Control Center

- Verifique se o seu iPhone está conectado (você verá um ícone verde conectado na parte superior da tela)
- Certifique-se de que o WiFi está ativado (destacado em azul)
- Em seguida, toque em atualização de software no app do relógio no seu iPhone
- Mude o seu sinal Wi-Fi para uma rede Wi-Fi de 2,4 GHz se estiver usando 5 GHz
- Desative o recurso WiFi Assist e tente atualizar novamente
- No seu iPhone, toque em Configurações> Celular> Role para baixo até a parte inferior e desligue o WiFi Assist

- No seu iPhone, toque em Configurações> Celular> Role para baixo até a parte inferior e desligue o WiFi Assist
- Mude o iPhone e o Apple Watch para o modo avião
- Aguarde 30 segundos e, em seguida, desligue o modo Avião no iPhone
- Verifique seu Apple Watch e certifique-se de que o Modo Avião esteja desativado no relógio. Se não, desligue-o

- Atualize com o Apple Watch e o iPhone nos carregadores e coloque-os um ao lado do outro
- Certifique-se de que seu Apple Watch tem pelo menos 50 por cento de carga antes de iniciar E está conectado ao carregador durante a atualização
- Desative a senha do seu relógio

- No relógio, abra Configurações> Senha> Desativar senha
- Seu relógio remove todos os cartões de crédito ou débito associados ao Apple Pay quando você desativa o bloqueio por senha
- No seu iPhone, toque emConfigurações> Geral> Redefinir> Redefinir configurações de rede
- Assim que o telefone for reiniciado e você se conectar a uma rede WiFi, reinicie o Apple Watch
- Em seguida, tente atualizar para o watchOS mais recente
- Algumas pessoas relatam que podiam atualizar seu watchOS somente quando o relógio não estava carregando!
- Se receber esta mensagem de erro, retire o Apple Watch do carregador (certifique-se de que tem 75% ou mais de carga restante), desbloqueie-o e veja se começa a atualizar por conta própria
- Ao ver a mensagem de erro, clique em cancelar em vez de tentar novamente
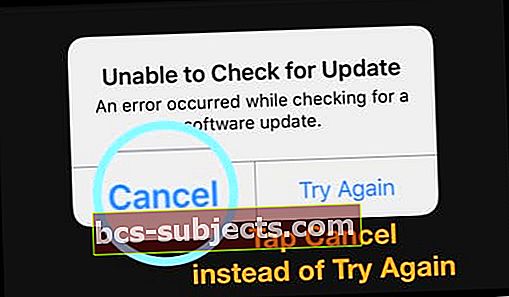
- Toque na guia App Store no aplicativo Watch em seu iPhone
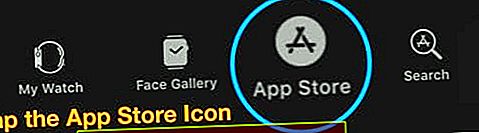
- Assim que a App Store for carregada, volte para Meu relógio> Geral> Atualização de software e tente novamente instalar a atualização watchOS
- Toque na guia App Store no aplicativo Watch em seu iPhone
- Desemparelhe e volte a emparelhar o seu Apple Watch com o iPhone e experimente
- Desemparelhe o relógio, faça backup do iPhone e use a opção criptografada no iTunes
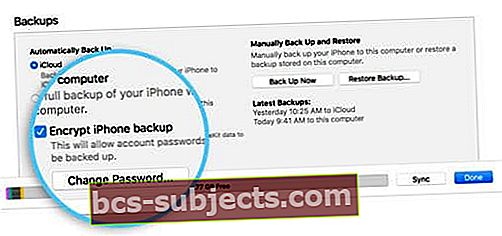
- Em seguida, reinicie e restaure o iPhone e emparelhe novamente o relógio
- Se você estava em um Beta para iOS ou watchOS, remova os perfis beta de seu Apple Watch e Apple iPhone
- Reinicie seus dispositivos (iniciando o iPhone primeiro) e, em seguida, tente instalar o watchOS
Já está usando watchOS 5?
- No relógio, desligue e ligue o WiFi nas configurações
- Conecte-se à mesma rede WiFi no telefone e assista
- Vá para o seu relógio Configurações> WiFi> Selecionar manualmente sua rede WiFi

Usando um watchOS Beta e não é possível atualizar para a versão beta mais recente?
- Baixe perfis para o relógio e para o iPhone emparelhado e tente atualizar
- Remova os perfis do watchOS do telefone e do relógio e reinstale os perfis, em seguida, tente atualizar
- Desinstale o perfil beta antigo, reinicie, instale o novo perfil beta, reinicie e procure uma atualização
- Experimente este processo
- Desparear o relógio
- Reinicie e apague o relógio
- Emparelhe novamente os dispositivos
- Reinstale o perfil beta no relógio
- Veja se a atualização é reconhecida e atualize o relógio
Como atualizar do watchOS 5 Beta para a atualização pública do watchOS5
Atualizando do Watch OS Beta para o lançamento público? Aqui estão algumas dicas para atualizar com sucesso
- Remova os perfis beta do seu iPhone e Apple Watch
- Abra o aplicativo Apple Watch no seu iPhone, toque na guia My Watch
- Vamos para Geral> Perfis
- Toque no perfil beta que você deseja remover e, em seguida, toque em Excluir Perfil
- Digite a senha do seu iPhone, se solicitado
- Abra o aplicativo Ajustes no seu iPhone e toque em Geral> Perfis e gerenciamento de dispositivos
- Toque no perfil beta que deseja remover e, em seguida, toque em Excluir perfil
- Digite a senha do seu iPhone, se solicitado
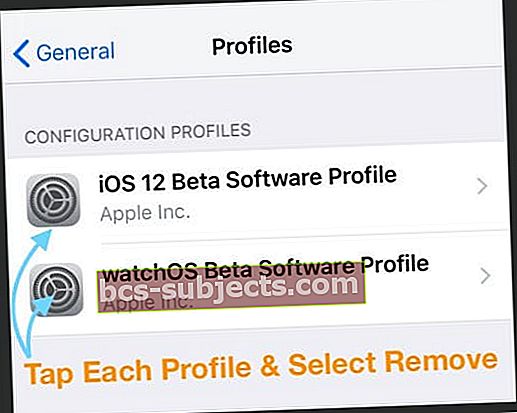
- Depois de remover os perfis, reinicie os dois dispositivos e verifique a atualização novamente
- Depois de encontrar a atualização, você pode prosseguir com a instalação do watchOS 5
Não há armazenamento suficiente no Apple Watch para atualizar?
Se seu relógio não tem espaço suficiente, você precisa remover alguns itens para limpar algum espaço. Sugerimos músicas, aplicativos ou outro conteúdo que está no seu relógio
Remova aplicativos de terceiros do seu Apple Watch
- No seu iPhone, abra o aplicativo Apple Watch e toque em My Watch
- Role até um aplicativo que deseja remover
- Olhe no Instalado no Apple Watch seção
- Toque em um aplicativo e desative Mostrar aplicativo no Apple Watch
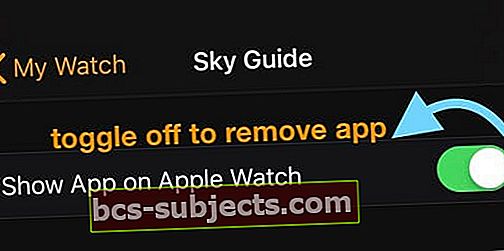
O Apple Watch Wi-Fi não conecta após a atualização do watchOS 5
Assim que a atualização estiver instalada e funcionando, você estará bem.
Os erros comuns que vimos nas versões anteriores do watchOS após a atualização estão principalmente relacionados a problemas de sincronização de conteúdo e problemas de rede Wi-Fi.
RELACIONADO: Nomes de contato ausentes no Apple Watch após a atualização, como corrigir
Se você tiver problemas de Wi-Fi após a atualização do watchOS 5, aqui estão algumas etapas rápidas que devem ajudá-lo a corrigir o problema
- Verifique se o seu iPhone e relógio estão conectados via Bluetooth e se o seu iPhone está conectado a um sinal Wi-Fi válido
- No seu iPhone, toque em Configurações> Wi-Fi
- Toque no “i” ao lado do seu Wi-Fi e escolha ‘Esquecer esta rede”
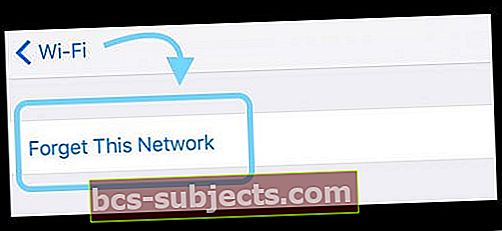
- Toque no “i” ao lado do seu Wi-Fi e escolha ‘Esquecer esta rede”
- O Apple Watch ainda está conectado ao iPhone via Bluetooth (confirme com ping)
- Agora reconecte seu iPhone à rede Wi-Fi
- A configuração de 2,4 GHz no roteador funciona melhor para a maioria das pessoas
- No seu iPhone, toque em Configurações> e ative o Modo avião
- Agora, no seu relógio, você deve abrir o centro de controle para se certificar de que ele está conectado ao Wi-Fi
- Desligue o modo avião no seu iPhone
Aguarde alguns minutos e a conexão Wi-Fi no seu Apple Watch deve estar boa.
A persistência é sua amiga ao atualizar watchOS
Seja persistente! Às vezes, leva algumas tentativas antes que seu relógio e o telefone se conectem aos servidores da Apple!
Uma dica que ajudou durante as versões anteriores a desligar o Bluetooth assim que o download da atualização começou. Isso requer que seu Apple Watch possa se conectar ao Wi-Fi (por meio de seu roteador ou ponto de acesso compartilhado). Se você não tem certeza, não tente esta dica.
Então, o truque é deixá-lo começar a baixar a atualização e, em seguida, desligar o Bluetooth no seu iPhone, e ele não terá escolha a não ser manter a conexão por wi-fi. Em seguida, basta ligar o Bluetooth novamente após concluir a atualização. Normalmente, esta dica reduz significativamente as “Horas restantes”.