Anúncios, anúncios, anúncios! Pop-ups são irritantes pra caramba e não é de se admirar que sejam bloqueados por padrão no Safari. Já se foi o tempo em que fechava constantemente novas janelas do navegador ou procurava na bagunça de pop-ups o anúncio que estava tocando nos alto-falantes.
Dito isso, os pop-ups foram desenvolvidos por uma razão e por mais difícil que seja de acreditar ... às vezes precisamos usá-los.
Bate-papos de suporte online, janelas de verificação bancária, jogos interativos e até mesmo alguns formulários de emprego. Todos esses sites fazem bom uso de pop-ups de uma forma ou de outra. Mas quando Safari bloqueia cada pop-up, muitos desses sites deixam de funcionar.
É por isso que elaboramos este guia simples que mostra como permitir pop-ups do Safari em qualquer dispositivo Apple.
Como desligar o Safari e desativar o bloqueador de pop-up em Macs
 O Safari irá notificá-lo na barra de pesquisa quando pop-ups forem bloqueados
O Safari irá notificá-lo na barra de pesquisa quando pop-ups forem bloqueados Os Macs oferecem o maior nível de flexibilidade para pop-ups, permitindo que você salve sites específicos para os quais habilitar pop-ups.
Além disso, você pode escolher entre três opções de pop-up: permitir, bloquear ou bloquear e notificar, onde a última opção exibe um ícone no campo Pesquisa inteligente sempre que um pop-up é bloqueado.
Como permitir pop-ups no macOS
- Lançar Safári
- Na barra de menu, vá para Safári >Preferências ou use o comando de tecla: ⌘
- Vou ao Sites guia e selecione Janelas pop-up da barra lateral
- Escolha as configurações de pop-up para qualquer site atualmente aberto ou editado anteriormente
- Escolha o pop-up padrão do Safari onde diz: Ao visitar outros sites
- Selecione os Permitir opçãopara sites que você deseja que apareçam pop-ups e escolha Bloquear e notificar para todos os outros (você pode alterar essa configuração posteriormente para os sites que deseja permitir)
 Escolha uma das configurações de pop-up disponíveis: permitir, bloquear ou bloquear e notificar.
Escolha uma das configurações de pop-up disponíveis: permitir, bloquear ou bloquear e notificar. Feche o Safari, reinicie e visite o site novamente, pois o Safari bloqueou o pop-up
Permitir pop-ups do Safari no iOS e iPadOS
iOS em iPhones e iPods e iPadOS no iPad permitem que você habilite pop-ups do Safari para todos os sites, mas não permitem que você personalize configurações específicas do site, como em um Mac.
Como resultado, você provavelmente desejará reverter manualmente as configurações de pop-up assim que terminar de usar qualquer site específico. Caso contrário, você pode se ver inundado com muitos anúncios ou até mesmo com golpes de pop-up!
Você pode acessar todas as guias e pop-ups abertos do navegador usando o botão Abrir guias do Safari, mostrado por dois quadrados sobrepostos no canto inferior direito.
 Use o botão Abrir guias para navegar nas janelas do Safari.
Use o botão Abrir guias para navegar nas janelas do Safari. Como permitir pop-ups em iOS e iPadOS:
- Lançar o Definições aplicativo e role para baixo até Safári
- Ligue ou desligue o Bloquear pop-ups interruptor
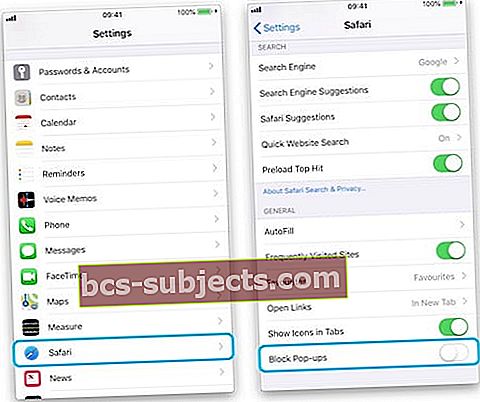 Desative o botão Bloquear pop-ups em Configurações.
Desative o botão Bloquear pop-ups em Configurações. - Visite novamente o site onde o Safari bloqueou um pop-up - agora ele deve carregar. Caso contrário, reinicie seu iDevice e acesse o site novamente
Se qualquer outro problema de pop-up surgir, coloque uma explicação nos comentários abaixo e veremos o que podemos fazer para ajudar.
Dicas para leitores 
- Você também pode usar terminal para saber como desligar o bloqueador de pop-up do Safari no Mac e desativá-lo para sempre. Use o comando:
- padrões write com.apple.Safari com.apple.Safari.ContentPageGroupIdentifier.WebKit2JavaScriptCanOpenWindowsAutomatically -bool true
- Se decidir que precisa ligá-lo novamente, você pode reativar o bloqueador de pop-up do Safari com este comando de Terminal:
- padrões write com.apple.Safari com.apple.Safari.ContentPageGroupIdentifier.WebKit2JavaScriptCanOpenWindowsAutomatically -bool false

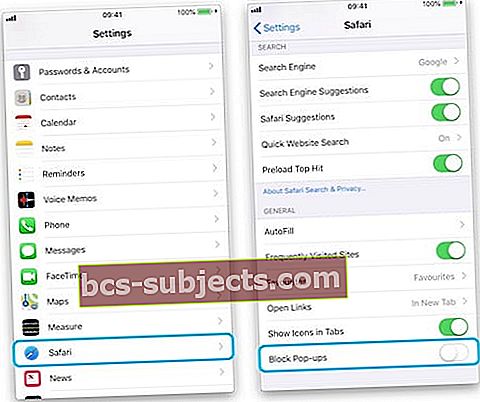 Desative o botão Bloquear pop-ups em Configurações.
Desative o botão Bloquear pop-ups em Configurações.

