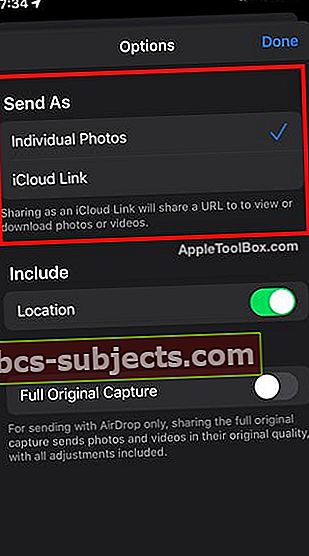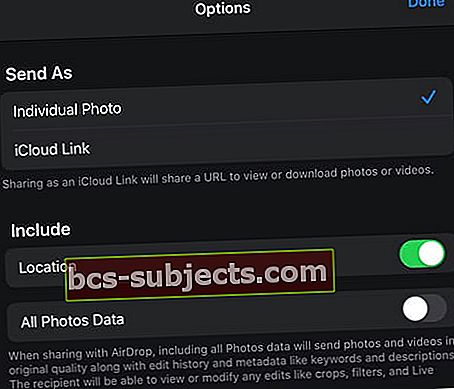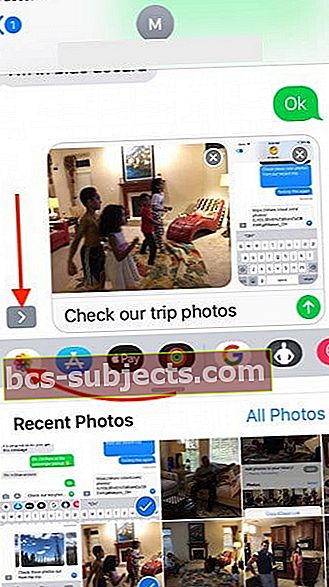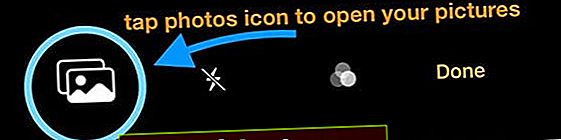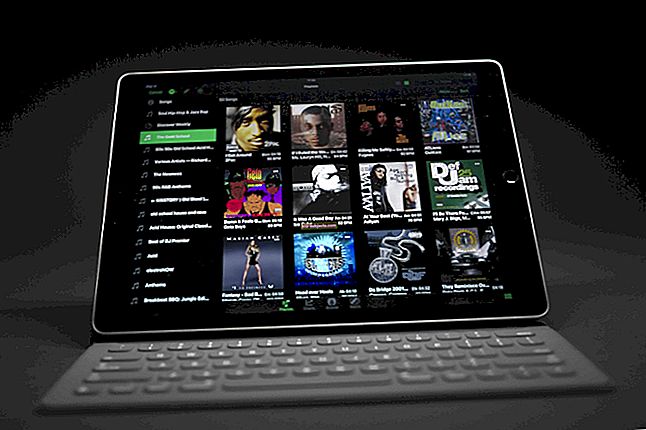A partir do iOS 12, a Apple mudou o comportamento padrão em relação ao compartilhamento de fotos via mensagem, confundindo alguns usuários. Quando você tenta enviar várias fotos (quatro ou mais) do aplicativo de fotos por meio da função de compartilhamento no aplicativo de mensagem, seu iOS combina todas as imagens e mostra um link de foto do iCloud no corpo principal da mensagem em vez de incluir cada uma foto separadamente na mensagem.
Neste breve artigo, exploramos alguns dos prós e contras de usar o recurso de link de foto do iCloud e abordamos possíveis soluções alternativas, além de apresentar como você pode fazer isso facilmente no iOS 13 e no aplicativo de fotos do iPadOS.
Onde está a opção de ignorar o link Foto do iCloud no iOS 13?
No iOS 12, não havia uma maneira direta de ignorar o link de foto do iCloud ao compartilhar mais de três fotos por meio do aplicativo Fotos.
Mas a boa notícia é que a Apple finalmente ouviu seus usuários e melhorou os recursos de compartilhamento de fotos no iOS 13 e no iPadOS.
Compartilhamento de fotos do iCloud no iOS13 e iPadOS: agora temos opções no aplicativo Fotos!
- Fotos compartilhadas podem incluir ou excluir dados de localização
- As fotos lançadas por Airdrop podem incluir ou excluir todos os dados da foto
- Podemos enviar fotos como arquivos de fotos individuais OU como um link do iCloud combinado
Veja como você pode compartilhar fotos selecionadas sem o link de foto do iCloud para iOS13 + e iPadOS
- Abrir App de fotos e toque em Todas as fotos guia (extrema direita na parte inferior)
- Toque em Selecionar no canto superior direito da tela
- Agora escolha as fotos que deseja enviar tocando nas fotos
- Em seguida, toque no Ícone de compartilhamento no canto inferior esquerdo da tela
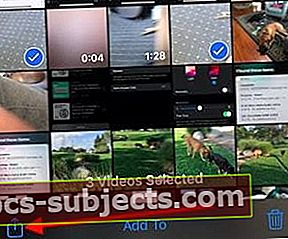 Toque em Compartilhar depois de selecionar suas fotos e vídeos.
Toque em Compartilhar depois de selecionar suas fotos e vídeos. - Escolher Opções na parte superior da tela (isso é fácil de perder!)
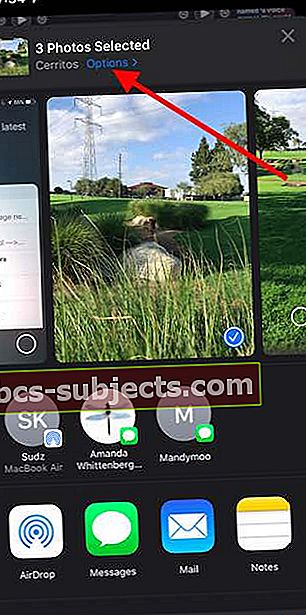 iOS 13 e iPadOS fornecem novos recursos e opções ao compartilhar fotos
iOS 13 e iPadOS fornecem novos recursos e opções ao compartilhar fotos - Em Enviar como, você pode escolher Fotos individuais (vídeos) para ignorar o link do iCloud
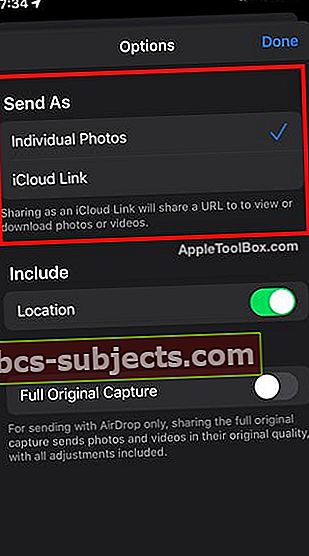
Links de fotos do iCloud são o padrão no iOS13 + e iPadOS
Quando você compartilha suas fotos selecionadas como um link do iCloud, seu iPhone simplesmente compartilha um link de URL com o usuário, para que ele possa ver ou baixar as imagens usando o link.
Se você deseja compartilhar as fotos e não um link para as imagens, você deve seguir os passos listados acima.
Controle quem vê os dados de localização de suas fotos ao compartilhar suas fotos e vídeos
Você também pode remover detalhes de localização e dados de fotos ao enviar fotos no iOS 13+ e iPadOS
A primeira é sobre a privacidade de suas fotos quando você estiver pronto para compartilhá-las
- Quando você tira fotos, metadados detalhados sobre a localização da imagem são capturados e mantidos em suas imagens junto com outros detalhes
- No iOS 13+ e iPadOS, ao compartilhar / enviar fotos, você pode desativar o compartilhamento de local desativando Localização alternar sob Incluir
- Alternando Localização desativado remove todos os detalhes de localização de suas fotos compartilhadas
- A configuração padrão é incluir informações de localização (ou seja, Localização está ativado)
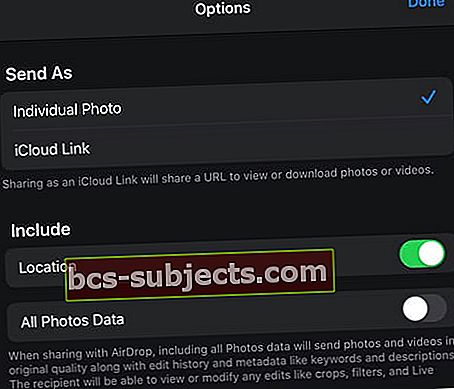
Agora você também pode usar ‘Full Original Capture’ ao enviar suas fotos e vídeos via Airdrop
- Este recurso é chamado Todos os dados de fotos mantém a qualidade original dos vídeos e imagens ao compartilhá-los via Airdrop e também inclui histórico de edição, metadados e até mesmo um histórico de filtros, efeitos e outras decisões de edição de imagem
- Alternancia Todos os dados de fotos para habilitar esta configuração
- iOS desabilitado Todos os dados de fotos por padrão
E não, você não pode editar metadados de fotos no iOS13 ou iPadOS - ainda!
Uma solicitação frequente é para o aplicativo Fotos no iOS / iPadOS para permitir que os usuários editem os metadados da imagem sem usar um aplicativo de terceiros. Infelizmente, isso ainda não é possível com o lançamento mais recente da Apple para iPhone, iPod e iPads. Desculpe!
Se estiver usando o iOS 12 em seu iPhone ou iPad, você pode continuar lendo para descobrir como pode ignorar o recurso de link de foto do iCloud.
iOS 12 iCloud Photo Link
O link Foto do iCloud aparece como o comportamento padrão quando você tem ‘iCloud para Fotos’ habilitado em seu iPhone ( Configurações> Fotos> Fotos do iCloud) OU (Configurações> Perfil de ID da Apple> iCloud> Fotos LIGADO com o Fotos do iCloud habilitado).

Curiosamente, esse recurso parece estar limitado apenas ao aplicativo Message da Apple. Isso não acontece quando você tenta enviar várias fotos por e-mail ao compartilhar através do aplicativo Mail.
Prós de usar o recurso iCloud Photo Link em seu iPhone
Quando você seleciona quatro ou mais fotos do aplicativo Fotos para o aplicativo de mensagens, o sistema pega essas fotos e as combina em um link de foto do iCloud que é enviado ao destinatário.
Em primeiro lugar, isso salva seu plano de dados, pois isso apenas envia um link para o destinatário, em vez de enviar cada uma das fotos selecionadas uma por uma. A pessoa que recebe a mensagem pode escolher fazer o download do link ao recebê-la.
Contras de usar o recurso de link de foto do iCloud
Muitos usuários gostam de salvar suas mensagens e as fotos incorporadas associadas. Por padrão, o link inicial da foto do iCloud que é criado tem um período de validade integrado. Ele expira após 30 dias.
Se o destinatário optar por voltar à mensagem e tentar abrir o link após o período de validade, ele não conseguirá acessar essas fotos, o que é um incômodo para muitos.
Embora não haja como desativar ou ignorar essa funcionalidade ao iniciar o aplicativo Fotos, você pode ignorar isso totalmente ao iniciar o aplicativo Mensagens.
Como ignorar o link de foto do iCloud ao enviar mensagens
- Em vez de começar com o aplicativo Fotos e, em seguida, selecionar várias fotos para enviar, comece primeiro com o App de mensagem
- Escolha o destinatário, crie sua mensagem
- Toque no “>”Ícone (se mostrado - depende do tamanho da tela)
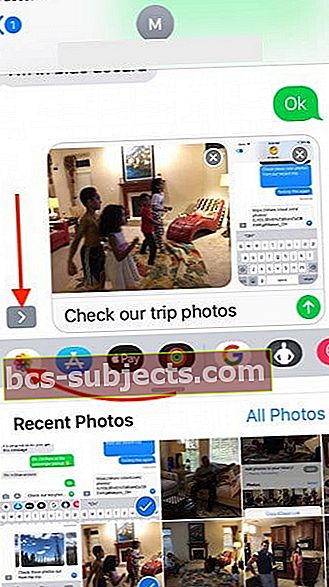
- Toque no ícone do aplicativo de fotos (se você não vir o aplicativo de fotos, toque no ícone da App Store ao lado da caixa de entrada de texto) OU toque no ícone da câmera e, em seguida, clique no ícone Fotos no canto superior esquerdo da tela OU
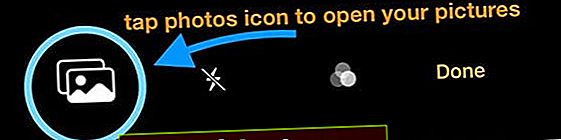
- Agora você pode escolher as fotos que deseja enviar de Fotos recentes ou tocar em Todas as fotos e, em seguida, navegar e selecionar
- Conforme você escolhe essas fotos, ele adicionará cada uma das imagens individuais ao corpo da mensagem e, em seguida, enviará em vez de criar o link da foto do iCloud
- Essas fotos são enviadas individualmente para o destinatário
Como trabalhar com o iCloud Photo Link no aplicativo de mensagens
As pessoas têm suas próprias preferências pessoais. Gostamos da simplicidade do recurso de link de foto do iCloud.
Isso é especialmente verdadeiro quando as pessoas enviam um grande número de fotos de resolução total por mensagem.
Ao receber o link da foto do iCloud em vez das fotos reais, você tem algumas opções para trabalhar com o link
Toque no link e ele abre todas as fotos. Aqui você pode escolher as fotos que deseja salvar em sua biblioteca de fotos.
Muitos usuários simplesmente gostam de navegar pelas fotos sem salvá-las. Este recurso ajuda a economizar espaço de armazenamento em seu iPhone, pois você não está salvando as mensagens reais e as fotos incorporadas em seu dispositivo.
- Se você tocar no Botão ADICIONAR na parte superior, ele adicionará todas as fotos à sua biblioteca de fotos
- Em vez disso, você pode tocar em ‘Selecione'E, em seguida, escolha as imagens que deseja adicionar e exclua o resto
- Tocando no ‘…’ botão no canto superior direito da tela também oferece a função de copiar o link do iCloud
- Você pode copiar o link e colá-lo em outra mensagem se quiser compartilhá-lo com outras pessoas
15 Dicas úteis do iCloud para Macs, iPhones, iPads e iPods!
Esperamos que você tenha achado este pequeno artigo útil. Por favor, deixe-nos saber nos comentários abaixo se você tiver alguma dúvida ou comentário.
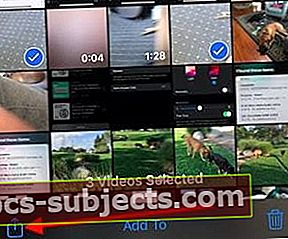 Toque em Compartilhar depois de selecionar suas fotos e vídeos.
Toque em Compartilhar depois de selecionar suas fotos e vídeos.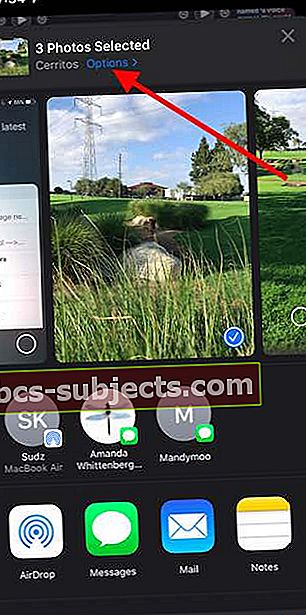 iOS 13 e iPadOS fornecem novos recursos e opções ao compartilhar fotos
iOS 13 e iPadOS fornecem novos recursos e opções ao compartilhar fotos