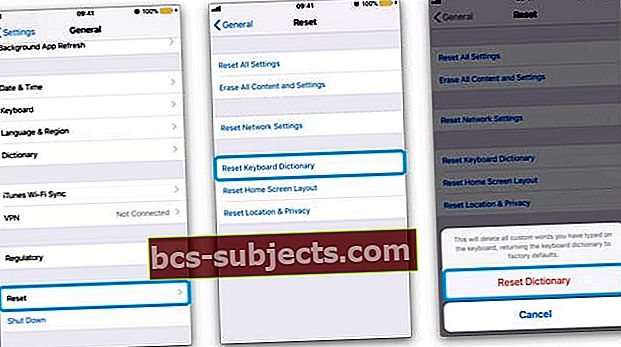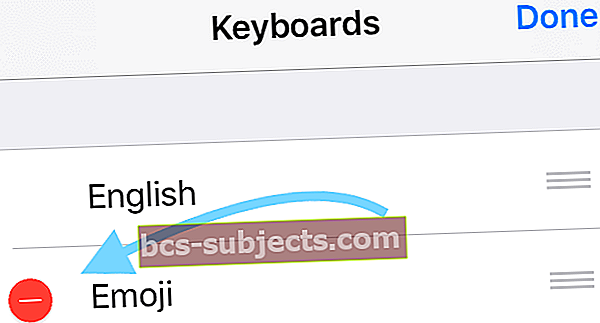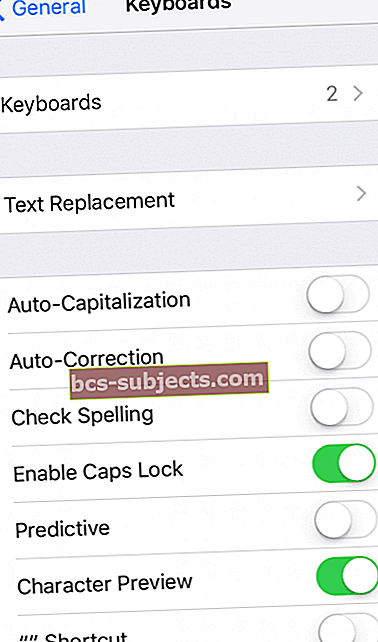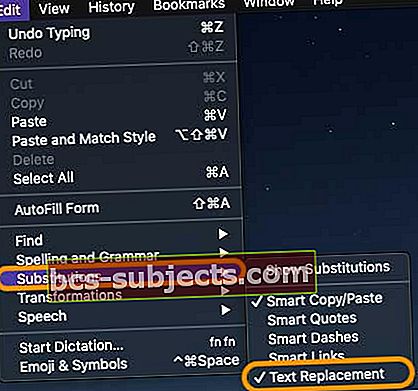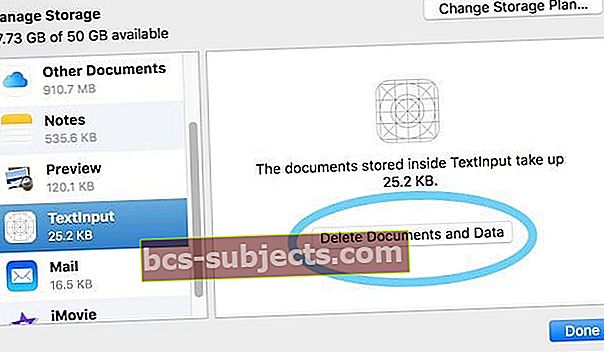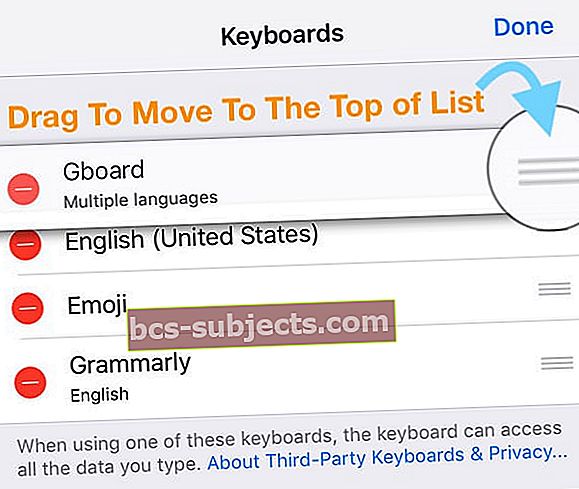Eu uso os atalhos de teclado do meu iPhone todos os dias ao enviar mensagens de texto para meus amigos, família e colegas de trabalho. Isso torna o trabalho rápido com nomes e palavras longos e economiza muito tempo e esforço para me comunicar rapidamente com todos! Então, quando a substituição de texto do meu iPhone começa a funcionar, é um grande problema e dor de cabeça!
E eu sei que não estou sozinho. Vários de nossos leitores relatam que os atalhos de teclado do iPad ou iPhone não funcionam após a atualização para a versão mais recente do iOS.
Procurando por atalhos de teclado para ações rápidas como Desfazer?
Para usuários do iOS 11+, muitos atalhos de teclado padrão acabaram!
Se você atualizou para o iOS 11 ou superior e perdeu os atalhos do teclado à esquerda e à direita, infelizmente esta é a nova norma para o teclado do seu iPhone - SEM ATALHOS !.
Por algum motivo, a Apple mudou o layout do teclado no iOS 11 e superior.
Portanto, agora as teclas de seta desfazem, ocultam o teclado e até mesmo os botões de vírgula que muitos de nós gostamos e usamos diariamente se foram.
A Apple removeu completamente essas opções do teclado horizontal a partir do iOS 11.
Compare este novo layout de teclado com um do iOS 10 - você vê a diferença! E para muitas pessoas, essa mudança é muito indesejável.
Em vez disso, no iOS 11+, temos os teclados One-Handed e QuickType.Para saber mais sobre essas mudanças, consulte este artigo.
Quer as ações rápidas do teclado do seu iPad ou iPhone de volta, como as teclas de vírgula e seta?
Se você realmente gosta de ter as teclas de seta, ponto de exclamação, vírgula e outras teclas de pontuação e ação na tela, experimente o GBoard ou outro teclado de terceiros.
Ao usar o GBoard, essas teclas aparecem no iPad nos modos retrato e paisagem. Para iPhones, experimente o modo paisagem para obter todos os sinos e assobios!
Correções para atalhos de teclado do iPhone não funcionam (substituição de texto)
- Exclua um atalho e crie-o novamente
- Experimente adicionar um novo atalho à sua lista de atalhos existente
- Exclua todos os seus atalhos e adicione-os novamente; reinicie o seu dispositivo
- Reiniciar seu iDevice desligando e ligando novamente
- Em um iPad sem botão inicial e iPhones X ou posterior: pressione e segure o botão lateral / superior / liga / desliga e qualquer botão de volume até que o controle deslizante apareça

- Em um iPad ou iPhone com um botão Home e iPod Touch: pressione e segure o botão lateral / superior / liga / desliga até que o controle deslizante apareça

- Arraste o controle deslizante para desligar o dispositivo e, após desligá-lo, pressione e segure o botão lateral / superior / liga / desliga novamente até ver o logotipo da Apple
- Com iOS 11 e superior, reinicie usando Configurações> Geral> Desligar

- Em um iPad sem botão inicial e iPhones X ou posterior: pressione e segure o botão lateral / superior / liga / desliga e qualquer botão de volume até que o controle deslizante apareça
- Execute um Reinício Forçado
- Em um iPhone 6S ou inferior, além de todos os iPads e iPods Touch, pressione Home e Power ao mesmo tempo até ver o logotipo da Apple
- Para iPhone 7 ou iPhone 7 Plus: Pressione e segure os botões Lateral e Diminuir Volume por pelo menos 10 segundos, até ver o logotipo da Apple

- Em um iPhone 11 ou X Series, iPads com Face ID ou iPhone 8 ou iPhone 8 Plus: Pressione e solte rapidamente o botão Aumentar Volume. Em seguida, pressione e solte rapidamente o botão Diminuir volume. Por fim, pressione e segure o botão lateral até ver o logotipo da Apple

- Verifique se há um problema de sincronização do iCloud
- Tocar Configurações> Perfil de ID Apple> iCloud> Gerenciar Armazenamento> TextInput(entrada de texto em Documentos e Dados são seus dados de substituição de texto)

- TocarTextInput e selecione Apagar Dados
- Para iOS mais antigo, abraConfigurações> iCloud> Gerenciar armazenamento
- Documentos e dados para ver se você ligou "Documentos e dados" e toque para desligá-lo
- Agora tente usar seus atalhos
- Se eles funcionarem agora, volte em Documentos e Dados
- Tocar Configurações> Perfil de ID Apple> iCloud> Gerenciar Armazenamento> TextInput(entrada de texto em Documentos e Dados são seus dados de substituição de texto)
- Redefina o dicionário do teclado tocando Configurações> Geral> Redefinir> Redefinir dicionário do teclado
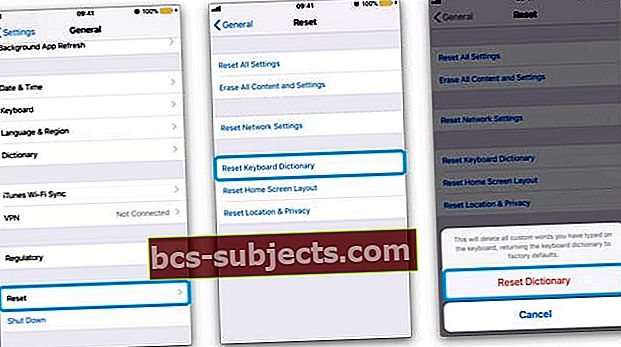
- Se você tiver o Emoji ativado, tente desativar oTeclado emoji
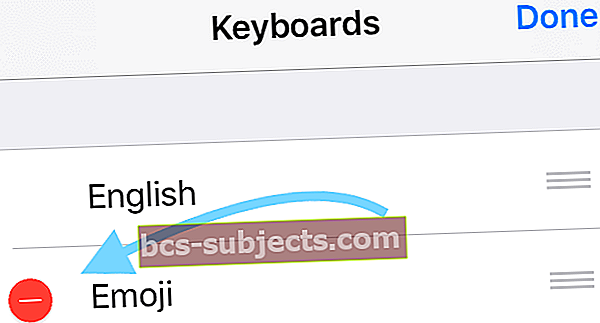
- Verifique se seus atalhos estão funcionando
- Se eles funcionarem, ligue novamente o Emoji
- Verifique se seus atalhos estão funcionando
Forçar as substituições de texto a serem sincronizadas novamente
- Vamos para Configurações> Geral> Teclado
- Desligar Auto capitalização, Auto correção e “.” Atalho
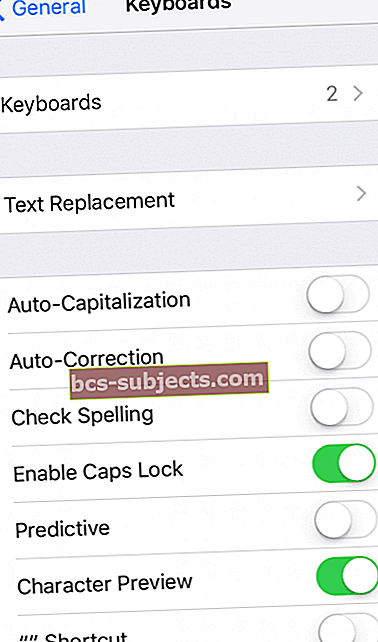
- Desligue o dispositivo e aguarde de 30 segundos a 1 minuto e, em seguida, ligue o dispositivo
- Voltou para Configurações> Geral> Teclado
- Ative-os novamenteAuto capitalização, Auto correção e “.” Atalho
- Espere mais 30 segundos a um minuto (não faça nada com o seu dispositivo - apenas deixe-o sincronizar)
- Após cerca de 1 minuto, toque em Configurações> Geral> Teclado> Substituição de Texto e verifique se seus atalhos de substituição de texto estão lá!
Como transferir e sincronizar substituições de texto (atalhos) do iPhone para um Mac
- Certifique-se de fazer login com o mesmo ID Apple no seu iPhone e Mac
- Ligue o iCloud para todos os dispositivos
- Habilite o iCloud Drive em seu Mac
- Atualize seus dispositivos para os últimos iOS, iPadOS e macOS disponíveis (macOS High Sierra e superior funcionam melhor)
Quando você usa o iCloud para manter suas substituições de texto, ele deve ser atualizado em todos os seus dispositivos. Quando você adiciona uma substituição de texto em seu Mac, ela aparece automaticamente em seus outros dispositivos (e vice-versa).
Atalhos de teclado ou substituição de texto não está sincronizando com iDevices ou Mac?
- Verifique o menu Editar do seu aplicativo para o item Substituições. Em seguida, certifique-se de marcar Substituição de texto. Se você não vir essa opção, o aplicativo não oferece suporte à Substituição de Texto (ela precisa ser ativada pelo desenvolvedor do software para funcionar)
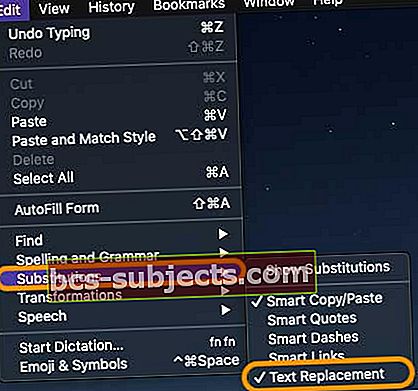
- Verifique se há um problema de sincronização do iCloud
- Você deve usar o mesmo ID Apple em todos os dispositivos para que a sincronização de substituição de texto funcione
- Tocar Configurações> Perfil de ID Apple> iCloud> Gerenciar Armazenamento> TextInput(entrada de texto em Documentos e Dados são seus dados de substituição de texto)
- Selecione Apagar Dados
- Para iOS mais antigo, abraConfigurações> iCloud> Gerenciar armazenamento
- Documentos e dados para ver se você ligou "Documentos e dados" e toque para desligá-lo
- Agora tente usar seus atalhos
- Se eles funcionarem agora, volte em Documentos e Dados
- Saia do iCloud em seus iDevices
- No seu Mac, vá para Preferências do sistema> iCloud> Gerenciar…> Entrada de texto> Excluir documentos e dados
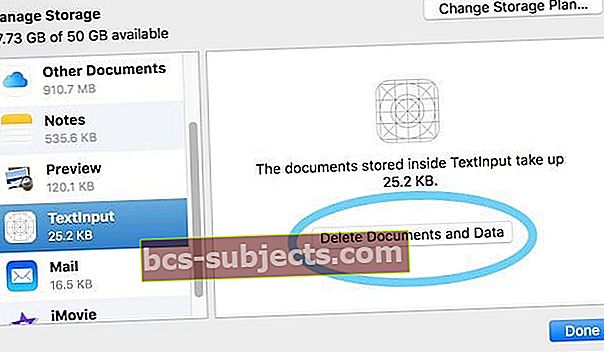
- Continue no seu Mac e vá para Preferências do Sistema > Teclado> Texto
- Verifique se os seus atalhos de teclado estão listados e corretos
- Adicione um novo atalho para forçar a sincronização do iCloud
- Faça login novamente no iCloud em seu dispositivo iOS e verifique se o novo atalho está lá
- No seu Mac, vá para Preferências do sistema> iCloud> Gerenciar…> Entrada de texto> Excluir documentos e dados
- Abra as Preferências do Sistema > Teclado> Texto
- Crie uma nova opção de substituição de texto pressionando o sinal de mais (+)
- Exclua imediatamente a nova opção de substituição de texto
- Em seguida, verifique se a substituição de texto começa a funcionar
Os atalhos do teclado não aparecem após a atualização do iOS ou iPadOS?
Se estiver perdendo seus atalhos de teclado após a última atualização do iOS ou iPadOS, você não está sozinho.
Parece que a Apple fez uma alteração ao limitar o número máximo de caracteres permitidos a 128.
Isso criou problemas para muitos usuários, e os fóruns da comunidade de suporte da Apple estão cheios de reclamações.
No entanto, o lançamento da versão mais recente corrigiu o problema com o limite de caracteres de substituição de texto, portanto, se o seu dispositivo usar uma versão mais antiga do iOS / iPadOS, atualize para a versão mais recente e o problema deve ser corrigido.
Experimente o GBoard!
Alguns leitores descobriram que a substituição de texto funcionava ao usar um teclado de terceiros, especificamente o Google GBoard.
É fácil de instalar através da App Store.
Em seguida, escolha por meio do ícone de globo em seu teclado e selecione Gboard em vez do teclado iOS nativo identificado como seu idioma local (no meu caso, inglês).
Ou faça do Gboard seu teclado principal!
- Abra o Configurações> Geral> Teclado> Teclados
- No canto superior direito, toque emEditar
- Toque e segure o ícone de três barras para reordenar
- Arraste o ícone do GBoard para o topo
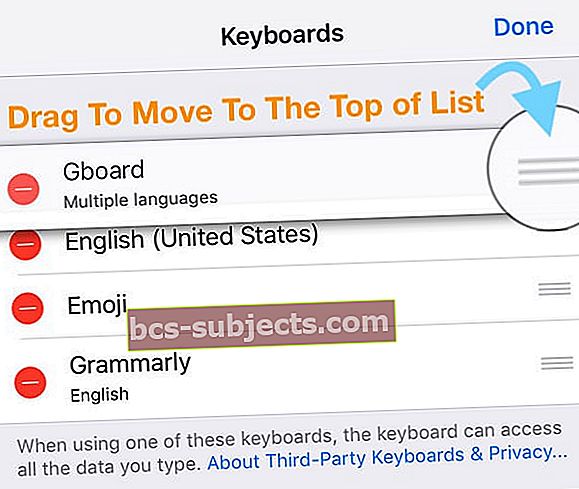
- TocarFeito
Dicas para leitores 
- O que ajudou foi sair da minha conta do iCloud várias vezes. Parece que, por algum motivo, as informações não são sincronizadas entre os dispositivos e, ao sair do iCloud e voltar algumas vezes, ele começou a recuperar lentamente todos os atalhos. Espero que ajude!