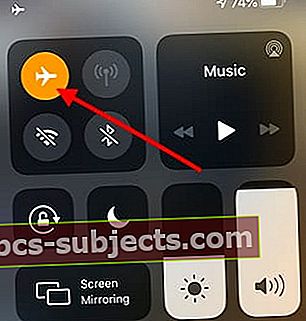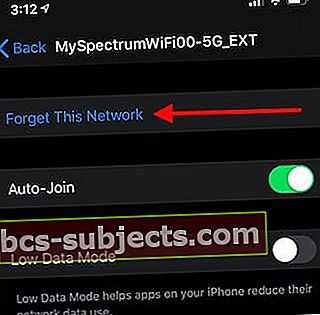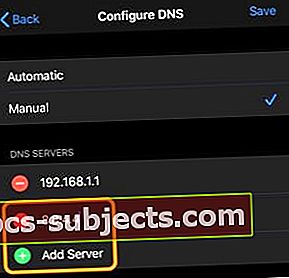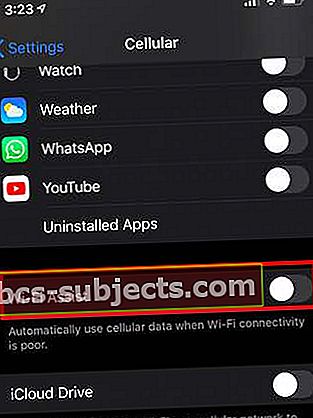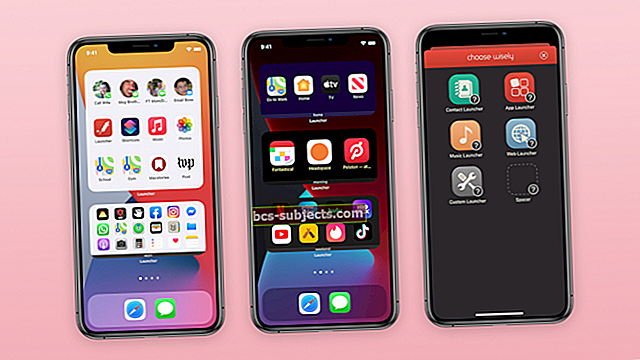iOS 13 e iPadOS introduziram muitos novos recursos para usuários da Apple. Se você está enfrentando problemas de Wi-Fi após a atualização do iOS 13 ou iPadOS, este artigo é para você. Destacamos algumas das soluções alternativas e correções comuns para resolver problemas de rede e conectividade.
Antes de nos aprofundarmos em algumas das dicas sobre como corrigir possíveis problemas, pode ser prudente explorar algumas das mudanças introduzidas nos recursos de Wi-Fi no iOS 13 e iPadOS.
Relacionado:
Alterações nas configurações de Wi-Fi do iOS 13 / iPadOS
Antes de destacar algumas das soluções alternativas e soluções comuns, vamos dar uma olhada em algumas das mudanças no recurso Wi-Fi apresentadas no iOS 13.
 O iOS 13 e o iPadOS Wi-Fi mudam mais opções de privacidade.
O iOS 13 e o iPadOS Wi-Fi mudam mais opções de privacidade. Ao tocar em Ajustes> Wi-Fi no iOS 13, você encontrará três novas seções. O iOS 12 ‘Escolha uma rede ..’ agora foi substituído por duas seções separadas no iOS 13:
- Minhas Redes - Esta é a lista de todas as redes Wi-Fi às quais você se conectou recentemente usando seu dispositivo.
- Outras Redes - Esta é uma lista de todas as outras redes wi-fi disponíveis para você
O botão de alternância Ask to Join Networks no iOS 12 foi substituído por mais opções. Em vez de alternar, no iOS 13 e iPadOS, você pode escolher entre:
 Use ‘Notificar’ para gerenciar melhor a solicitação para ingressar em redes desconhecidas.
Use ‘Notificar’ para gerenciar melhor a solicitação para ingressar em redes desconhecidas. - Fora (Isso requer que você selecione manualmente uma rede se nenhuma rede conhecida estiver disponível)
- Notificar (As redes conhecidas são conectadas automaticamente. Se nenhuma rede conhecida estiver disponível, você verá uma notificação para as redes disponíveis)
- Perguntar (Redes conhecidas são conectadas automaticamente. Se nenhuma rede conhecida estiver disponível, você será 'solicitado' antes de entrar em uma nova rede.
A separação de redes Wi-Fi em duas categorias distintas com a notificação adicional foi projetada para evitar que você entre em redes desconhecidas que podem representar um problema de segurança.
A outra mudança no iOS 13 é a inclusão do ‘Auto-Join Hotspot’. Quando esta configuração está ativada e "automático" é escolhido, seu iPhone ou iPad descobrirá pontos de acesso próximos e se conectará se nenhuma rede wi-fi estiver disponível.

O Wi-Fi no iOS 13 e no iPadOS também apresenta um modo de baixo volume de dados que pode ser útil. O modo de baixo volume de dados ajuda os aplicativos em seu iPhone a reduzir o uso de dados de rede.
Configurações de Wi-Fi na Central de controle no iOS 13 e iPadOS
Ao tocar em 3D no ícone de Wi-Fi na central de controle do iOS 12, você encontra a rede Wi-Fi à qual seu dispositivo está conectado. Você pode se desconectar tocando no ícone de Wi-Fi aqui.
 3D toque em Wi-Fi no centro de controle para ver os detalhes.
3D toque em Wi-Fi no centro de controle para ver os detalhes. No iOS 13 e no iPadOS, há outra camada do recurso. Ao tocar em 3D no ícone de Wi-Fi, você verá agora o nome da rede à qual está conectado no momento, juntamente com uma lista de outras redes que estão disponíveis para você. Você também pode tocar em ‘Configurações de Wi-Fi…’ nesta tela e acessar as configurações diretamente.
10 dicas para corrigir problemas de Wi-Fi após a atualização do iOS 13 ou iPadOS
Aqui está uma lista de dicas que você pode tentar se estiver enfrentando um Wi-Fi lento, conexão wi-fi caindo ou incapaz de entrar em redes Wi-Fi de seu iPhone ou iPad após a atualização do iOS 13.
Desative o Wi-Fi usando o aplicativo Configurações, reinicie o dispositivo e ative o Wi-Fi. Às vezes, essa operação simples pode consertar a maioria dos incômodos do Wi-Fi.
Tente cada etapa em sequência até resolver o problema do Wi-Fi.
- Ative e desative o Modo Avião e tente conectar-se à rede Wi-Fi de sua preferência. (Configurações> Modo Avião). Isso ajuda quando o dispositivo se conecta ao Wi-Fi, mas a Internet não funciona.
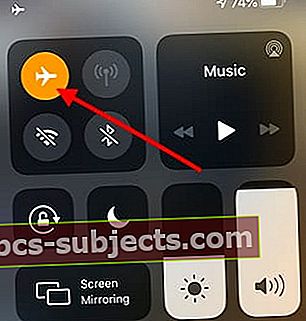
- Alterne o Wi-Fi para DESLIGADO. Após 15 segundos, alterne-o de volta para LIGADO e tente conectar-se à rede Wi-Fi de sua preferência.
- Toque no ícone ‘i’ ao lado da rede Wi-Fi em Configurações e escolha ‘Esquecer esta rede’. Reinicie o seu iPhone ou iPad e tente conectar novamente para ver se isso ajuda.
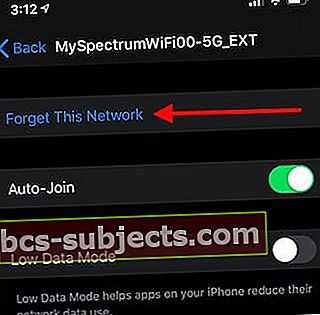
- Altere o DNS da rede Wi-Fi. Toque em ‘Configurar DNS’ nas configurações de rede wi-fi, mude para Manual e toque em ‘Adicionar servidor’. Digite 8.8.4.4 ou 8.8.8.8 e salve. Agora tente conectar-se à rede Wi-Fi e teste para melhorar o desempenho. Se mostrar melhor desempenho, você pode excluir os outros.
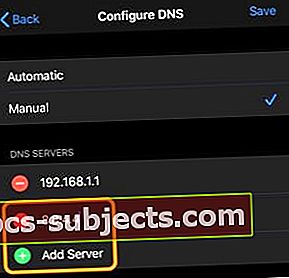
- Se tiver uma conexão Wi-Fi lenta, tente desligar o Bluetooth (Configurações> Bluetooth) e reconecte à rede Wi-Fi
- O Bluetooth também usa a banda de 2,4 GHz e desligar o BT reduz o tráfego nesta banda
- O Wi-Fi cai durante o sinal fraco no iPhone. Verifique a configuração do Assistente de Wi-Fi (Configurações> Celular> Assist de Wi-Fi). Isso garantirá que seu dispositivo permaneça conectado ao Wi-fi mesmo quando o sinal estiver fraco.
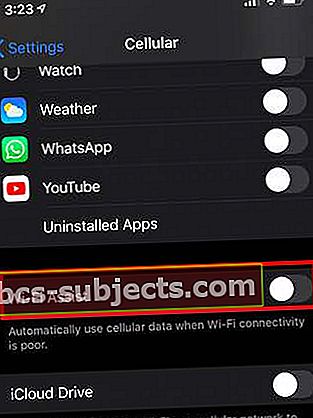
- Se o seu roteador sem fio oferece suporte para largura de banda de 2,4 GHz e 5 GHz, você pode verificar o seguinte:
- Você está usando o mesmo SSID? (Faça nomes separados para a largura de banda e veja se o desempenho do seu wi-fi melhora quando você muda para 5 Ghz)
- Se o seu roteador Wi-Fi for compatível com as bandas de 2,4 e 5 GHz, conecte seus dispositivos à banda de 5 GHz ou reduza o número de dispositivos ativos que usam a banda de 2,4 GHz (ou desligue o Bluetooth, que também usa a banda de 2,4 GHz)
- Alguns roteadores têm um recurso "inteligente", onde combinam as larguras de banda no mesmo SSID. Às vezes, esse recurso pode causar problemas de desempenho de Wi-Fi. Verifique este artigo abaixo para mais detalhes.
- Altere a configuração e faça um teste de velocidade. Aqui estão as configurações recomendadas da Apple para roteadores Wi-Fi que você deve dar uma olhada.
- Redefina as configurações de rede (Configurações> Geral> Redefinir> Redefinir configurações de rede). Pode ser necessário inserir suas credenciais de Wi-Fi, portanto, anote-o antes de redefinir.

- Muitos usuários dizem que "Redefinir todas as configurações" após uma grande atualização do iOS corrige alguns problemas no dispositivo, especialmente problemas de drenagem da bateria e problemas de wi-fi lento. Aqui está o que você deve saber sobre esta opção:
- As configurações Redefinir tudo não remove suas fotos ou outras mídias ou dados como o nome sugere.
- Exigirá que você insira novamente as informações do seu cartão de crédito Apple Pay
- Algumas configurações de aplicativos e acesso de privacidade podem mudar e você pode ter que configurá-lo novamente
- Você precisará inserir novamente suas configurações de Wi-Fi e credenciais
- Se o seu problema de wi-fi ainda persistir mesmo depois de tentar cada uma das etapas acima, sua melhor opção seria restaurar seu iPhone ou iPad com uma nova cópia do iOS 13 ou iPadOS e verificar se isso resolve seus problemas.
Desative o Roaming Rápido em Redes Mesh para melhor Wi-Fi no iPhone
Nos últimos anos, muitos de nós atualizamos nossos roteadores wi-fi domésticos. A maioria dos novos e aprimorados equipamentos de rede Wi-Fi hoje oferece suporte a uma ampla variedade de tecnologias avançadas. Por exemplo, se você estiver usando o NetGear Orbi e olhar as configurações avançadas, encontrará o seguinte:
Ativar BEAMFORMING implícito
Habilitar MU-MIMO
Habilitar Roaming Rápido
Sugerimos que você mantenha as duas primeiras opções ativadas, mas desligue o Roaming Rápido na rede e teste se o seu iPhone tem um melhor desempenho de Wi-Fi com menos interrupções.
Às vezes, há problemas de Wi-Fi que afetam um modelo específico de iPhone ou iPad após uma atualização. Nesses casos, a Apple geralmente lança uma correção em alguns dias ou uma semana. Manteremos este post atualizado com essas notícias.
Informe-nos se tiver alguma dúvida ou precisar de ajuda adicional. Esperamos que você consiga resolver todos os problemas de Wi-Fi relacionados ao iOS 13 em seu iPhone e aproveite todos os novos recursos do iOS 13 e iPadOS!