Os arquivos na lixeira ainda ocupam espaço no seu Mac. Portanto, se você não conseguir esvaziar o Lixo, poderá rapidamente ficar sem espaço de armazenamento em seu Mac. É um problema frustrante, mas podemos mostrar como resolvê-lo hoje!
Existem muitos motivos pelos quais você pode não conseguir esvaziar a Lixeira. Às vezes, você pode ter um arquivo corrompido que não pode ser removido, outras vezes, pode estar tentando excluir um arquivo de sistema importante que está protegido pelo macOS.
Alguns usuários ignoraram os avisos de armazenamento em seus Macs por tanto tempo que seu disco rígido ou SSD ficaram completamente cheios. Contra-intuitivamente, quando isso acontece, torna-se impossível excluir qualquer coisa.
Felizmente, o que quer que tenha causado seus problemas, você pode corrigi-lo facilmente com as etapas abaixo. Economize tempo tentando esvaziar a Lixeira novamente após cada etapa.
Etapa 1. Feche os aplicativos que podem bloquear você esvaziar a Lixeira
 Pode ser necessário forçar o encerramento de aplicativos que não estão respondendo.
Pode ser necessário forçar o encerramento de aplicativos que não estão respondendo. Você não pode esvaziar a Lixeira no seu Mac se um dos arquivos que você está tentando excluir já estiver em uso. Por exemplo, você não pode excluir um documento do Pages se ainda o tiver aberto no aplicativo Pages.
A solução simples é fechar todos os aplicativos em seu Mac, salvando seus documentos em um local seguro enquanto você faz isso. É melhor reiniciar o Mac depois, para garantir que nenhum outro aplicativo esteja sendo executado em segundo plano.
Como faço para fechar todos os aplicativos e reiniciar meu Mac?
- Use os dois atalhos de teclado a seguir para alternar e fechar todos os aplicativos em seu Mac, exceto o Finder:
- Alterne entre aplicativos abertos usando: comando + guia
- Feche o aplicativo ativo usando: comando + Q.
- Se você um aplicativo se recusar a fechar, pressione opção + comando + escape para abrir a janela Forçar Encerrar. Selecione o aplicativo e clique em ‘Forçar saída’ para fechá-lo.
- Depois de fechar todos os aplicativos, vá para > Desligar.
- Desmarque a opção "Reabrir janelas ao fazer login novamente."
- Confirme que deseja ‘Desligar’ o seu Mac e aguarde pelo menos 30 segundos antes de reiniciá-lo.
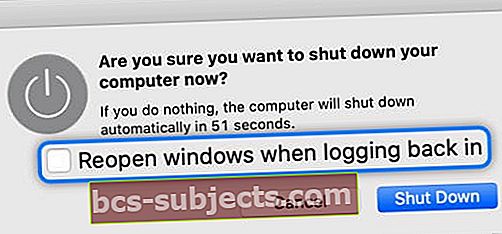 Certifique-se de não reabrir janelas automaticamente ao fazer login novamente.
Certifique-se de não reabrir janelas automaticamente ao fazer login novamente.
Etapa 2. Inicialize seu Mac no modo de segurança para interromper os processos em segundo plano
Ocasionalmente, há processos em segundo plano ou itens de inicialização em seu Mac que o impedem de esvaziar a Lixeira. É fácil executar o seu Mac sem que esses processos sejam inicializados ao inicializar no modo de segurança.
O Modo de segurança também limpa uma pequena quantidade de armazenamento em seu Mac, excluindo alguns arquivos de sistema em cache. Se o seu Mac estiver com pouco espaço de armazenamento, isso o ajudará a funcionar melhor e poderá permitir que você esvazie a Lixeira novamente.
Como faço para inicializar meu Mac no modo de segurança?
- Na barra de menus do Mac, vá para > Desligar.
- Confirme que deseja ‘Desligar’ o seu Mac e aguarde pelo menos 30 segundos para que ele desligue.
- Pressione brevemente o botão liga / desliga e imediatamente pressione e segure o mudança para inicializar seu Mac no modo de segurança.
- Liberte o mudança quando uma tela de login for exibida. Deve ser escrito ‘Safe Boot’ na barra de menus.
 Quando você inicializa no Modo de segurança, apenas diz "Inicialização segura" na tela de login.
Quando você inicializa no Modo de segurança, apenas diz "Inicialização segura" na tela de login.
Etapa 3. Use o Utilitário de Disco para reparar corrupções em seu disco
Pode haver um problema com o disco rígido ou SSD do seu Mac. Isso geralmente resulta em desempenho lento ou documentos corrompidos. Às vezes, é o motivo pelo qual você não consegue esvaziar o Lixo.
Felizmente, geralmente é bastante simples e fácil corrigir esses erros usando a função de primeiros socorros do Utilitário de disco. Esta função verifica seu disco rígido ou SSD e repara todos os erros que encontrar. Normalmente, a verificação é concluída em menos de dez minutos, mas pode demorar mais se houver muitos erros.
Como uso o Utilitário de Disco para executar o First Aid no meu Mac?
- Inicialize seu Mac no modo de recuperação:
- Na barra de menus do Mac, vá para > Desligar.
- Confirme que deseja 'Desligar' e aguarde pelo menos 30 segundos para desligar.
- Pressione brevemente o botão liga / desliga e imediatamente pressione e segure comando + R para inicializar seu Mac no modo de recuperação.
- Abra o Utilitário de disco na janela de utilitários do macOS
- Selecione seu disco rígido ou SSD na barra lateral. Se houver várias unidades aninhadas umas nas outras, selecione a unidade de nível mais alto.
- Clique em Primeiros Socorros na parte superior da janela.
- Confirme que deseja executar o Primeiros Socorros e aguarde a conclusão da varredura.
- Assim que a verificação for concluída, vá para > Reiniciar para inicializar o Mac normalmente novamente.
 O tempo que leva para executar o Primeiros Socorros em seu Mac depende do número de erros em seu disco rígido.
O tempo que leva para executar o Primeiros Socorros em seu Mac depende do número de erros em seu disco rígido.
Etapa 4. Exclua arquivos imediatamente sem esvaziar a Lixeira
É possível excluir arquivos sem enviá-los para a Lixeira. Você pode usar esta função para remover arquivos de seu Mac, mesmo quando você não pode esvaziar a Lixeira.
Ao ignorar a Lixeira para excluir itens, você precisa ter certeza absoluta de que está excluindo o arquivo certo. É impossível desfazer esta ação se você cometer um erro.
Como excluo arquivos imediatamente sem esvaziar a Lixeira?
- Clique duas vezes na lata de lixo para ver seu conteúdo no Finder.
- Selecione o arquivo ou arquivos que deseja excluir; segure shift para selecionar vários arquivos.
- Exclua imediatamente esses arquivos com um dos métodos abaixo:
- Use o atalho do teclado opção + comando + deletar.
- Segure o opção e vá para Arquivo> Excluir imediatamente.
- Na janela pop-up, confirme que deseja ‘Excluir’ o arquivo ou arquivos.
 Segureopção ao acessar o menu Arquivo para revelar um botão Excluir imediatamente.
Segureopção ao acessar o menu Arquivo para revelar um botão Excluir imediatamente.
Etapa 5. Verifique se os arquivos na lixeira não estão bloqueados
O macOS permite que você bloqueie arquivos que você não deseja alterar. Quando um arquivo está bloqueado, você não pode movê-lo, renomeá-lo ou editá-lo de outra forma. Normalmente, você pode excluí-lo, mas um pop-up é exibido ao fazer isso.
Dito isso, é possível que um bug de software, atualização de software ou corrupção de software esteja impedindo você de excluir arquivos bloqueados. Se não houver muitos itens na Lixeira, vale a pena verificar cada um deles para ver se estão bloqueados.
Como encontro e desbloqueio arquivos bloqueados na Lixeira?
- Clique duas vezes na lata de lixo para ver seu conteúdo no Finder.
- Para cada item na Lixeira:
- Clique com a tecla Control pressionada e selecione Obter informações.
- Na seção ‘Geral’ da janela Obter informações, desmarque a caixa ‘Bloqueado’.
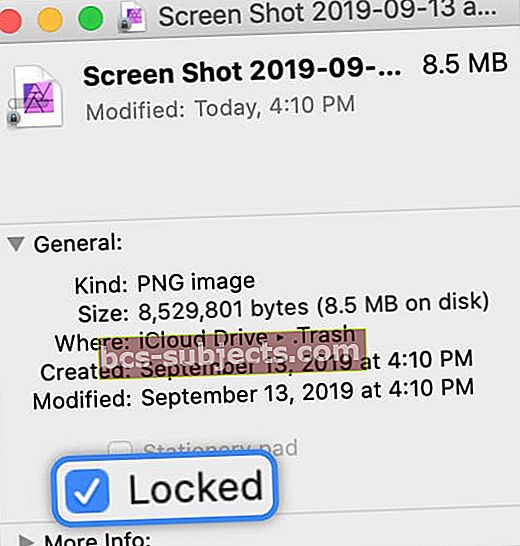 Desmarque a caixa ‘Bloqueado’ se encontrar algum arquivo bloqueado na Lixeira.
Desmarque a caixa ‘Bloqueado’ se encontrar algum arquivo bloqueado na Lixeira.
Etapa 6. Use o Terminal para esvaziar o Lixo à força
O Terminal permite que você use comandos para executar funções avançadas no macOS. Entre muitas outras coisas, você pode usar o Terminal para esvaziar o Lixo à força. Isso geralmente é eficaz para contornar o que quer que esteja bloqueando você.
Normalmente não recomendamos o Terminal, a menos que você seja um usuário experiente do macOS. No entanto, você não deve ter problemas se seguir de perto nossas instruções abaixo. Certifique-se de inserir os comandos exatamente como os escrevemos, incluindo todos os espaços e sinais de pontuação, caso contrário, pode não funcionar.
Como faço para usar o Terminal para esvaziar a Lixeira no meu Mac?
- Abra o Terminal na pasta Utilitários em seus Aplicativos.
- Copie e cole o seguinte comando no Terminal (incluindo o espaço no final), mas não pressione Retorna ainda:
sudo rm -R - Clique duas vezes na lata de lixo para ver seu conteúdo no Finder.
- Na barra de menus, vá para Editar> Selecionar tudo.
- Arraste e solte o conteúdo do seu Lixo na janela do Terminal.

- De volta ao Terminal, pressione o Retorna chave.
- Ele deve solicitar uma senha.
- Digite sua senha de administrador e pressione Retorna novamente. Nada aparece na tela enquanto você digita sua senha.
- Se isso não funcionar, copie e cole o seguinte comando no Terminal:
rm -rf ~ / Trash / * - aperte o Retorna tecla, em seguida, pressione Y para confirmar que deseja esvaziar o Lixo.
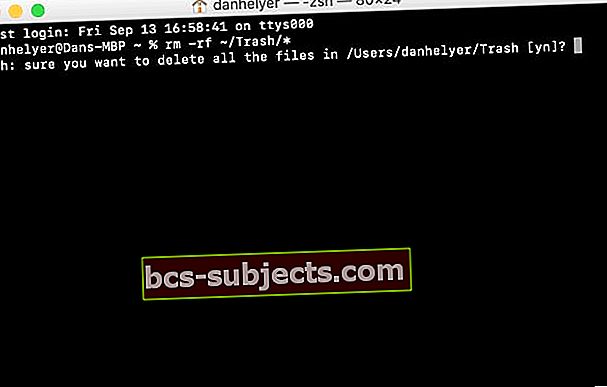 Após inserir o comando alternativo, pressione Y para confirmar que deseja esvaziar o Lixo.
Após inserir o comando alternativo, pressione Y para confirmar que deseja esvaziar o Lixo.
Etapa 7. Apague seu Mac e restaure de um backup
Se nenhuma das sugestões acima funcionou e você ainda não consegue esvaziar a Lixeira no seu Mac, pode ser hora de apagar a máquina completamente. Existem algumas maneiras diferentes de fazer isso.
Se você tiver uma série de backups do Time Machine, poderá restaurar seu Mac de um momento em que ele ainda permite esvaziar o Lixo. Caso contrário, você pode apagar completamente o disco rígido ou SSD e copiar manualmente os dados que deseja recuperar de um backup.
Seja qual for o método escolhido, recomendamos enfaticamente que você use o Time Machine para fazer um novo backup do seu Mac primeiro. Sem um backup, apagar o seu Mac resultará na perda de suas fotos, vídeos e outros documentos.
Como apago meu Mac e restauro dados de um backup?
- Inicialize seu Mac no modo de recuperação:
- Na barra de menus do Mac, vá para > Desligar.
- Confirme que deseja 'Desligar' e aguarde pelo menos 30 segundos para desligar.
- Pressione brevemente o botão liga / desliga e imediatamente pressione e segure comando + R para reiniciar o Mac no modo de recuperação.

- Opção 1: Restaure o seu Mac usando o Time Machine.
- Clique em ‘Restaurar do Time Machine Backup’.
- Siga as instruções na tela para selecionar o backup que deseja restaurar.
 Siga as instruções na tela para restaurar o backup do Time Machine do modo de recuperação.
Siga as instruções na tela para restaurar o backup do Time Machine do modo de recuperação.
- Opção 2: Apague completamente seu disco rígido ou SSD.
- Clique em ‘Disk Utility’ na janela macOS Utilities.
- Selecione o disco rígido ou SSD do seu Mac na barra lateral.
- Clique em Apagar e escolha um nome, formato e esquema.
- Confirme que deseja ‘Apagar’ seu disco.

- De volta à janela de utilitários, clique em ‘Instalar macOS’.
- Siga as instruções na tela e aguarde a conclusão da instalação.
- Configure seu Mac e recupere manualmente os dados de um backup.
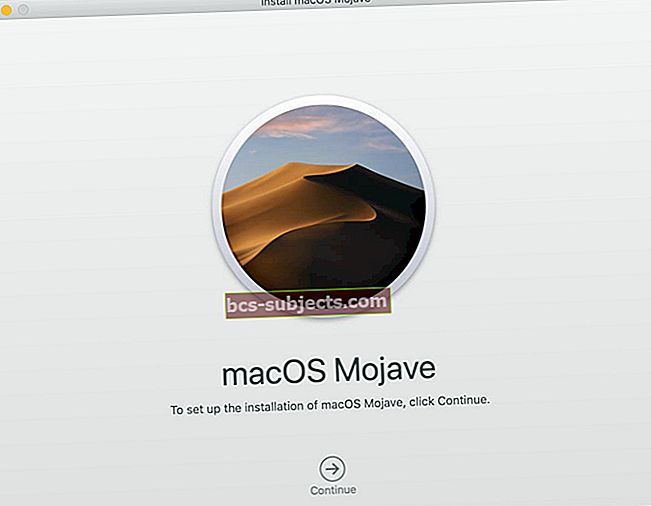 O modo de recuperação orienta você na instalação e configuração do macOS.
O modo de recuperação orienta você na instalação e configuração do macOS.
- Clique em ‘Disk Utility’ na janela macOS Utilities.
Deixe-nos saber nos comentários se você achou este guia útil. Ou diga-nos se ainda não conseguir esvaziar a Lixeira do seu Mac. Esperamos que possamos resolver o que está acontecendo de errado juntos.

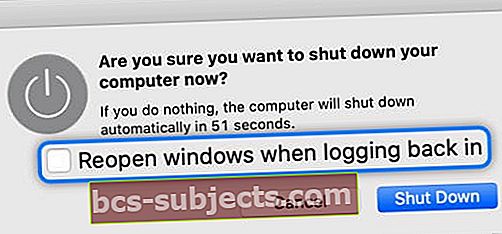 Certifique-se de não reabrir janelas automaticamente ao fazer login novamente.
Certifique-se de não reabrir janelas automaticamente ao fazer login novamente. Quando você inicializa no Modo de segurança, apenas diz "Inicialização segura" na tela de login.
Quando você inicializa no Modo de segurança, apenas diz "Inicialização segura" na tela de login. O tempo que leva para executar o Primeiros Socorros em seu Mac depende do número de erros em seu disco rígido.
O tempo que leva para executar o Primeiros Socorros em seu Mac depende do número de erros em seu disco rígido. Segureopção ao acessar o menu Arquivo para revelar um botão Excluir imediatamente.
Segureopção ao acessar o menu Arquivo para revelar um botão Excluir imediatamente.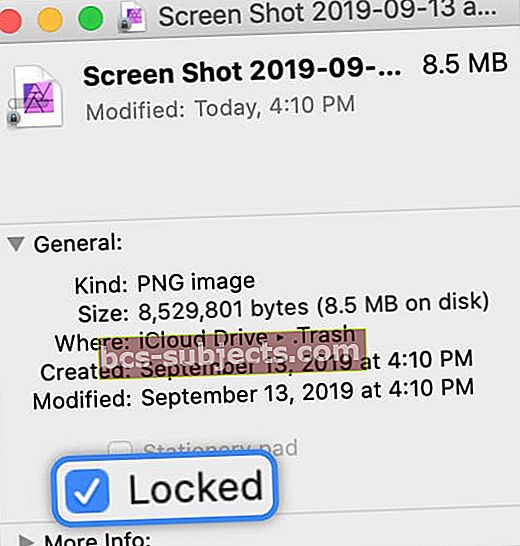 Desmarque a caixa ‘Bloqueado’ se encontrar algum arquivo bloqueado na Lixeira.
Desmarque a caixa ‘Bloqueado’ se encontrar algum arquivo bloqueado na Lixeira.
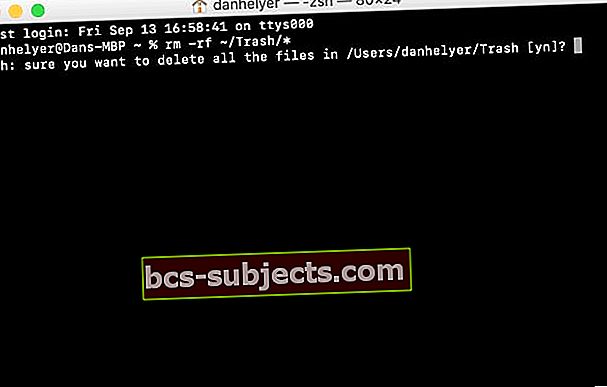 Após inserir o comando alternativo, pressione Y para confirmar que deseja esvaziar o Lixo.
Após inserir o comando alternativo, pressione Y para confirmar que deseja esvaziar o Lixo.
 Siga as instruções na tela para restaurar o backup do Time Machine do modo de recuperação.
Siga as instruções na tela para restaurar o backup do Time Machine do modo de recuperação.
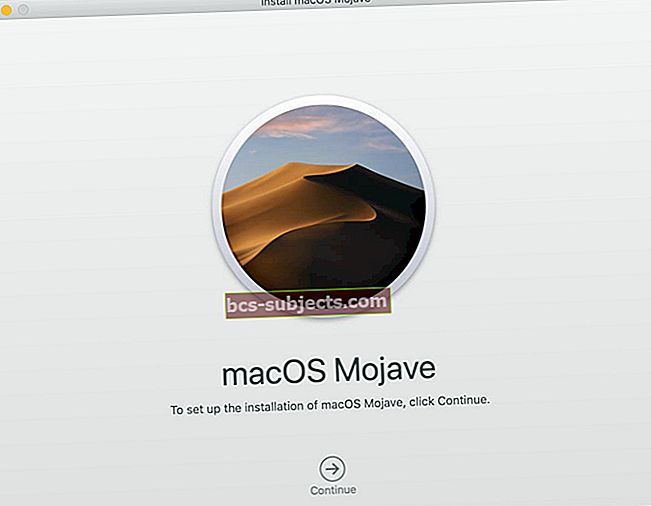 O modo de recuperação orienta você na instalação e configuração do macOS.
O modo de recuperação orienta você na instalação e configuração do macOS.
