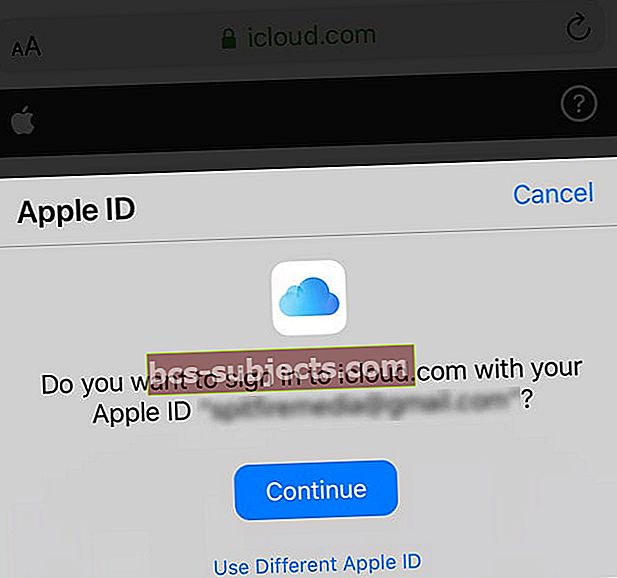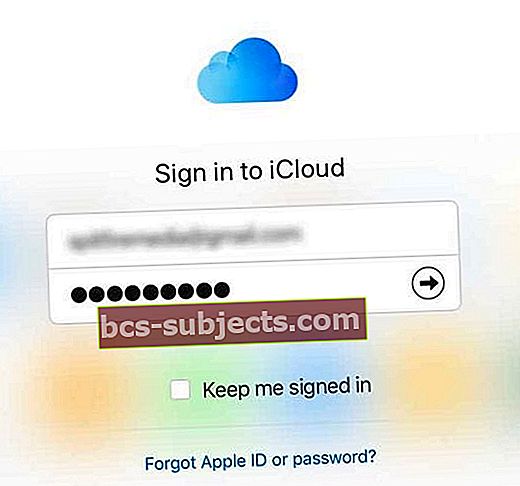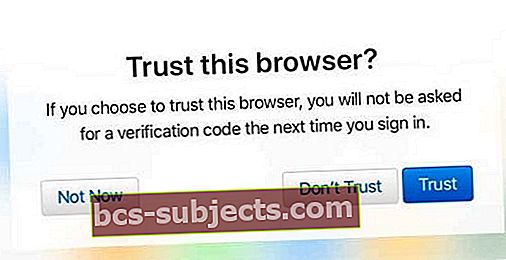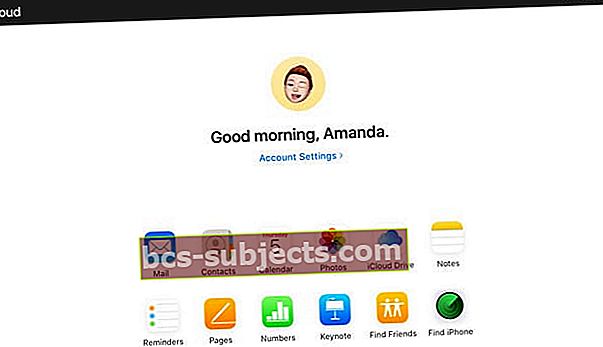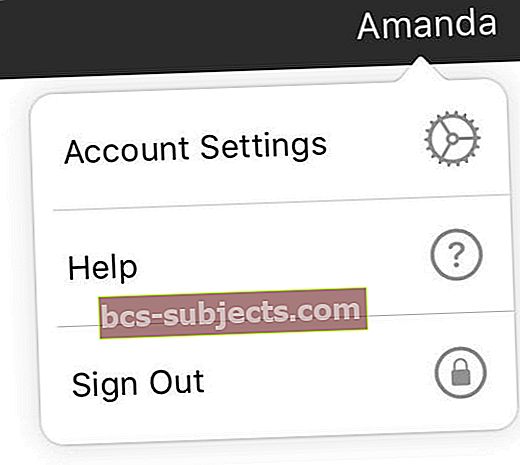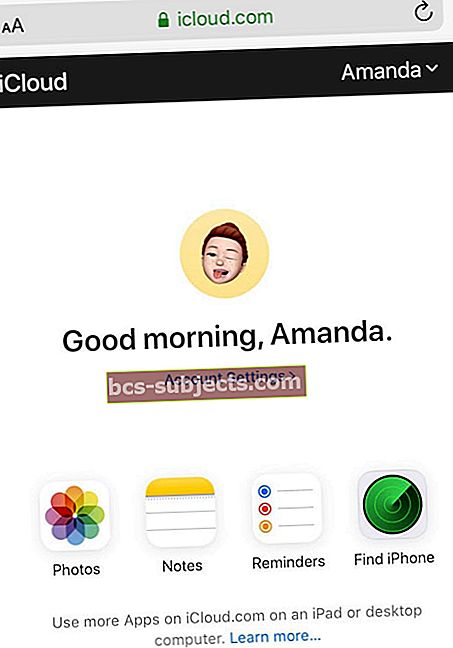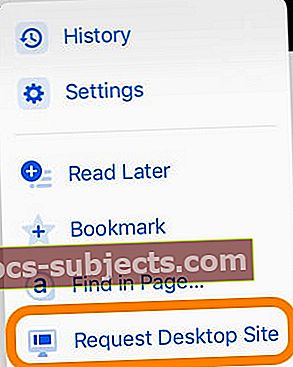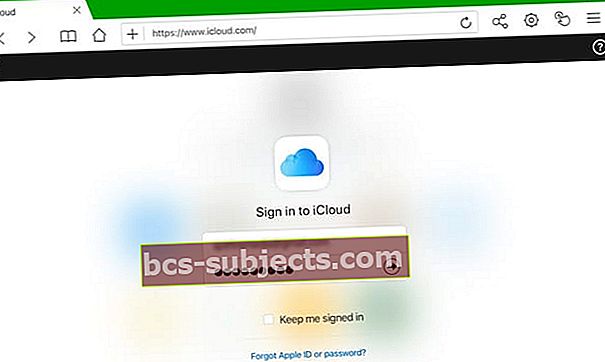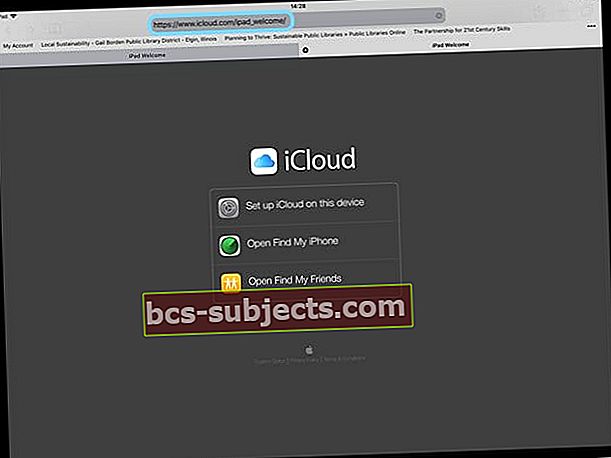Você está tentando fazer login no site do iCloud usando um navegador no seu iPhone, iPad ou iPod? Mas não vê nenhuma opção de login para acessar iCloud.com? Bem, nós ajudamos você! Use nossas dicas para fazer login no site iCloud da Apple a partir de QUALQUER navegador em seu iPhone ou qualquer outro iDevice!
Agora você pode entrar no iCloud.com de qualquer navegador da web, incluindo Safari usando iOS 13+ e iPadOS. Para versões mais antigas do iOS, tente fazer login em icloud.com ou beta.icloud.com usando um navegador de terceiros, como Chrome ou Firefox.
Siga estas dicas rápidas para acessar sua página de login do iCloud de um iPhone ou iPad
- Atualize para iPadOS ou iOS 13+ para obter acesso instantâneo ao site do iCloud da Apple usando Safari ou qualquer outro aplicativo de navegação (Chrome, Firefox e assim por diante)
- O iPadOS é totalmente compatível com sites e aplicativos de desktop, incluindo icloud.com. Portanto, considere atualizar para iPadOS, se possível - iOS 13+ oferece suporte a uma versão simplificada do site do iCloud também
- Para versões mais antigas do iOS, tente usar um navegador de terceiros E este endereço de site (é uma versão beta do icloud.com) - carregar este site parece demorar muito mais do que o normal, então seja paciente
- Use o recurso do menu Solicitar Site Desktop no navegador de sua escolha e visite o site beta do iCloud
O básico do iCloud
Esta postagem se concentra em como fazer login no iCloud.com no seu iPhone, iPad ou iPod usando um navegador como o Safari.
No entanto, se você é novo no iCloud ou não está familiarizado com o serviço iCloud da Apple, recomendamos que leia nossos artigos sobre como se inscrever no iCloud. E aprenda como configurá-lo em seu iDevice.
- Como se inscrever no iCloud
- Como configurar o iCloud
Precisa acessar apenas seus arquivos do iCloud?
- No seu iPhone, iPad ou iPod touch com iOS 11 ou posterior, acesse seus arquivos no Aplicativo Arquivos
- No iOS 9 ou iOS 10, encontre todos os seus arquivos no aplicativo iCloud Drive
Boas notícias para iPads usando iPadOS! iPadOS é totalmente compatível com icloud.com nativamente
A Apple atualizou o Safari para iPadOS para tornar o Safari no iPad uma experiência de navegação de classe desktop. Isso significa que com o iPadOS você obtém as versões para desktop de sites no seu iPad, incluindo icloud.com.
Pessoal que atualizaram seus iPads para iPadOS agora podem acessar icloud.com sem nenhuma solução alternativa ou impedimento. Isso se deve ao papel expandido do Safari no iPadOS. Quando você digita icloud.com como seu URL em seu iPad usando o iPadOS +, você é automaticamente direcionado para o site icloud.com para desktop!
icloud.com também funciona para iPhones e iPods com iOS 13+; no entanto, quando você digita o endereço icloud.com, a interface do icloud é reduzida para apenas o aplicativo Fotos, aplicativo Notas, Encontrar iPhone e configurações de conta.
Veja como acessar icloud.com em seu iPad com iPadOS +
- Abra o Safari ou o navegador de sua escolha
- Digitar icloud.com (ou beta.icloud.com) como o endereço URL (em um iPad com iPadOS, se você digitar icloud.com, será redirecionado automaticamente para o site completo do iCloud)
- Um pop-up pergunta se você deseja fazer login com o ID da Apple que você usa no seu iPad (para iPadOS e iOS 13+ usando o recurso Sign In With Apple)
- Tocar Prosseguir se você deseja fazer login com esse ID Apple e confirmar sua identidade com o Face ID, Touch ID ou a senha do seu dispositivo
- Tocar Use um ID Apple diferente para entrar com outro ID Apple e entrar com seu ID Apple e senha
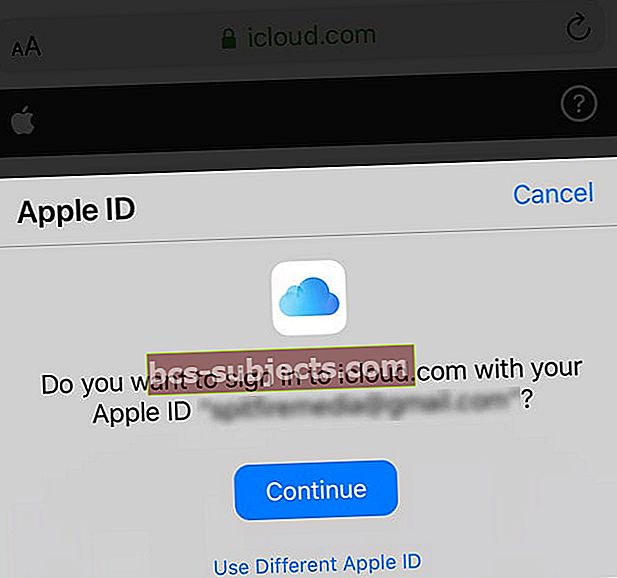
- Se você não vir o pop-up, basta fazer login com seu ID Apple e senha
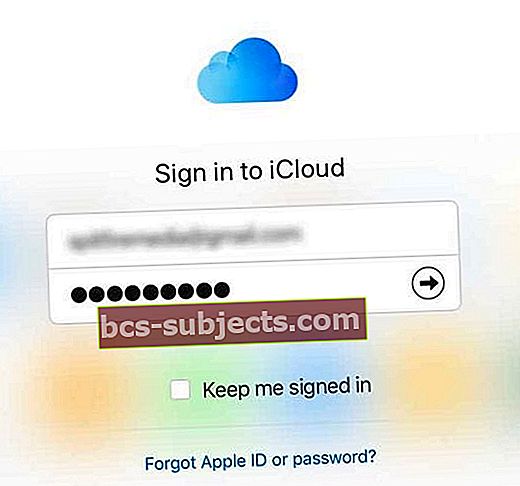
- Digite o código de autenticação de dois fatores, se solicitado - a Apple envia esses códigos para um de seus dispositivos registrados, incluindo Macs. Se você não recebeu o código, toque em não recebeu um código de verificação. Em seguida, escolha uma das opções para reenviar código, envie para um dos números de telefone associado ao seu ID Apple, ou mais opções para quem não tem acesso às opções anteriores.

- Se esta é a primeira vez que você acessa este site neste dispositivo e navegador, será perguntado se você deseja confiar neste navegador ou não
- Tocar Confiar (o padrão) para aceitar. Depois de aceito, o código de verificação não será solicitado na próxima vez que você fizer login neste site
- Escolher Não confie se este não for o seu dispositivo ou se você não quiser salvar as configurações de confiança
- Tocar Agora não se você não quiser tomar nenhuma decisão de confiança
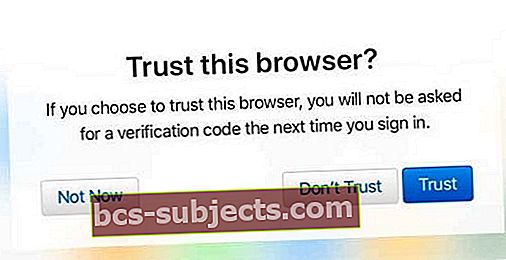
- Seu ID Apple e conta do iCloud são abertos, dando a você acesso às mesmas configurações e aplicativos da versão desktop do iCloud, incluindo as configurações da sua conta
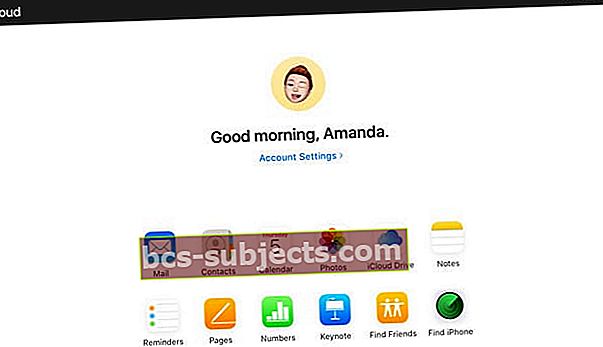
- Para sair, toque no seu nome e escolha Sair
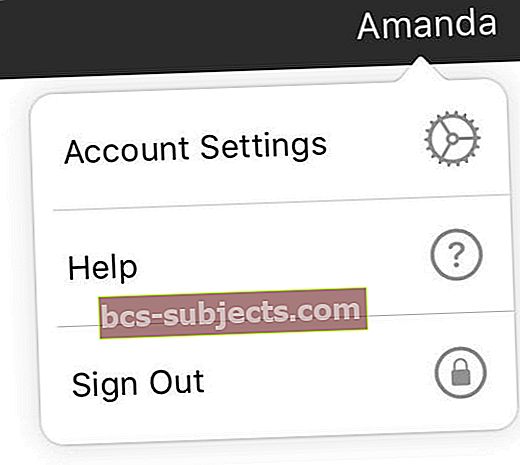
Como acessar icloud.com no seu iPhone ou iPod touch com iOS13 +
- Siga as mesmas etapas listadas acima para iPad usando o URL do site iCloud (use icloud.com ou beta.icloud.com)

- Uma vez conectado ao seu ID Apple, você verá uma versão básica da interface do icloud com acesso a Fotos, Notas, Lembretes e Encontre Meu iPhone e configurações de conta.
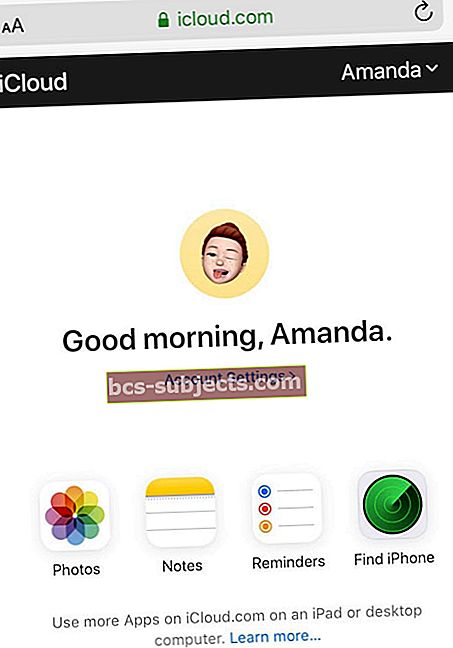
Se você deseja acessar seu pacote completo de aplicativos da Apple em icloud.com, você precisa de um iPad ou computador. Atualmente, não há solução alternativa para obter o conjunto completo de aplicativos em um iPhone ou iPod.
Posso entrar no meu iCloud no meu iPad, iPhone ou iPod com uma versão mais antiga do iOS?
É muito fácil entrar no iCloud.com usando iPadOS, iOS13 + ou qualquer navegador da web em seu computador (PC ou Mac). Mas não para iDevices da Apple usando iOS 12 e inferior.
Aparentemente, a Apple não vê nenhum motivo real para fazer login em sua conta iCloud a partir de seu dispositivo iOS com uma versão legada do iOS. Eles acham que você já tem acesso a todo o conteúdo da sua conta iCloud em seu dispositivo iOS.
Conforme mencionado, a Apple não projetou o site iCloud.com para dispositivos móveis. Mas com os produtos da Apple, quase sempre há soluções alternativas. E, felizmente, temos alguns desses na manga aqui no Apple ToolBox que podem fazer o truque!
A Apple limita o acesso a iCloud.com nas versões legadas do iOS
Os leitores nos dizem que quando acessam o site do iCloud em seus iPhones, eles veem uma página de login para Find My iPhone. Ou eles continuam recebendo uma barra de carregamento azul movendo-se da esquerda para a direita sem nunca carregar qualquer conteúdo. 
Infelizmente para as pessoas que não podem (ou não querem) atualizar para iPadOS ou iOS 13+, iCloud.com não é facilmente acessível usando o Safari, mas existem soluções alternativas usando outros navegadores de terceiros!
Então, como faço para acessar o iCloud no meu iPhone, iPad ou iPod usando qualquer versão do iOS?
Atualmente, quando você abre o site do iCloud (icloud.com) com qualquer navegador, incluindo o Safari, você vê apenas a página iCloud -Find My iPhone. 
Então, onde diabos está a opção de assinar e fazer login no iCloud.com? E por que não há opção de login?
As etapas listadas abaixo podem funcionar ou não. Não parece haver rima ou razões para eles trabalharem um dia e não no outro. Mas nunca é demais tentar! Lembre-se de que a Apple é inconsistente ao permitir o acesso ao iCloud.com.
Experimente a versão beta do site do iCloud
Alguns leitores também descobriram que este site beta do iCloud funcionava em todos os tipos de dispositivos (iPhones, iPads e iPods), mesmo que eles ainda não tivessem atualizado para iOS 13 ou iPadOS. Funcionou apenas ao usar um navegador de terceiros, como Chrome, Firefox, etc.
Nós até fizemos isso funcionar em um iPad antigo com iOS 10.3.3 usando o Request Desktop Mode e o Chrome em vez do Safari! 
Este site beta parece demorar muito mais para carregar e, muitas vezes, você precisa experimentá-lo mais de uma vez para fazê-lo funcionar!
E, infelizmente, neste momento, este site beta do iCloud nem sempre funciona. Ao tentar carregar o URL beta do icloud, você geralmente é redirecionado para o serviço Find My mais uma vez. 
Experimente o modo desktop
O modo de área de trabalho é a solução alternativa para seu login no Mobile iCloud!
Você contorna isso acessando iCloud.com no seu iPad, iPhone, iPod e até mesmo em um dispositivo Android usando um recurso de navegador chamado “Solicitar Site Desktop.”  Por alguma razão, o uso de outros navegadores além do Safari parece permitir melhor acesso rápido ao site do iCloud.
Por alguma razão, o uso de outros navegadores além do Safari parece permitir melhor acesso rápido ao site do iCloud.
Portanto, se o espaço permitir, baixe um novo navegador para o seu iPhone ou outro iDevice. Chrome, Firefox ou Dolphin são boas escolhas. Existem outros navegadores também, basta verificar a loja de aplicativos para as opções do seu navegador - e certifique-se de olhar primeiro os comentários.
Como fazer login no site do iCloud a partir do seu iPhone, iPad ou iPod com Modo Desktop
- Abra o Safari, Chrome, Firefox ou outro navegador de terceiros em modo desktop
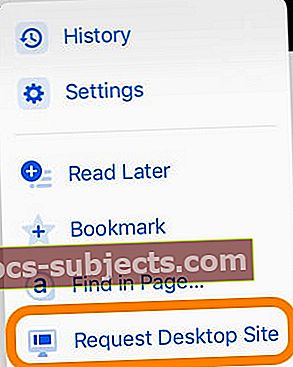
- Digite icloud.com ou beta.icloud.com na barra de endereço URL
- Se o URL mudar para icloud.com/find, remova o / find do URL e atualize a página

- Seja paciente, demora um pouco para carregar!
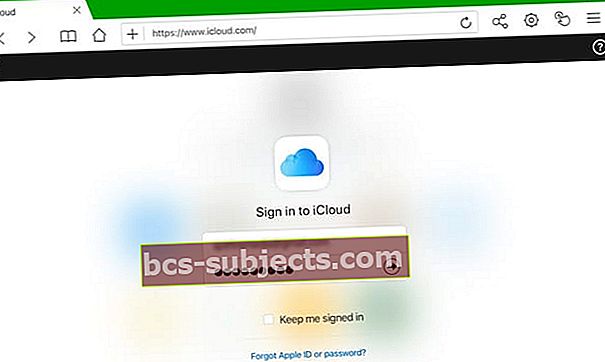
- Para autenticação de dois fatores, digite o código de verificação enviado para outro dispositivo
- Se necessário Confie no navegador no seu dispositivo
- Para iPads, suas informações do iCloud devem aparecer com as mesmas opções da versão para desktop
- Para iPhones e iPods, as informações do iCloud são limitadas a Fotos, Notas, Encontre Meu aplicativo e as configurações da sua conta
Exemplo com Chrome: como acessar iCloud.com
- Abra o Chrome
- Visita icloud.com ou beta.icloud.com
- Toque no menu Configurações (3 pontos na tela à direita)
- Selecione “Solicitar Site Desktop” nas opções do menu
- Se a versão para desktop não for exibida, digite novamente icloud.com ou beta.icloud.com na barra de endereço URL
- Faça login na versão desktop com o seu ID Apple, como você costuma fazer
Como visualizar o modo Desktop em navegadores adicionais
- Para Firefox, toque no menu de ação da página de três pontos
- Para Dolphin, toque no ícone de engrenagem e, em seguida, no botão de configurações e ative o modo Desktop
A desvantagem de solicitar sites para desktop
Os sites de desktop geralmente não respondem às telas dos dispositivos móveis, o que significa que você precisa rolar a tela do seu dispositivo para ajustar o layout da tela. Para alguns, pode até ser muito pequeno para ler.
Se você achar que este é o seu caso, coloque seu iPhone ou iPod no modo paisagem. Em seguida, toque na tela para aplicar zoom e rolar conforme necessário.
Você também pode receber uma mensagem da Apple informando que seu navegador não é compatível. 
Se você vir esta mensagem, tente um navegador diferente ou use beta.icloud.com.
Está vendo uma tela de boas-vindas ou a tela Find My do iCloud?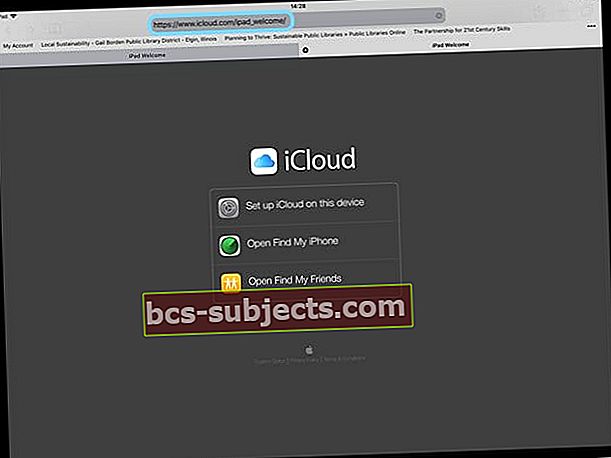
Se o seu navegador apresentar um URL de boas-vindas ou tela iCloud-Find My iPhone em vez da tela de login do navegador iCloud, primeiro confirme se você está usando o modo Desktop para o seu navegador. Em seguida, tente uma atualização de URL tocando e segurando o símbolo Atualizar na barra de endereço de URL do navegador. Ou tente o método de atualização do navegador para abrir o site para desktop.
Você também pode precisar digitar o URL novamente na barra de endereço.
Esta ação deve abrir a página de login do navegador iCloud.
Quer fazer login em icloud.com usando um dispositivo Android?
Tente fazer login no iCloud da mesma forma que no iOS 13, simplesmente digitando icloud.com (ou beta.icloud.com) como seu URL. Dispositivos Android têm acesso a Fotos, Notas, Lembretes e Encontre meu iPhone e configurações de conta
Se isso não funcionar, tente solicitar a versão desktop do icloud.com (ou beta.icloud.com) usando o navegador do seu Android. 
Por que mesmo se incomodar em fazer login no iCloud.com?
Sua conta iCloud contém o que é mais importante para você em sua vida móvel. Coisas como seus contatos, aplicativo Arquivos ou unidade iCloud, fotos, notas, lembretes, calendário, e-mail e, o mais importante, seus backups.
E o iCloud compartilha essas informações em todos os seus dispositivos, incluindo iDevices e seus computadores.
- Ao fazer login no iCloud.com, você visualiza e altera todas as informações armazenadas em sua conta do iCloud
- Ao entrar no iCloud.com a partir de um navegador, você também pode verificar várias contas do iCloud. Você pode até verificar as contas do iCloud que não estão vinculadas ao seu iPhone e outros iDevices
- A Apple permite que os iDevices vinculem apenas UMA conta iCloud (e um ID Apple) ao seu dispositivo. Portanto, o uso desse método baseado em navegador oferece acesso a todas as suas contas do iCloud. Isso significa que você pode mover fotos e outras informações entre contas!
- E enquanto estiver conectado ao iCloud.com, você pode usar qualquer um dos aplicativos do iCloud.com. Quaisquer alterações ou atualizações feitas são automaticamente armazenadas e atualizadas em todos os seus dispositivos conectados
Mas a Apple não facilita a verificação de nossas contas iCloud em nossos navegadores móveis de iPhones e iDevices!
Sem tempo? Confira nossas dicas de vídeo rápido
Para ter uma visão geral rapidamente, confira nosso vídeo Apple ToolBox sobre como fazer login no iCloud.com a partir do seu iPad, iPhone e outros iDevices!
Envie seu feedback para a Apple!
Se você não gosta dessas mudanças no iCloud.com e acha que torna o uso de seus iDevices complicado, considere adicionar sua voz, fornecendo à Apple seus comentários de usuário usando este link: Feedback para os serviços iCloud da Apple, incluindo iCloud.com
Deixe-nos uma mensagem
A maior vantagem de entrar no iCloud.com de um navegador é que você pode verificar várias contas do iCloud. E você pode verificar contas vinculadas e não vinculadas ao seu iPhone e outros iDevices.
Os iDevices permitem apenas UMA conta iCloud (e Apple ID) para se conectar ao seu dispositivo. Portanto, usar um navegador para acessar suas contas do iCloud ajuda a mover fotos e outras informações entre contas!
Espero que esta dica ajude. Deixe-nos saber nos comentários se você tem outras maneiras de fazer login no iCloud.com a partir de seus iDevices.