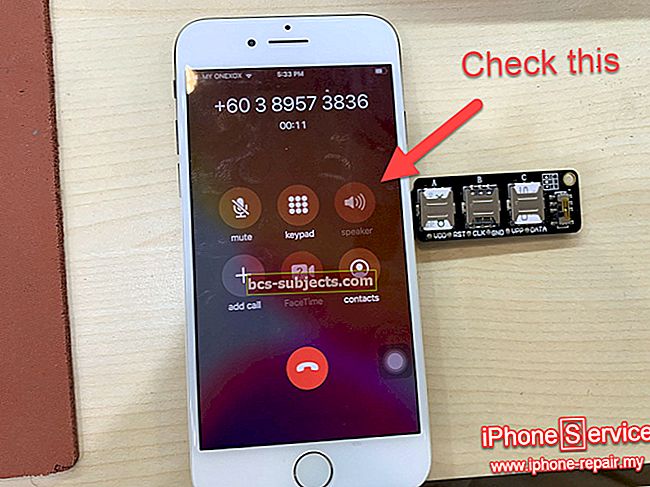Parabéns! Você comprou seu primeiro iPad. Para muitos novos usuários de iPad, coisas simples como encontrar / instalar / excluir aplicativos ou simplesmente desligar e ligar um iPad podem ser difíceis. Quando você liga o dispositivo pela primeira vez, um processo muito simples o orienta para configurar o iPad. Depois disso, seu iPad está pronto para uso. Aqui está um guia de primeiros passos simples e algumas dicas sobre o iPad que o ajudarão a aprender o básico sobre o uso do seu iPad.
iPad
O iPad é amplamente considerado o melhor tablet do mercado. De acordo com a Apple, o iPad “é uma janela mágica onde nada se interpõe entre você e o que você ama”. O iPad é controlado por uma tela multitoque e um teclado virtual na tela. A maior parte da navegação no iPad é feita com comandos de toque simples, como iniciar um aplicativo.

Botões externos
Como desligar e ligar o iPad: Você pode desligar o iPad pressionando e segurando o botão Repousar / Despertar por alguns segundos até que o controle deslizante vermelho "deslize para desligar" apareça e, em seguida, use o recurso Deslizar na tela, e o iPad será desligado. Para reiniciar o dispositivo, basta pressionar e segurar o botão Repousar / Despertar até ver o logotipo da Apple.
 Imagem copyright Apple Inc.
Imagem copyright Apple Inc. Como redefinir seu dispositivo: para redefinir seu dispositivo, basta pressionar e segurar o botão Repousar / Despertar e o botão Início ao mesmo tempo por pelo menos dez segundos (Ignore a barra Deslizar para desligar) até ver o logotipo da Apple. Observe que a redefinição raramente será necessária. Somente reinicie o dispositivo se você estiver tendo problemas com seu dispositivo iOS (por exemplo, o iPad deixa de responder).
Relacionado:
- iPad Congelado, sem resposta, como consertar
O botão lateral no iPad pode ser usado para bloquear a orientação da tela ou para silenciar os sons do iPad (música, podcasts, filmes, vídeos e programas de TV são não mudo.). A orientação da tela do iPad muda automaticamente conforme você segura o telefone. Muitos aplicativos do iPad permitem que você visualize a tela na orientação retrato ou paisagem. Gire o iPad e a tela também girará, ajustando a visualização automaticamente para caber na nova orientação da tela. No entanto, a mudança automática de orientação paisagem-retrato pode ser irritante em certas situações, por exemplo, quando você está lendo na cama.
Para alterar a função do botão lateral, toque em Configurações> Geral e selecione Bloquear rotação ou Mudo. Se você definir essa configuração como mudo, habilitará o Bloqueio de rotação clicando duas vezes no botão home para exibir os aplicativos usados recentemente e, em seguida, deslize da esquerda para a direita e toque no botão Bloqueio de rotação da tela. Se você configurá-lo para Bloquear rotação, habilite o mudo clicando duas vezes no botão home e tocando no botão Mudo.

Relacionado:
- A rotação do meu iPad está travada verticalmente e não consigo destravar a rotação. Como resolvo isso?
O botão home é como um botão “ir para casa” e é usado para (A) despertar o iPad quando ele está hibernando. (B) retornar à tela inicial quando estiver em qualquer aplicativo (app). (C) abrir a Barra de multitarefa e (D) sair quando estiver excluindo / organizando aplicativos.
Aplicativos: o que são aplicativos - definição de aplicativos
Um aplicativo (ou aplicativo) é um software projetado para ser executado em dispositivos iOS (como iPads, iPods, iPhones e Macs). Eles estão disponíveis na App Store da Apple. Alguns aplicativos são gratuitos, enquanto outros têm um preço. Os aplicativos pagos geralmente ficam na faixa de US $ 0,99 - US $ 9,99. Os aplicativos gratuitos geralmente contêm algum anúncio embutido no programa. O iPad vem com vários aplicativos integrados, incluindo, mas não se limitando a, Safari para navegar na Internet, Mail para enviar e receber e-mails, Fotos para organizar seus arquivos de imagem, FaceTime para videochamada e Mensagens para enviar e receber mensagens curtas . Outras compilações de aplicativos são YouTube, Música, iTunes, App Store, iBooks, Mapas, Notas, Calendário, Game Center, Vídeos e Câmera.

Como encontrar aplicativos
Com mais de 40.000 aplicativos para iPad, encontrar o melhor para o que você deseja pode ser difícil. Você pode simplesmente fazer uma pesquisa no Google para encontrar aplicativos. Mas o Google nem sempre pode produzir os melhores resultados. Outra forma é pesquisar diretamente na App Store. Basta tocar no ícone da App Store onde você pode classificar e encontrar aplicativos por categorias, popularidade e avaliações de usuários.
Para comprar / instalar um aplicativo, toque no botão cinza com o preço (ou onde diz Grátis). Depois disso, seu iPad pedirá seu ID Apple e senha. Se você não tiver um ID da Apple, poderá criar um aqui.
Depois de baixar o aplicativo, um novo ícone para o aplicativo aparecerá na tela para que você possa iniciá-lo tocando no ícone.
Relacionado:
- O download / instalação do aplicativo não está travado em “Aguardando…” ou “Carregando…”
- O aplicativo não está funcionando: como solucionar problemas do seu aplicativo adquirido na App Store
iPad multitarefa
Multitarefa é um recurso do iOS que permite que aplicativos sejam executados em segundo plano enquanto você usa outro aplicativo. Você pode alternar entre os aplicativos a qualquer momento. Para fazer isso, clique duas vezes no botão inicial e a tela principal deslizará para abrir os aplicativos usados recentemente. Multitarefa também significa que sair de um aplicativo pressionando o botão home não fecha o aplicativo. Se você deseja fechar totalmente um aplicativo por vários motivos (por exemplo, o aplicativo deixa de responder), clique no botão Início duas vezes, toque e segure um aplicativo que deseja fechar até que sacuda e toque no sinal de menos (-) para fechá-lo.

Como excluir / organizar aplicativos
Se você tiver muitos aplicativos, terá várias telas; você pode navegar entre as telas passando o dedo pelo iPad. Você também pode organizar seus aplicativos em pastas ou movê-los apenas por qualquer motivo. Para mover aplicativos, toque e segure seu dedo no ícone do aplicativo que deseja mover até que todos os ícones na tela comecem a tremer. Em seguida, você pode mover os ícones do aplicativo com o dedo, arrastando-o para o local desejado. Você também pode criar pastas para hospedar grupos de aplicativos (por exemplo, jogos, finanças, notícias, etc.). Para fazer isso, toque e segure qualquer aplicativo; quando eles balançam, arraste o ícone de um aplicativo para outro para criar uma pasta.

Para remover um aplicativo de seu iPad, simplesmente toque e segure em um aplicativo do qual deseja se livrar até que os ícones comecem a se mexer; você verá um pequeno X. Toque naquele X e, quando solicitado, toque em Excluir. Se você não vê o pequeno X, provavelmente é porque a exclusão de aplicativos no seu iPad é restrita. Além disso, como a remoção de aplicativos é tão fácil, você pode restringir a exclusão de aplicativos, especialmente se estiver compartilhando seu dispositivo com seus filhos. Por favor, veja este artigo para mais informações. Além disso, você não pode excluir aplicativos integrados (eles não terão um “x”) que vieram instalados em seu iPad; que inclui Safari, iTunes, App Store, Fotos, etc.

Também é importante mencionar que, depois de excluir um aplicativo, você ainda pode baixá-lo novamente mais tarde, o que significa que não é necessário comprá-lo novamente. Por favor, veja este artigo.
Quando terminar de organizar os aplicativos do iPad, pare de balançar clicando no botão home.
Bateria e carregamento do seu iPad
Um iPad totalmente carregado significa cerca de dez horas de uso. Você pode melhorar a vida útil da bateria do seu iPad seguindo dicas simples. Por favor, veja este artigo para mais informações. Além disso, observe que conectar o iPad ao computador via USB pode não carregar o iPad porque o PC pode não fornecer energia suficiente para carregar o dispositivo, a menos que tenha uma porta USB de alta potência.
Relacionado:
- iPhone / iPad perdendo carga enquanto conectado
Atualizando seu software iOS
A cada lançamento do iOS, a Apple apresenta novos recursos. Portanto, você pode querer atualizar seu software iOS. Para fazer isso, basta tocar Configurações> Geral> Atualização de software. O iPad verificará se há atualizações e, se houver uma disponível, você poderá baixá-la automaticamente.
Relacionado:
- Solução de problemas do iPad, como consertar os problemas do iPad
- iPad está lento? Como acelerar um iPad lento
- Como fazer a manutenção adequada de seus dispositivos iOS: iPad, iPhone e iPod