O seu MacBook está definitivamente conectado ao Wi-Fi, então por que não há conexão com a Internet? Descubra o que está acontecendo e como resolver neste breve guia de solução de problemas.
Por que meu MacBook está se conectando ao WiFi, mas não à Internet?
Seu MacBook pode estar em Wi-Fi, mas sem conexão com a Internet por vários motivos. Pode ser para seu roteador, seu provedor de serviços de Internet ou seu software MacBook.
Seja qual for a causa do seu problema, você deve ser capaz de corrigi-lo com nossas dicas abaixo.
Como meu Mac pode ter WiFi, mas não tem Internet?
Freqüentemente, usamos os termos alternadamente, mas seu Wi-Fi não é realmente o mesmo que sua conexão com a Internet. O Wi-Fi conecta você a uma rede local. E normalmente, aquela rede conecta-se à Internet.
Seu roteador tem um cabo Ethernet conectado na parte de trás dele. Se você desconectasse esse cabo, perderia a conexão com a Internet. Mas você ainda poderá se conectar à rede Wi-Fi.
Como faço para corrigir quando não há conexão com a Internet no meu MacBook?
 Desligue o seu MacBook e aguarde pelo menos um minuto antes de reiniciá-lo.
Desligue o seu MacBook e aguarde pelo menos um minuto antes de reiniciá-lo. A primeira coisa a fazer é reiniciar o seu MacBook e seu roteador sem fio. Você deve reiniciar o roteador mesmo se outros dispositivos puderem se conectar à Internet.
Se ainda não o fez, tente conectar seu MacBook a uma rede Wi-Fi diferente. Vá para a escola, trabalho, biblioteca ou a casa de um amigo e veja se você consegue se conectar lá.
Se você puder, o problema é com sua rede pessoal. Entre em contato com seu provedor de serviços de Internet para obter ajuda sobre como corrigi-lo.
Caso contrário, siga nossas etapas abaixo para solucionar problemas com o seu MacBook.
1. Esqueça sua rede Wi-Fi e reconecte
 Digite novamente a senha do Wi-Fi depois de dizer ao MacBook para esquecê-la.
Digite novamente a senha do Wi-Fi depois de dizer ao MacBook para esquecê-la. Não faça isso a menos que você saiba a senha de sua conexão Wi-Fi. Caso contrário, você não ficará online novamente, mesmo se a Internet estiver funcionando.
- No seu MacBook, vá para Preferências do sistema> Rede.
- Clique em Wi-fi na barra lateral, então Avançado ... no canto inferior direito.
- Selecione sua rede Wi-Fi na lista e exclua-a usando o Menos (-) botão.
- Clique OK, então Aplicar.
- Agora reconecte-se à sua conexão Wi-Fi e digite sua senha Wi-Fi.
2. Certifique-se de que sua data, hora e local estejam corretos
 O seu MacBook pode definir a hora e a data automaticamente.
O seu MacBook pode definir a hora e a data automaticamente. Parece estranho, mas a data, hora ou local incorretos podem afetar a conexão com a Internet no seu MacBook. Corrija-os nas configurações.
- No seu MacBook, vá para Preferências do sistema> Data e hora.
- Clique Fuso horário e marque a caixa para Definir fuso horário automaticamente ...
- Se o seu MacBook selecionar o local errado:
- Vamos para Preferências do sistema> Segurança e privacidade> Privacidade.
- Selecione Serviços de localização na barra lateral.
- Marque a caixa para Habilitar Serviços de Localização.
3. Atualize o macOS, se puder ficar online
 Verifique se há atualizações de software no seu MacBook.
Verifique se há atualizações de software no seu MacBook. Alguns usuários podem acessar a Internet reiniciando o roteador ou o MacBook. Muitas vezes, isso não dura muito. Mas se você conseguir ficar online, verifique se há novas atualizações do macOS no seu MacBook.
- No seu MacBook, vá para Preferências do Sistema >Atualizações de software.
- Aguarde até que o seu MacBook procure por novas atualizações.
- Baixe e instale todas as atualizações disponíveis.
4. Altere o Sistema de Nome de Domínio (DNS) do seu Mac
Os servidores do Sistema de Nomes de Domínio (DNS) mapeiam os nomes de domínio para seus endereços de Protocolo da Internet (IP) e permitem que você vá rapidamente para sites e servidores que você visita com frequência sem digitar o endereço completo.
Às vezes, mudar o provedor de DNS de seu provedor de Internet para um serviço público gratuito como o Google ou Cloudflare ajuda seu Mac a se conectar rapidamente à Internet.
Troque rapidamente o seu DNS em um Mac ou MacBook
- Feche qualquer navegador da web aberto em seu Mac antes de iniciar (Safari, Chrome, Firefox e assim por diante)
- Vamos para Menu Apple> Preferências do Sistema> Rede
- Selecione Wi-fi e então escolher Avançado
- Clique no Guia DNS
- Sob Servidores DNS, Clique no Botão de adição (+)
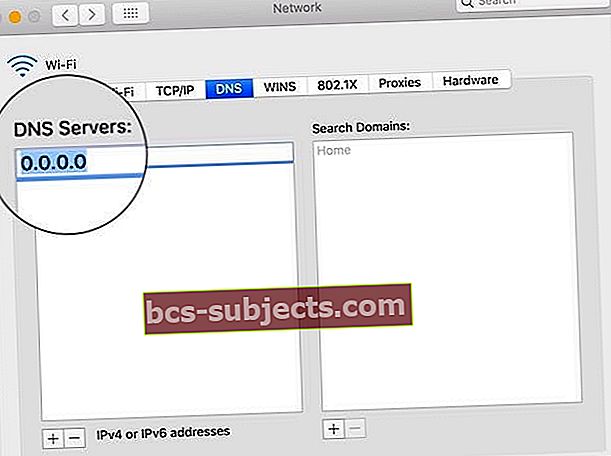 Mude seu servidor DNS para uma alternativa gratuita.
Mude seu servidor DNS para uma alternativa gratuita. - Digite o endereço IPv4 ou IPv6 do servidor DNS para o qual deseja alterar. Exemplos incluem:
- 8.8.8.8 e 8.8.4.4 para Google Public DNS
- 1.1.1.1 e 1.0.0.1 para Cloudflare
- 208.67.222.222 e 208.67.220.220 para OpenDNS
- 8.26.56.26 e 8.20.247.20 para Comodo Secure DNS
- Depois de adicionado, toque em OK confirmar
5. Desconecte todos os acessórios USB
 Desconecte os acessórios USB do seu MacBook.
Desconecte os acessórios USB do seu MacBook. Os dispositivos USB e outros acessórios periféricos conectados ao seu MacBook devem ter proteção. Acessórios não blindados podem interferir no Wi-Fi ou na conexão com a Internet do seu MacBook.
Desconecte tudo do seu MacBook: mouse, teclado, disco rígido, etc. Em seguida, tente conectar-se à Internet novamente. Se você conseguir ficar online agora, um de seus acessórios está causando o problema.
Reintroduza seus acessórios USB, um de cada vez, para encontrar o criador de problemas. Contate o fabricante para obter ajuda para consertá-lo.
6. Execute o diagnóstico sem fio em seu MacBook
 Execute o Diagnóstico sem fio para saber mais sobre sua conexão Wi-Fi.
Execute o Diagnóstico sem fio para saber mais sobre sua conexão Wi-Fi. Há uma ferramenta de diagnóstico sem fio integrada ao macOS. Esta ferramenta de diagnóstico não pode corrigir todos os seus problemas de Wi-Fi, mas pode apontar na direção de uma solução.
- Segure opção e clique no Ícone de Wi-Fi em sua barra de menu.
- Selecione Abrir diagnóstico sem fio ... no menu suspenso.
- Siga as instruções na tela para concluir o diagnóstico.
Se você obtiver um código de erro do Wireless Diagnostics, encontre mais informações sobre ele online.
7. Renove a concessão de DHCP nas preferências de rede
 Você pode renovar a concessão de DHCP nas preferências de rede.
Você pode renovar a concessão de DHCP nas preferências de rede. O protocolo de configuração dinâmica de hosts (DHCP) permite que seus dispositivos de rede conversem entre si. Esses dispositivos incluem seu roteador, MacBook, iPhone ou qualquer outra coisa em sua rede.
Um problema com o seu aluguel de DHCP pode ser o motivo pelo qual o MacBook se conecta ao Wi-Fi, mas não consegue se conectar à Internet. A boa notícia é que é fácil renovar o contrato.
Seu endereço IP pode mudar quando você renovar sua concessão de DHCP.
- No seu MacBook, vá para Preferências do sistema> Rede.
- Clique Wi-fi na barra lateral e clique em Avançado ... no canto inferior direito.
- Vou ao TCP / IP guia e clique Renovar concessão de DHCP.
8. Crie um novo local de rede
O local da rede geralmente é definido pelo seu MacBook. Mas se algo deu errado com essa seleção automática, você mesmo pode consertar.
- No seu MacBook, vá para Preferências do sistema> Rede.
- Abra o Localização: menu suspenso na parte superior da janela.

- Selecione Editar locais ... e usar o Mais (+) botão para adicionar um novo local.
- Clique Feito, então Aplicar suas novas configurações.
9. Remova os perfis do seu MacBook
Às vezes, os aplicativos e sites pedem que você instale Perfis no seu MacBook. Mas perfis ruins podem interferir em outros processos em seu computador, como a conexão com a Internet.
- No seu MacBook, vá para Preferências do Sistema e procure por um Perfis opção.
- Remova todos os perfis personalizados.
- Reinicie o seu MacBook e tente se conectar à Internet novamente.
10. Redefina suas preferências de rede
 Use o Time Machine para fazer backup do seu Mac.
Use o Time Machine para fazer backup do seu Mac. Uma dica comum de solução de problemas de Internet no iPhone é Redefinir Ajustes de Rede. Infelizmente, não existe um botão fácil de redefinir configurações de rede no macOS. Mas você pode excluir seus arquivos de preferências.
Isso redefine várias configurações do seu MacBook, então faça um backup primeiro.
Depois de redefinir suas preferências de rede, você precisará se conectar à rede Wi-Fi novamente.
- No seu MacBook, clique na área de trabalho para realçar Localizador.
- Na barra de menu, clique em Vá> Computador.
- Navegar para Macintosh HD / Biblioteca / Preferências / Configuração do sistema.

- Exclua os seguintes arquivos (você pode não ter todos eles):
- com.apple.airport.preferences.plist
- com.apple.network.identification.plist
- NetworkInterfaces.plist
- preferências.plist
- Settings.plist
11. Impedir a execução do mDNSResponder
Parece não ter relação, mas um dos processos relacionados ao iTunes pode estar causando o problema. Alguns usuários descobriram que o mDNSResponder é responsável por causar seus problemas de Internet.
Você pode parar o mDNSResponder no Activity Monitor. Ele deve reiniciar sozinho sem problemas.
- No seu MacBook, abra Monitor de Atividade de Utilitários ou usando o Spotlight.
- Vou ao Rede guia e clique Nome do processo para classificar os processos em ordem alfabética.
- Encontre e selecione mDNSResponder.
- Clique no octogonal Pare botão no canto superior esquerdo da janela.
 Destaque o processo e use o botão parar para encerrá-lo.
Destaque o processo e use o botão parar para encerrá-lo. Esperançosamente, essas dicas conectaram seu MacBook ao Wi-Fi e a Internet. Informe-nos quais etapas ajudaram você a consertar seu MacBook! Faremos questão de manter este post atualizado com as melhores soluções.
E para aqueles que estão online novamente, confira este post para obter uma navegação ainda mais rápida alterando seu DNS.

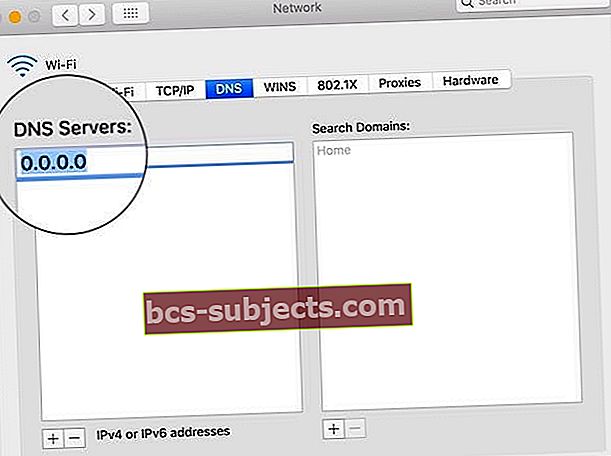 Mude seu servidor DNS para uma alternativa gratuita.
Mude seu servidor DNS para uma alternativa gratuita.


