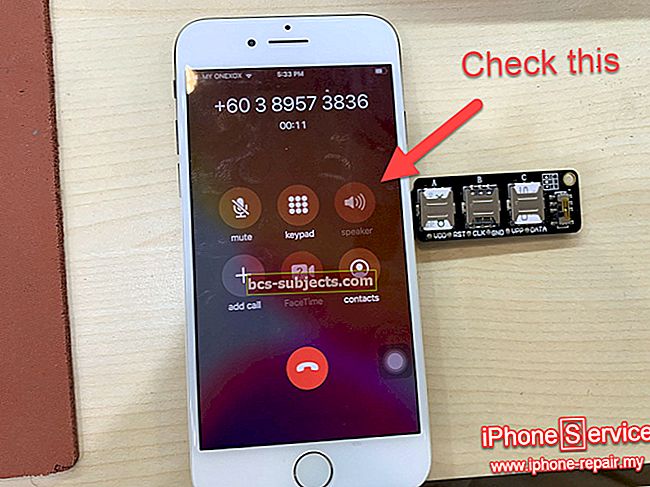Versões mais antigas do OS X forneciam capacidade de compartilhamento de tela embutida no aplicativo iChat e funcionava com contas AIM e Jabber. Quando o iChat foi substituído por Mensagens no OS X Mountain Lion, o recurso ainda estava disponível, mas no Yosemite, a Apple tornou ainda mais fácil compartilhar a tela do seu computador com outro usuário Mac, diretamente do aplicativo Mensagens.
Antes de começar o compartilhamento de tela
Para compartilhar sua tela com outros usuários de Mac, há várias coisas que você precisa verificar primeiro, como segue:
- Certifique-se de que você e a outra pessoa estejam executando o OS X Yosemite
- Ambos os usuários devem ser assinadopara o aplicativo Mensagens. No entanto, o Mensagens não precisa estar aberto para receber uma solicitação
- Você já deve ter iniciado uma conversa em Mensagens com a outra parte, para que possa ver o ícone de compartilhamento de tela!
Como usar o compartilhamento de tela
Etapa 1: abrir mensagens
Para começar, a pessoa que deseja começar a compartilhar deve abrir Mensagens (está localizado no Doca por padrão). Observe que, contanto que a outra pessoa tenha feito login anteriormente, ela não precisa ter o Mensagens aberto, pois receberá uma notificação na tela.
 Abra o Mensagens para começar.
Abra o Mensagens para começar. Etapa 2: escolha com quem você deseja compartilhar
Em Mensagens, selecione a pessoa com quem deseja compartilhar a tela e clique no botãoDetalhes botão no canto superior direito.
Etapa 3: convide alguém para compartilhar sua tela
Clique no botão de compartilhamento de tela, conforme mostrado circulado em vermelho abaixo.
Agora existem duas opções: você pode convidar alguém para compartilhar sua tela ou pode pedir para compartilhar sua tela.
 Escolha a opção desejada para começar a compartilhar sua tela no OS X Yosemite.
Escolha a opção desejada para começar a compartilhar sua tela no OS X Yosemite. Etapa 4 - comece a compartilhar
Neste exemplo, meu amigo Drew pediu para compartilhar a tela do meu MacBook Pro. Eu posso escolherAceitar para começar, ou oDeclínio menu que contém duas opções - Declínio ou Bloquear usuário.
Se você recusar a solicitação, a outra pessoa verá uma mensagem informando que você não está disponível. Neste caso, como conheço Drew e já havia providenciado um compartilhamento de tela, aceitarei apenas a solicitação. Observe que, no caso improvável de alguém que você não conhece tentar compartilhar sua tela, é possível bloqueá-lo usando a opção Bloquear usuário.
O compartilhamento de tela começará no modo de visualização para começar, mas a outra pessoa pode clicar e arrastar a tela para criar um círculo destacado na tela do computador.
 Quando alguém pede para compartilhar sua tela, escolha a opção relevante conforme mostrado.
Quando alguém pede para compartilhar sua tela, escolha a opção relevante conforme mostrado. Etapa 5: opções da barra de menu
Quando estiver conectado ao Mac da outra pessoa, olhe para a barra de título e você verá o ícone de compartilhamento de tela e seu status (por exemplo, Conectado).
Você pode pausar ou encerrar o compartilhamento de tela a partir deste menu, bem como permitir que outra pessoa controle sua tela. O bate-papo por voz é ativado por padrão, mas também pode ser desativado neste menu.
 As opções relevantes são mostradas na barra de título do seu Mac durante a chamada.
As opções relevantes são mostradas na barra de título do seu Mac durante a chamada. Palavras finais
Isso é realmente tudo o que há para usar o compartilhamento de tela no OS X Yosemite. É extremamente fácil e intuitivo de usar e parece funcionar bem sem qualquer atraso perceptível. Para amigos que têm Macs, é um recurso realmente excelente, especialmente útil se você quiser compartilhar uma apresentação ou ajudar outra pessoa com algo em seu computador. Existem outras ferramentas disponíveis (como o Skype), mas como já está integrado ao Mac, é uma experiência muito mais integrada.
Esperamos que você goste de usar o novo recurso de compartilhamento de tela no Yosemite!
Para saber mais sobre como enviar e receber SMSs usando Mensagens em seu Mac, verifique nosso artigo anterior ou usando a linha de comando aqui.