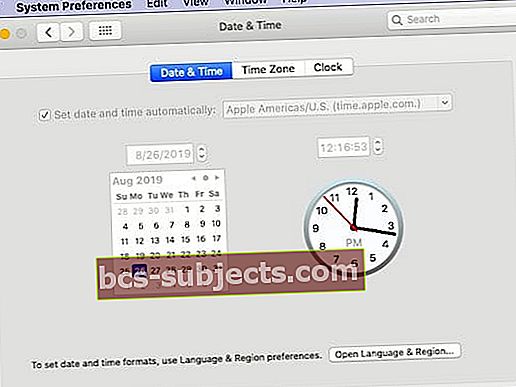O novo macOS Catalina da Apple apresenta muitos novos recursos, como o aplicativo Reminders redesenhado, o novo aplicativo de música e podcasts junto com o novo aplicativo da Apple TV. A Apple também forneceu melhorias para aplicativos populares existentes, como o Mail, por meio das novas funcionalidades Bloquear remetente e Mudo. Aqui está um guia de solução de problemas detalhado para ajudá-lo a corrigir erros comuns de instalação / atualização do macOS Catalina.
Relacionado:
Verifique a compatibilidade do macOS Catalina
macOS Catalina está disponível em 2012 e modelos posteriores no MacBook Air, MacBook Pro, iMac e Mac mini. Os modelos de MacBook de 2015 ou posteriores também poderão ser atualizados para o macOS Catalina. Aqui estão os modelos de Mac nos quais você pode instalar o macOS Catalina.
 Fonte: Apple
Fonte: Apple Lista de verificação de 10 itens antes de instalar o macOS Catalina
Antes de instalar o macOS Catalina em seu Apple Mac, pode valer a pena gastar algum tempo para navegar pela lista de verificação de itens mostrada abaixo. Os itens 1, 6, 7 e 10 são essenciais para solucionar problemas relacionados à instalação.
- Faça backup do seu MacBook e certifique-se de que sua biblioteca de mídia do iTunes tenha um backup
- Verifique se há aplicativos de 32 bits (você não poderá usá-los no macOS Catalina)
- Remova todos os arquivos antigos do tipo ‘Instalar macOS ..’ da pasta Aplicativos
- Remova as unidades externas e outros acessórios do MacBook ao tentar instalar
- Conecte seu MacBook para carregar
- Desative a VPN antes de baixar a atualização
- Execute o Utilitário de Disco / Primeiros Socorros para evitar problemas mais tarde. Certifique-se de ter espaço livre adequado.
- Verifique se você tem uma rede Wi-Fi forte
- Crie uma unidade USB de instalação do macOS para o caso de
- Remover terceiros 'kext' arquivos. Alguns deles são conhecidos por causar problemas
Agora que cobrimos o básico, vamos examinar os erros comuns de instalação e como corrigi-los.
Erro ao fazer download do macOS Catalina
O download do macOS Catalina é a primeira etapa do processo. Dependendo das configurações do seu Mac, isso pode já ter sido baixado e disponível (se você usar atualizações automáticas).
Começando com o macOS Mojave, a Apple fez alterações na forma como você acessa o macOS em sua máquina. Em vez de baixá-lo da app store, você pode clicar em > Preferências do sistema> Atualização de software para baixar a atualização.
 > Preferências do Sistema
> Preferências do Sistema Se o download do macOS Catalina estiver demorando ou travado, faça o seguinte:
- Verifique o status do servidor Apple e certifique-se de que a atualização do software macOS esteja ‘verde’
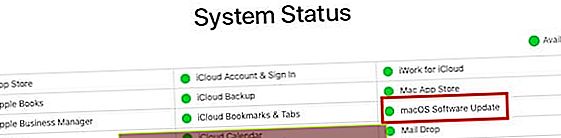 Verifique o status do sistema Apple
Verifique o status do sistema Apple - Verifique se o seu Wi-Fi é forte ou use uma conexão com fio à Internet
- Cancele o download se ele ficar parado por um longo tempo clicando no ‘X’ próximo à mensagem ‘baixando novas atualizações ...’
- Mude seu DNS para 8.8.8.4 e tente fazer download do macOS Catalina novamente
Às vezes, podem ser necessárias algumas tentativas, especialmente durante os primeiros dias de lançamento do software, para fazer o download do sistema operacional.
Ocorreu um erro ao preparar a instalação do macOS Catalina
Depois de fazer o download do macOS Catalina, o sistema o prepara para a instalação. Em alguns casos raros, alguns usuários podem ver a mensagem de erro ‘Ocorreu um erro ao preparar a instalação. Tente executar o aplicativo novamente”.
Você também pode receber mensagens como:
“Esta cópia do aplicativo de instalação não pode ser verificada. Pode ter sido corrompido ou adulterado durante o download ”, ou um erro“Esta cópia do aplicativo de instalação não pode ser verificada. Pode ter sido corrompido ou adulterado durante o download ”da mensagem, ou um erro muito geral, como“Ocorreu um erro ao preparar a instalação. Tente correr novamente" mensagem de erro.
Se por acaso você encontrar essas mensagens de erro durante o processo de instalação, a coisa mais fácil é reiniciar o Mac e tentar instalar novamente. Poucas tentativas geralmente resolvem esse problema.
Se as mensagens de erro persistirem e você tiver tentado reinicializar várias vezes. Aqui estão alguns truques que funcionaram para nós no passado e sugerimos que você os experimente até que o problema seja resolvido.
Altere a data e hora do sistema no seu Mac
- Clique em > Preferências do Sistema> Data e Hora
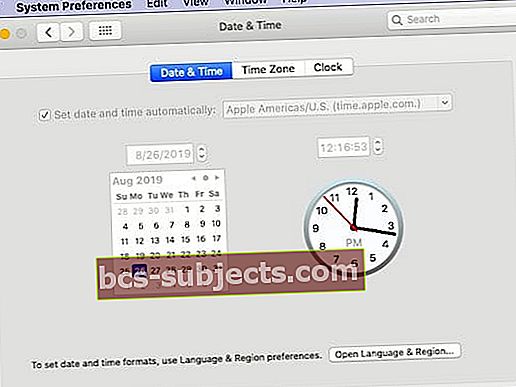
- Defina ‘Set Date and Time Automatically’ para ON.
- Se já estiver marcado, desmarque e reinicie o seu MacBook
- Volte para as configurações de data e hora e verifique
- Agora tente instalar o macOS Catalina
As etapas acima requerem que você esteja conectado à Internet.
Exclua a cópia antiga do macOS Catalina e reinstale
Se o truque de data / hora do sistema acima não resolver o problema, talvez seja necessário excluir o software macOS Catalina baixado da pasta Aplicativos.
 Exclua o aplicativo de instalação antigo da pasta Aplicativos usando o Finder
Exclua o aplicativo de instalação antigo da pasta Aplicativos usando o Finder Localize o software de instalação na pasta de aplicativos e mova-o para a lixeira. Depois de mover o arquivo para a lixeira, esvazie a lixeira e reinicie o MacBook.
Assim que o seu MacBook reiniciar, vá para > Preferências do Sistema> Atualização de Software e tente baixar e executar o processo de instalação novamente.
Você terá que seguir este mesmo processo se vir erros como ‘Ocorreu um erro ao validar o instalador ’. Exclua o software de instalação do macOS da pasta Aplicativos, baixe novamente e instale novamente.
Remova installinfo.plist e tente novamente corrigir problemas de instalação teimosos
Vimos esse problema no macOS Mojave e High Sierra, onde a tentativa de instalação mostra o erro ‘A cópia do aplicativo de instalação do macOS está danificada e não pode ser usada para instalar o macOS’. A solução alternativa para esse problema é excluir o installinfo.plist de dentro do aplicativo instalador e, em seguida, tentar reinstalar.
- Vá para a pasta do seu aplicativo
- Encontre o instalador para macOS Catalina
- Clique com o botão direito no instalador e clique em ‘Mostrar conteúdo do pacote’
- Clique na pasta chamada ‘Conteúdo’
- Clique na pasta chamada ‘SharedSupport’
- Exclua o arquivo chamado ‘Installlnfo.plist
- Digite sua senha de administrador para confirmar
- Agora abra o instalador e execute-o
macOS Catalina não pôde ser instalado, como corrigir
Atualização do macOS Catalina Está travado na tela de configuração?
Alguns usuários acham que o processo de atualização fica travado. Ele está preso em ‘Configurando a tela do seu Mac’? O outro lugar em que a atualização pode parecer travada é no aplicativo ‘Find My’.
Se por algum motivo a atualização travar e você encontrar uma roda girando, a melhor opção é reiniciar o MacBook. Pressione o botão Liga / Desliga no Mac para desligar e reinicie a máquina.
Essa dica deve funcionar para qualquer usuário cujo MacBook esteja preso na tela de configuração por horas ao tentar atualizar para o macOS Catalina.
Erros relacionados ao espaço de armazenamento ao instalar o macOS Catalina
Há momentos em que a instalação do macOS não ocorre tão bem quanto você gostaria. Às vezes, os usuários encontram mensagens de erro como ‘macOS Não foi possível instalar, o disco de destino é muito pequeno '.
Às vezes, o processo de instalação mostrará explicitamente a mensagem “ Não há espaço livre suficiente no volume selecionado .. '
Erros como esse geralmente acontecem quando não há espaço de armazenamento suficiente no seu MacBook. se você não otimizou seu armazenamento antes de atualizar para o macOS Catalina, pode ser o momento de liberar espaço. É melhor ter pelo menos 18,5 a 20 GB de espaço livre ao tentar instalar o macOS Catalina.
A Apple publicou um white paper detalhado que mostra como você pode liberar espaço de armazenamento em seu Mac. Use este guia da Apple para liberar espaço de armazenamento em seu Mac e tente novamente.
Erro de acesso à rede ao instalar o macOS Catalina
Outro erro que aparece ao tentar instalar o macOS Catalina está associado ao acesso à rede / Internet. Este erro aparece com a mensagem de erro ‘Código = 551’. Verifique as configurações de rede em seu Mac.
Este é um erro que afeta principalmente os usuários que estão atrás de um firewall ou software de segurança de terceiros, etc. Você pode desativar esse software e tentar reinstalar o macOS Catalina.
Execute a redefinição do SMC para a mensagem de erro genérico e tente novamente
Se você vir uma mensagem de erro genérica, como ‘ocorreu um erro ao instalar o macOS’, siga as etapas abaixo:
- Desligue e reinicie o seu MacBook
- Execute uma reinicialização SMC do seu MacBook
- Tente reinstalar o macOS Catalina após a conclusão do SMC
A redefinição do SMC antes da atualização realmente ajuda a corrigir muitos problemas relacionados à instalação do macOS.
A instalação do macOS Catalina não foi concluída
A sua instalação do macOS Catalina está travada com ‘ Faltam X minutos'Mensagem para sempre? Não prossegue mais nessa tela.
Se a instalação do macOS Catalina falhar na última etapa todas as vezes (mostra x minutos restantes e, em seguida, exibe a mensagem de erro). Clicar em ‘OK’ na mensagem de erro o tira do processo de instalação, você pode querer verificar os logs do console. (diretório var / log).
É possível que sua conta de usuário esteja corrompida e esteja impedindo a conclusão da instalação.
Uma maneira de contornar isso seria criar uma nova conta de administrador no seu MacBook, instalar o macOS Catalina usando a nova conta de administrador e, assim que a instalação for concluída, você pode sair da nova conta de administrador. Faça login através de sua conta de administrador antigo mais tarde e exclua a conta de administrador recém-criada.
O Mac não inicia após a instalação do macOS Catalina
Alguns usuários relatam nenhum problema com o download e instalação do macOS Catalina, mas o Mac trava com o ícone giratório ao tentar inicializar após a atualização.
Outro problema frequentemente relatado é que a sequência de inicialização começa corretamente e mostra uma barra de progresso. O a barra de progresso fica parada em 90% ou assim e não vai além disso.
Outros usuários relatam ficar presos a um tela preta e logotipo da Apple por horas.
Normalmente, isso significa que há um arquivo kext de terceiros que está causando problemas.
Uma maneira rápida de confirmar e resolver isso é mover todos os arquivos kext de terceiros para fora de sua pasta / Library / Extensions e, em seguida, tentar inicializar seu Mac.
Para fazer isso, reinicie seu Mac no modo de segurança (pressione e segure a tecla ‘Shift’ ao reiniciar o Mac até ver o logotipo da Apple. Solte a tecla Shift quando vir a tela de login).
Quando estiver no modo de segurança, abra o Terminal em seus utilitários e digite o seguinte comando:
mkdir ~ / Extensions-Backup && sudo mv / Library / Extensions / * ~ / Extensions-Backup /
Depois de mover os arquivos Kext usando o comando acima, reinicie o Mac e verifique se continua.
Preso no loop de login do iCloud após a atualização do Catalina?
Vários usuários ficaram presos no loop de autenticação do iCloud depois de atualizar seu Mac com o macOS Catalina.
Aqui está uma dica de Tony Citrano (@acitrano) que ajudou vários usuários a corrigir o problema.

Ainda está tendo problemas? Você pode precisar de uma nova instalação
Se você ainda não está tendo sorte e deseja iniciar uma nova instalação, siga as etapas abaixo. Você pode obter uma sequência mais detalhada de etapas e informações adicionais no white paper da Apple sobre o procedimento de recuperação do macOS.
- Desligue o Macbook
- Pressione Liga / Desliga e depois PRESS COMMAND e as teclas R. Segure as teclas até ver a tela do globo girando aparecer.
- Ele será inicializado na tela de utilitários do macOS
- Escolha Reinstalar macOS
- Escolha o utilitário de disco. Apagar HDD
- Instale o sistema operacional a partir daqui.
Você também pode explorar os seguintes guias:
Entre a remoção de arquivos kext de terceiros e a reinstalação do macOS, esperamos que você consiga corrigir os problemas de instalação / atualização do macOS Catalina. Se você ainda continuar tendo problemas, entre em contato com o Suporte da Apple e peça ajuda.
Por favor, deixe-nos saber se você tiver alguma dúvida ou comentário. Sinta-se à vontade para compartilhar dicas ou soluções alternativas que o ajudaram a lidar com erros de instalação do macOS Catalina. Manteremos a postagem atualizada à medida que aprendermos mais e recebermos seus comentários.

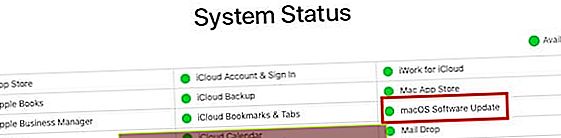 Verifique o status do sistema Apple
Verifique o status do sistema Apple