Você já tentou ler um texto longo ou e-mail em seu telefone, apenas para ser interrompido pelo escurecimento da tela de bloqueio? Talvez você esteja no trabalho, ocupado digitando no computador com o telefone por perto, quando chega uma mensagem longa. Você quer ler, mas não quer interromper o que está fazendo tendo que pegar o telefone. Você começa a ler, mas a maldita coisa não fica acesa por tempo suficiente para você terminar. ECA!! Houston, temos problemas de exibição do iPhone….

Esses problemas de exibição do iPhone são antigos, mas bons! Recebemos periodicamente perguntas de leitores sobre como ajustar o brilho, a cor e assim por diante de um iPhone, iPad ou outro iDevice. Então pensamos, vamos ver todas essas dicas e truques de tela e exibição de uma vez por todas!
Fique brilhante e por muito tempo
Primeiro, recebemos muitas perguntas sobre telas que escurecem muito rápido e iFolks que desejam manter seus visores iDevice iluminados por mais tempo. Felizmente, esse problema de exibição específico geralmente é fácil de corrigir. Vá para Configurações> Tela e brilho> Bloqueio automático e defina como "Nunca".
Esta configuração programa quantos minutos leva para sua tela escurecer quando você não está usando ativamente o iDevice. Esteja avisado que mudar isso para Nunca realmente reduz o desempenho da bateria. Portanto, considere alterar para 5 minutos em vez de Nunca. Mas se ligar e desligar essa tela realmente incomoda, vá em frente e mude para Nunca. Apenas observe sua bateria. E lembre-se de carregar com freqüência.

Uma dica estranha, mas verdadeira
Um leitor descobriu uma solução interessante quando a tela de seu novo iPhone 7 Plus escureceu muito cedo. Em vez de definir o bloqueio automático como Nunca, use o botão liga / desliga para salvar o dia. Especificamente, Quando a tela de bloqueio do seu iPhone ou outro iDevice começar a ativar (isso é importante - ela deve começar a escurecer), aperte o botão liga / desliga e sua tela permanecerá iluminada indefinidamente.
Certamente, você precisa ficar atento ao descobrir o ponto ideal de inicialização do bloqueio automático e escurecimento da tela. Mas, depois de fazer isso, você será recompensado com uma tela iluminada pelo tempo que desejar. Tudo sem a necessidade de alterar as configurações.
Não diminua com o tempo
Se você notar que a tela do seu iPhone ou outro iDevice muda ou escurece com o seu ambiente e a iluminação disponível, é provável que o brilho automático esteja ativado. Uma coisa que muitos leitores comentam é o brilho das telas da Apple Store ou de outro revendedor. E quando eles trazem seu novo dispositivo para casa, ele nunca parece o mesmo.
Isso porque as Apple Stores e outros varejistas SEMPRE mantêm o brilho da tela no máximo e nunca ativam o brilho automático. Não há segredo aqui, é fácil de replicar. Vá para Configurações> Tela e brilho> Brilho automático e deslize para OFF.
Em seguida, ajuste a escala de brilho de acordo com sua preferência. Mover para a direita aumenta o brilho (em direção ao ícone grande e em negrito) e mover para a esquerda reduz o brilho (em direção ao ícone pequeno).

Recalibre sua configuração de brilho automático
Em última análise, a opção de brilho automático do iOS está do nosso lado. Destina-se a economizar bateria e estender o tempo entre as cargas. Às vezes, os sensores de luz que iluminam e escurecem as telas do nosso iDevice se perdem um pouco. A boa notícia é que recalibrar esses sensores é relativamente simples.
Primeiro, vá para Configurações> Tela e brilho e desative o brilho automático. Uma vez desligado, vá para uma sala ou local escuro e arraste o controle deslizante de brilho totalmente para a esquerda e para a configuração mais escura. Agora, ligue o brilho automático novamente. Um ajuste imediato deve acontecer. Em seguida, vá para um local bem iluminado e veja se o seu telefone se ajusta adequadamente à luz ambiente.
Se você não notar a diferença, tente o contrário. Fique no local muito claro, desligue o brilho automático. Em seguida, deslize o controle deslizante de brilho totalmente para a configuração direita e mais brilhante. Agora ligue o brilho automático novamente. Esperançosamente, seu iDevice se ajusta de acordo. Agora, vá para uma sala ou local escuro e veja se o seu telefone ou outro iDevice se ajusta à nova situação de luz.
Problemas de exibição do iPhone: o amarelo NÃO é suave
Alguns de nossos leitores relatam que as telas de seus iDevices são amarelas ou em tons quentes. Quando eles ligam seus iPads e outros iDevices, sua tela maravilhosamente limpa, brilhante e branca de repente e desanimadamente aparece como um tom quente de amarelo. A maioria desses problemas específicos da tela do iPhone ocorre com o tempo, com o uso e o desgaste normal. No entanto, alguns usuários do iPad Pro descrevem que esse amarelecimento ocorre imediatamente após a compra e o primeiro uso.

Como verificar se há amarelecimento da tela
A maneira mais fácil de identificar esse problema é observar a forma como os brancos são exibidos. Abra um aplicativo de estoque da Apple que é principalmente branco, como calendário, notas ou lembretes e dê uma olhada em como o branco é representado. Parece azulado ou frio ou quente e amarelo / laranja?
Se você ou sua família possuem vários iDevices da Apple, a maneira mais fácil de verificar é abrir o mesmo aplicativo de estoque da Apple (calendário, notas, lembretes, etc.) e comparar seus iDevices lado a lado. Eles parecem iguais ou diferentes?
Uma razão básica pela qual a tela de nossos iDevices parece diferente é que eles são fabricados por empresas diferentes. Portanto, a tela do seu iPhone não é necessariamente feita pela mesma empresa que a tela do seu iPad. Portanto, as variações de temperatura de cor geralmente são devidas a diferentes fornecedores de telas. Infelizmente, descobrir qual empresa criou sua tela iDevice não é tão simples quanto você pensa. Atualmente Sharp, Samsung e LG criam telas para iDevices.
Está na cola
Infelizmente, esses tipos de iDevices e problemas de exibição do iPhone não são novidade. Quando a Apple introduziu as telas Retina no iPad, muitos usuários reclamaram de telas amareladas. Aparentemente, um tipo de adesivo usado para unir as muitas camadas de tela de vidro juntas levava a telas amareladas quando não era dado tempo suficiente para secar na produção.
Nos casos em que a tonalidade amarela é causada por adesivos, o problema desaparece à medida que os solventes nos adesivos evaporam por secagem ou aquecimento. Portanto, a teoria aqui é que quanto mais você usa o iDevice, menos amarelo ele se torna com o tempo.
Dicas para uma tela mais bonita
Alguns de nós, iFolks, eu inclusive, preferimos tons mais quentes (amarelados ou alaranjados). Gosto da cor mais quente da tela do meu iPad Pro 12.9 para criar gráficos, arte e assistir filmes. Mas há muitos usuários por aí que realmente detestam esses tons mais quentes e querem que seus iDevices mantenham aquela bela tonalidade fria, limpa e azulada.
Ajuste o brilho da tela
- Vá para Configurações> Tela e brilho
- DESLIGUE o brilho automático
- Ajuste o controle deslizante de brilho de acordo com sua preferência (direita para mais claro e esquerda para dimmer)
- Maior brilho reduz a vida útil da bateria
- Com 80% a 100% de brilho da tela inteira, as telas tendem a parecer mais uniformemente azuis (mais frias)
- Com qualquer brilho abaixo de 50%, as telas tendem a aparecer tingidas de amarelos (mais quentes)
Ativar ou desativar o True Tone e o Night Shift
Introduzido com o iPad Pro 9.7, o recurso True Tone utiliza quatro sensores de luz ambiente que medem a cor da luz e o brilho para ajustar automaticamente a tela. O True Tone adapta a cor e a intensidade de sua tela para corresponder à luz em seu ambiente, basicamente corrigindo o ponto branco de sua tela para faixas aceitáveis de branco sob qualquer fonte de luz. True Tone pretende fazer seu display agir como papel, refletindo a luz ambiente e assumindo essa cor.

Ajustar o tom verdadeiro
- Vá para Configurações> Tela e brilho
- Alternar True Tone ON ou OFF
Night Shift muda a temperatura da cor de sua tela para um tom mais quente à noite após o pôr do sol, tornando a exibição mais fácil para seus olhos. Você ajusta manualmente quanto mais quente ou mais frio usando o controle deslizante Night Sift. Tanto o True Tone quanto o Night Shift alteram a temperatura da cor do visor.
Ajustar turno noturno
- Vá para Configurações> Tela e brilho
- Selecione o turno noturno
- Deslize a temperatura da cor entre menos quente e mais quente
Assuma o controle da temperatura de cor do seu iDevice
Ok, aqui está nossa verificação da realidade em telas e monitores. Atualmente, nenhum dispositivo (sim, NO DEVICE) é capaz de reproduzir todo o espectro de cores visíveis ao olho humano. Conseqüentemente, nossas telas e monitores exibem apenas um subconjunto daquelas visíveis às cores humanas. Essa gama de cores reproduzíveis é conhecida como o dispositivo espaço colorido ou Gama de cores. Cada novo modelo de iPhone, iPad e mac apregoa sua reprodutibilidade de cores, com cada modelo reproduzindo um espaço de cor cada vez mais amplo. Então, quando você ouve a Apple (e iFolks e iFans) promover coisas precisão de cor, refletância de tela, brilho máximo, classificação de contraste na luz ambiente e variação de cor com ângulo de visão, eles estão falando sobre as tecnologias sofisticadas de reprodução de cores.
Recentemente, a Apple adotou o que é chamado Wide Color, disponível em produtos a partir de 2016 (iPhone 7, iPad Pro 9.7, MacBook Pro.) O amplo suporte a cores permite verdes mais exuberantes e vibrantes e vermelhos vivos que as telas anteriores não conseguem reproduzir. Esta ampla tecnologia de cores exibe reproduções mais precisas das cores do mundo real em nossas fotografias, vídeos e outros gráficos.
Mas nada é fácil. Essas tecnologias, incluindo as novas crianças no bloco True Tone e Wide Color, exigem muita integração de hardware e software para funcionar. E é essa mesma tecnologia que nos dá (usuários) a oportunidade de fazer ajustes em nossas telas individuais e criar experiências de exibição personalizáveis.
Corrigir amarelo com filtros de cores iOS
A partir do iOS 10, finalmente temos alguns controles avançados de temperatura de cor. Então, se você obtiver aquela tonalidade amarela em seu iPad, iPhone ou outro iDevice e não se sentir muito tranquilo, agora é ajustável! Agora você calibra manualmente a cor da tela de acordo com sua preferência.
Esse recurso útil está um pouco oculto. A Apple considera este recurso uma acomodação de exibição, então eles o colocaram dentro de Acessibilidade. A Apple projetou Filtros de Cores para ajudar a diferenciar as cores dos iFolks com daltonismo ou outros desafios de visão. Mas funciona para todos nós e corrige os problemas de exibição de cores da sua tela, especialmente uma tela em tons quentes ou amarelo (ou vice-versa - uma tela em tons de azul). Embora um tanto obscuro, esse recurso é muito sofisticado e faz ajustes de cor menores a maiores para sua tela. Para acesso rápido, defina Filtros de cor como seu atalho de acessibilidade, de forma que um clique triplo do botão home o traga.

Ajuste sua tela com filtros de cores iOS
- Geral> Acessibilidade> Exibir acomodações> Filtros de cor> Alternar filtros de cor> Selecionar tonalidade de cor
- Quando você ativa os Filtros de cor, há quatro filtros predefinidos mais matiz de cor para escolher
- Tons de Cinza
- Vermelho / verde para daltonismo por protanopia
- Verde / vermelho para daltonismo por deuteranopia
- Azul / amarelo para daltonismo por tritanopia
- Color Tint (este é o que usamos)
Para corrigir os problemas de exibição do seu iPad e iPhone, escolha Color Tint. Ajustar o matiz da cor altera o matiz de toda a tela do seu iPhone, iPad ou iPod Touch. Ajuste os controles deslizantes de Matiz e Intensidade para personalizar um filtro de cor de acordo com sua preferência de tela exclusiva.
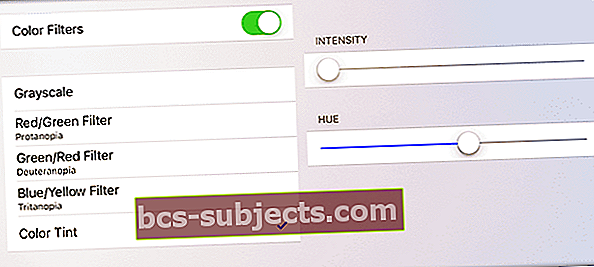
Encontrar o equilíbrio de cores certo requer algum tempo e paciência. Então experimente até encontrar aquele lugar que parece “certo” para você. Para aqueles que desejam uma tela mais fria e mais azul, ajustar manualmente os Filtros de Cor permite que você obtenha aquela tela ligeiramente mais azul vista na Apple Store e em seus outros iDevices. Esta calibração de cores é uma boa opção para iFolks insatisfeitos com a tonalidade amarela de seus iPad Pros e outros monitores iDevice. Usando Filtros de Cor, nossos leitores relatam que combinaram com sucesso seus iPad Pros e iPhone 7s com a frieza de seus iDevices mais antigos.
Configurar atalho de acessibilidade
- Geral> Acessibilidade
- Role para baixo para aprender
- Selecione o atalho de acessibilidade
- Toque em Filtros de cor
Depois de configurar os Filtros de cor, ligue-os ou desligue-os rapidamente, apenas clicando três vezes no botão Início em seu iDevice.
Embrulhar
Não é divertido obter um novo iDevice e descobrir que sua tela está amarela, em tons quentes ou simplesmente não parece certa. Felizmente, o iOS 10 e superior têm ferramentas embutidas em Acessibilidade para personalizar a cor e o tom de nossas telas de acordo com o que preferimos e gostamos. Adicionar filtros de cores como um atalho na tela facilita a alteração entre as preferências de exibição da tela - tudo com apenas um clique triplo da sua casa. À medida que a tela do iDevice continua a melhorar, temos acesso cada vez maior a uma gama mais ampla de cores, também chamada de gama de cores. Consequentemente, nossos iDevices agora acomodam nossas preferências pessoais para tela individual e conforto de exibição, de modo que cada um de nós avalia e ajusta o tom da tela (Color Tint) de acordo.
Tecnologias como True Tone atualizam automaticamente o ponto branco da tela e o equilíbrio de cores usando medições em tempo real da luz ambiente que incide na tela do iDevice. O Night Shift muda o equilíbrio da cor para reduzir a quantidade de luz azul, de acordo com algumas pesquisas recentes que indicam que a luz azul da tela afeta o modo como dormimos.


