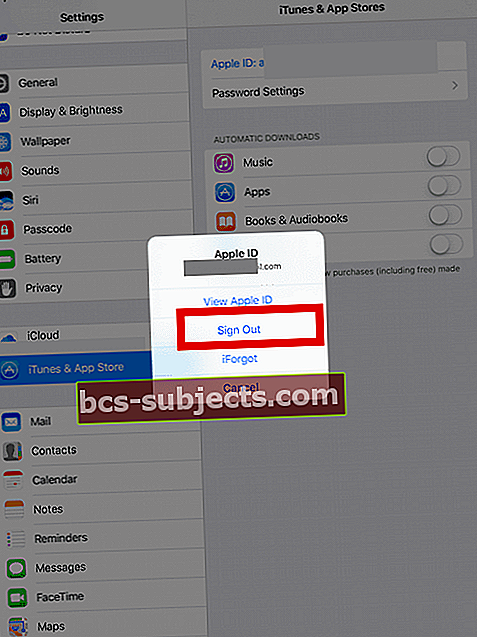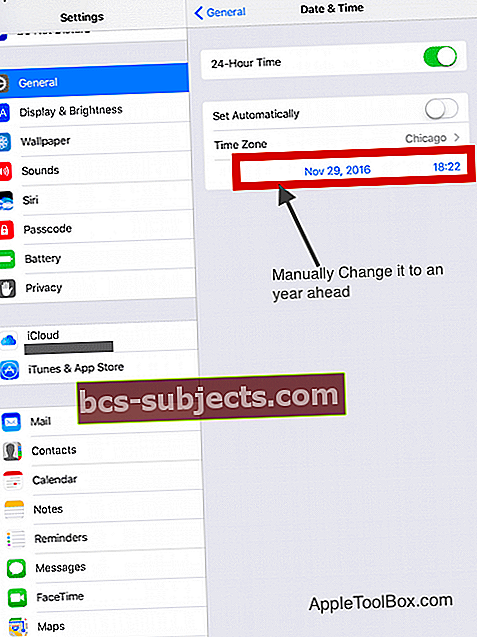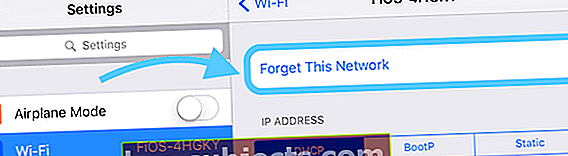Embora não seja comum, esse erro pode ser muito irritante no iPad quando ocorre. Você tenta baixar um aplicativo da app store, mas em vez de baixar e instalar o aplicativo, seu iPad mostra as mensagens de erro não é possível baixar o aplicativo ou não é possível instalar um aplicativo. Tente mais tarde. 
O erro ocorre mesmo quando você está tentando baixar um aplicativo gratuito.
Experimente estas dicas rápidas para corrigir quando seu iPad não fizer download de aplicativos
- Experimente esta dica do leitor de pressionar o botão de nova tentativa repetidamente até que o download do aplicativo
- Force o reinício do seu dispositivo
- Saia da app store e faça login novamente
- Verifique as configurações de data e hora e desative "definir automaticamente". Em seguida, defina a data manualmente para um ano antes (temporariamente) e veja se agora você pode baixar aplicativos
- Use um servidor DNS diferente, por exemplo, o DNS público do Google de 8.8.8.8 ou 8.8.4.4
- Se você usar o voo de teste para executar versões beta de aplicativos, verifique na app store se há uma conta de compra no sandbox e exclua-a
Se você estiver enfrentando esse problema no seu iPad, poderá corrigi-lo rapidamente seguindo as etapas abaixo.
Tente cada uma das etapas até resolver o problema.
Etapa - 1 Efetue logout e retorne
- Quando confrontado com problemas ou erros relacionados à App Store, uma solução simples que funciona para a maioria dos problemas é fazer logout e logar novamente na app store usando seu ID Apple
- Toque em Configurações> iTunes e App Store
- Em seguida, toque no seu ID Apple e escolha Sair
- Em seguida, faça login novamente e tente baixar um aplicativo
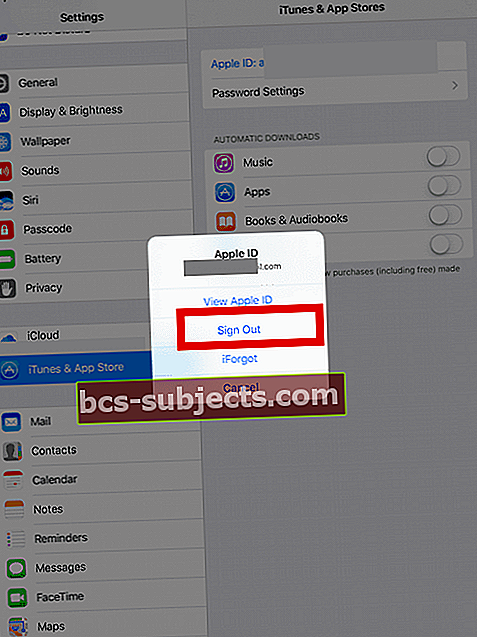
Passo 2 Toque em Configurações> Geral> Data e hora> Desligar ‘Definir automaticamente’
- Defina a data manualmente para um ano antes
- Em seguida, tente baixar um aplicativo da app store e veja se funciona
- Volte para essas mesmas configurações e altere a data e a hora de volta para Definir Automaticamente
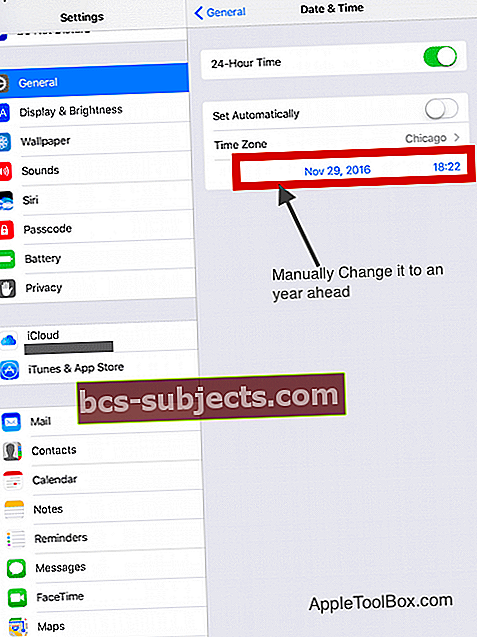
Etapa 3 Altere as configurações de DNS do WiFi para 8.8.8.8 e, em seguida, experimente
- Toque em Configurações> Wi-Fi e escolha a rede wi-fi que você está usando
- Role para baixo até o campo DNS e digite 8.8.8.8 ou 8.8.4.4 ao lado de DNS substituindo o valor que você tem lá - isso é para o DNS público do Google - você também pode inserir outros servidores DBS de terceiros

Etapa - 4 Forçar uma reinicialização
- Em um iPhone 6S ou inferior e em modelos mais antigos de iPads e iPods Touch, pressione Home e Power ao mesmo tempo até ver o logotipo da Apple
- Para iPhone 7 ou iPhone 7 Plus: Pressione e segure os botões Lateral e Diminuir Volume por pelo menos 10 segundos, até ver o logotipo da Apple

- Em um iPhone 11 ou X Series, iPad com Face ID ou iPhone 8 ou iPhone 8 Plus: Pressione e solte rapidamente o botão Aumentar Volume. Em seguida, pressione e solte imediatamente o botão Diminuir volume. Por fim, pressione e segure o botão lateral até ver o logotipo da Apple

Etapa - 5 Desligue o Wi-Fi Assist
- Toque em Configurações> Celular> Desligar o Wi-Fi Assist e experimente se você estiver tendo esse problema em um iPhone

- Esta correção parece ter funcionado para muitos leitores
Etapa - 6 Desligue a rede Wi-Fi
- Alguns aplicativos podem causar problemas quando o serviço de localização para rede wi-fi está ativado
- Para desativar os Serviços de Localização para Rede Wi-Fi no iOS, vá para Configurações> Privacidade> Serviços de localização> Serviços do sistema
- Desligar Rede Wi-Fi

Etapa - 7 Esqueça suas redes!
- Muitas vezes, sua rede local pode ser o problema. Esse problema específico pode resultar em um download lento de aplicativos ou você pode obter o erro mostrado neste artigo
- Abra suas configurações de Wi-Fi e escolha Esquecer esta rede
- Vá para Configurações> Wi-Fi, e toque no pequeno botão de informações (“i”) à direita da rede conectada
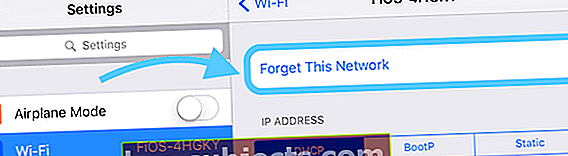
- Basta tocar Esquecer esta rede para removê-lo da memória do dispositivo
- Agora, conecte-se novamente à rede Wi-Fi com suas credenciais e experimente
Etapa - 8 Redefinir suas configurações
- Vamos para Configurações> Geral> Redefinir> Redefinir tudo
- Esta ação redefine tudo para o padrão em Configurações, incluindo notificações, alertas, brilho e configurações de relógio, como alarmes de despertar
- Redefinir todas as configurações também reverte todos os seus recursos personalizados e personalizados, como papéis de parede e configurações de acessibilidade para os padrões de fábrica
- Reconfigure todas essas configurações assim que seu iPhone ou iDevice for reiniciado (esteja avisado - isso pode levar algum tempo!)
- A redefinição de todas as configurações não afeta os dados do dispositivo pessoal, incluindo fotos, textos, documentos e outros arquivos.
Resumo
As etapas acima, especialmente as etapas 3, 5 e 6, também são úteis quando a velocidade de download no seu iPad é lenta ou se o WiFi está com defeito.
Se o seu iPad não baixa aplicativos, essas sete etapas devem ser úteis para corrigir o problema. O truque é tentar um por um e testar baixando um aplicativo gratuito da app store.
Produzimos uma ampla coleção de dicas e guias que o ajudarão a resolver problemas com o seu iPad.
Um dos problemas mais comuns que nossos leitores enfrentam é um iPad lento após uma atualização do iOS.
Confira o guia de configurações passo a passo no post abaixo para ter certeza de que está obtendo a melhor velocidade e desempenho de seu iPad.
Fique à vontade para compartilhar com os leitores se você encontrou outras dicas ou truques para resolver este problema.