Quando está funcionando corretamente, você nunca se preocupa com isso. Mas quando a tela do seu iPhone, iPad ou iPod touch gira aleatoriamente, não há nada que você possa fazer para parar de perceber isso.
Girar a cabeça para ler uma tela de lado causa uma forte cãibra no pescoço. Use estas dicas para corrigir a rotação da tela.
 Experimente estas dicas rápidas se a tela do seu iPhone, iPad ou iPod touch continua girando sozinha:
Experimente estas dicas rápidas se a tela do seu iPhone, iPad ou iPod touch continua girando sozinha:
- Reinicie seu dispositivo enquanto o segura na orientação retrato.
- Use um computador para instalar a versão mais recente do iOS ou iPadOS.
- Vamos para Configurações> Geral> Redefinir e escolher Redefinir todas as configurações.
Etapa 1. Alterne o bloqueio de rotação no Centro de controle
Vamos começar examinando o Bloqueio de rotação; se nada mais funcionar nesta postagem, você sempre pode ativá-lo para interromper a rotação da tela.
Abra o Centro de Controle no seu iPhone, iPad ou iPod touch. Dependendo do dispositivo que você possui, você pode fazer isso deslizando para baixo a partir do canto superior direito da tela ou deslizando para cima a partir da parte inferior.
Você deverá ver um cadeado com uma seta circular ao redor. Este é o controle de Bloqueio de rotação. Um ícone semelhante pode aparecer na barra de menu quando ele é ativado.
 O ícone de Bloqueio de rotação é colorido quando ativado.
O ícone de Bloqueio de rotação é colorido quando ativado. Você também pode usar o botão lateral em um iPad para controlar o bloqueio de rotação. Vamos para Configurações> Geral e escolha usar o botão lateral para Rotação de bloqueio.
Ative o Bloqueio de rotação para impedir a mudança de orientação da tela.
Se a tela do seu iPhone, iPad ou iPod touch continuar girando aleatoriamente, tente ativar e desativar o Bloqueio de Rotação para consertar.
Etapa 2. Coloque a tela em hibernação e acorde-a novamente
Esta não é uma solução permanente, mas pode ser uma solução rápida virar a tela de volta para a orientação correta.
Gire seu iPhone, iPad ou iPod touch para mantê-lo no modo retrato e, em seguida, clique no botão Repousar / Despertar para colocar a tela em hibernação.
 O botão Repousar / Despertar às vezes é chamado de botão Lateral. Crédito da imagem: Apple
O botão Repousar / Despertar às vezes é chamado de botão Lateral. Crédito da imagem: Apple Mantenha seu dispositivo no modo retrato. Não o deite sobre uma mesa, pois isso pode confundir o acelerômetro dentro do seu dispositivo.
Aguarde alguns segundos e clique no botão Repousar / Despertar novamente para despertar o dispositivo. Esperançosamente, ele está na orientação correta agora.
Etapa 3. Feche todos os aplicativos e reinicie o dispositivo
Esta é uma sugestão de solução de problemas padrão para quase todos os problemas que você possa encontrar. Se o seu iPhone, iPad ou iPod touch continuar girando a tela aleatoriamente, feche todos os aplicativos e reinicie o dispositivo.
Deslize de baixo para cima na tela ou clique duas vezes no botão Início para visualizar seus aplicativos ativos. Em seguida, deslize cada aplicativo para fora da parte superior da tela para fechá-lo.
 Feche todos os seus aplicativos antes de reiniciar o dispositivo.
Feche todos os seus aplicativos antes de reiniciar o dispositivo. Ao fechar os aplicativos em seu dispositivo, considere a possibilidade de que alguns deles funcionem apenas na orientação retrato ou paisagem. Se sua tela gira quando você usa um determinado aplicativo, talvez ele só funcione nessa orientação.
Depois de fechar todos os aplicativos, pressione e segure o botão Repousar / Despertar com qualquer um dos botões de volume e deslize para desligar. Aguarde pelo menos 30 segundos antes de reiniciar seu dispositivo.
Etapa 4. Atualize o software em seu dispositivo
Um problema de rotação de tela afetou os usuários do iPhone com o iOS 11. Era um bug no software da Apple, que foi corrigido na próxima atualização.
Certifique-se de que está executando a versão mais recente do iOS ou iPadOS em seu dispositivo. Caso contrário, você pode estar sofrendo de um bug que a Apple já corrigiu.
 Selecione seu dispositivo na barra lateral do Finder.
Selecione seu dispositivo na barra lateral do Finder. A melhor maneira de atualizar seu iPhone, iPad ou iPod touch é conectá-lo a um Mac executando macOS Catalina ou a um computador com iTunes. A atualização por meio de um computador é mais eficaz na resolução de problemas do que a partir das Configurações.
Abra o Finder no macOS Catalina (ou iTunes no Windows e versões anteriores do macOS) e selecione seu dispositivo na barra lateral. Debaixo de Em geral guia, clique Verifique atualizações e instale o software mais recente para o seu dispositivo.
Etapa 5. Mova seu dispositivo para recalibrar o acelerômetro
É possível que os sensores do seu dispositivo tenham perdido o sentido de subir e descer. Quando isso acontece, geralmente você pode "recalibrá-los" movendo o dispositivo.
Acho que a melhor maneira de fazer isso é movendo seu dispositivo em um padrão de oito, como uma criança brincando com um foguete.
 Mova o dispositivo, mas tome cuidado para não deixá-lo cair. Crédito da imagem: Henry Ascroft / Unsplash
Mova o dispositivo, mas tome cuidado para não deixá-lo cair. Crédito da imagem: Henry Ascroft / Unsplash Faça isso algumas vezes para que os sensores possam recalibrar. Felizmente, isso interrompe a rotação da tela aleatoriamente.
Etapa 6. Redefina as configurações no seu dispositivo
É possível que a tela continue girando devido a um problema nas configurações do iPhone, iPad ou iPod touch
Felizmente, você pode redefinir as configurações sem excluir nenhum aplicativo, fotos, mensagens ou outro conteúdo do seu dispositivo.
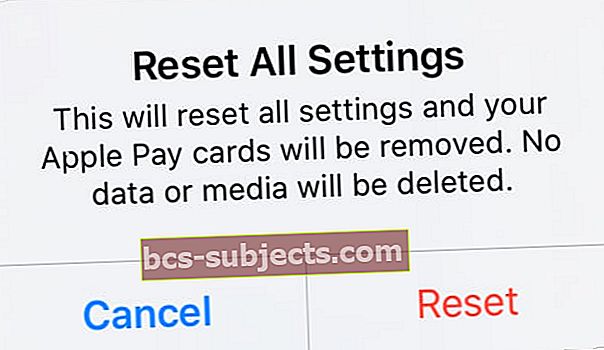 Redefinir suas configurações não exclui nenhum conteúdo.
Redefinir suas configurações não exclui nenhum conteúdo. Ao fazer isso, todas as configurações do dispositivo voltam ao estado padrão e altera o layout da tela inicial. Mas não exclui nenhum conteúdo.
Mesmo assim, você deve fazer um backup do seu dispositivo. Apenas no caso de algo dar errado.
Quando estiver pronto, vá para Configurações> Geral> Redefinir. Escolha para Redefinir todas as configurações e digite a senha do seu dispositivo, se solicitado.
Etapa 7. Reserve um conserto na Apple Store mais próxima
Informe nos comentários se você conseguiu corrigir a rotação da tela do seu iPhone, iPad ou iPod touch. E não se esqueça de nos contar como você fez isso!
Se nenhuma dessas sugestões ajudar, pode haver um problema físico com os sensores do acelerômetro em seu dispositivo.
 Visite uma Apple Store para obter informações sobre um reparo. Crédito da imagem: Apple
Visite uma Apple Store para obter informações sobre um reparo. Crédito da imagem: Apple Entre em contato com a Apple diretamente para agendar um horário na Apple Store mais próxima ou com um provedor de serviços autorizado Apple. Eles podem informá-lo sobre suas opções de reparo; você pode ter direito a um reparo gratuito sob a garantia de um ano da Apple.


