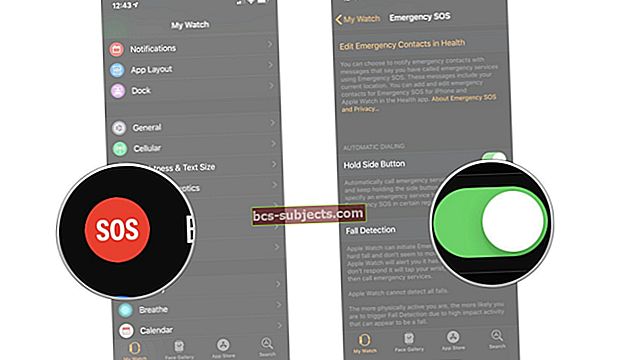É um problema estranho e aleatório para muitos de nós, usuários de Mac. Trabalhamos como de costume e, de repente, o cursor do mouse do Mac (ponteiro) desaparece e estamos presos! Para encontrá-lo, nós caçamos por toda a tela, clicando e balançando em todo o lugar para apenas tornar aquele maldito ponteiro visível.
Este problema específico ocorre sem padrão, simplesmente acontece. Chamamos isso de "onde está meu mouse?" síndrome. E é definitivamente algo que você não quer pegar!
Mas nós não estamos sozinhos. Muitos outros usuários do macOS e do Mac OS X também encontram esse problema. E eles descobrem que o cursor do mouse (ou ponteiro) desaparece aleatoriamente e reaparece sem lógica aparente.
E esse problema é especialmente irritante para pessoas cujo trabalho depende do cursor do mouse. O resultado final é que esse problema torna impossível usar nosso mouse ou trackpad. Então o que fazer?
Tente estas etapas para corrigir o desaparecimento do ponteiro do mouse
- Para mouses e trackpads de terceiros, verifique no fabricante se há uma atualização de firmware (drivers) compatível com macOS Catalina
- Alterar o ponteiro do mouse ou trackpad na tela para um tamanho maior
- Mova para baixo para o Dock, faça uma pausa e, em seguida, mova-se para o centro da tela
- Peça ajuda ao Siri para localizar o mouse na tela ou aumentar o tamanho do cursor para ajudá-lo a localizá-lo
- Alterne sua janela ativa pressionando as teclas Comando (⌘) e Tab
- Crie uma nova tecla de atalho no Mission Control
- Verifique os níveis da bateria para ratos e trackpads sem fio
- Ative a preferência de acessibilidade Agite o ponteiro do mouse para localizar
- Clique e arraste ou clique com o botão direito para tornar o ponteiro do mouse visível
- Experimente fazer um gesto com o dedo no trackpad
- Feche e abra a tampa do seu MacBook
- Force o encerramento de programas abertos ou reinicie o computador
- Reiniciar NVRAM ou PRAM
As causas do ato de desaparecimento do cursor do mouse
Os problemas de desaparecimento do mouse geralmente são causados por vários fatores diferentes:
- Vezes em que o Mac está com pouca memória disponível
- Muitos navegadores abertos (Safari, Chrome, Firefox) ou guias de software (Word, Photoshop, etc.)
- Usando vários monitores
- Assistir a vídeos do YouTube (geralmente esconde o mouse)
- Usando vários monitores de alta resolução (trabalhando com duas telas ou mais)
- Conflitos de software de terceiros também causam o desaparecimento do cursor
- Observe quando isso ocorre - você está tendo esse problema apenas ao usar software de terceiros, como Microsoft ou Adobe?
Se você receber mensagens de aviso dizendo coisas como “seu disco de inicialização está cheio”? Confira este artigo para dicas para resolver esse problema
Encontre o cursor do mouse do seu Mac com o Siri

Não se esqueça de que, começando com o macOS Sierra, o Siri está disponível para ajudá-lo em sua vida digital. Se você configurou o Siri no seu Mac, use o Siri para obter o cursor do mouse de volta! Felizmente, você configurou um atalho de teclado para acessar a Siri, portanto, iniciá-la sem o mouse ou touchpad é fácil.
O atalho padrão para Siri é um dos seguintes
- SegureComando (⌘) + Espaço
- Segure Opção + Espaço
- Aperte Função (FN) + Espaço
Também há uma opção para você personalizar seu próprio atalho de teclado para o Siri.
Se a Siri estiver habilitada no seu Mac, ela pode ajudá-lo a recuperar o cursor do mouse. Basta que ela execute as etapas listadas abaixo.
Confira nosso artigo sobre como usar o Siri no macOS para ver o que ela oferece e como fazer com que ela trabalhe para você!
Sempre perca o controle do ponteiro do mouse com o Mission Control!
O Reader Dan oferece uma ótima solução temporária que é rápida E fácil - usando apenas o Mission Control do seu Mac.
Abra as preferências do Mission Control e atribua uma nova tecla de atalho para exibir seu painel como um OVERLAY. Quando você não consegue encontrar o seu cursor, basta tocar na tecla de atalho duas vezes, e o cursor retorna!
No Mac, altere as Preferências do Sistema de Controle da Missão para opções e atalhos, indo para o menu Apple> Preferências do Sistema> Controle da Missão.
Para acessar o Mission Control do seu Mac
- De um trackpad: deslize para cima com três dedos. Para sair, deslize para baixo
- De um teclado: Para entrar ou sair, pressione a tecla Mission Control, use a Control Strip ou pressione Control-Seta para cima
Como corrigir o problema de desaparecimento do ponteiro do mouse
Antes de tentar qualquer uma das etapas abaixo, clique em outro lugar e veja o cursor retornar. Caso contrário, feche todos os aplicativos abertos e reinicie o Mac. Veja se o cursor do mouse está de volta. Se o cursor não retornou ou você não pode fechar e reiniciar o Mac, continue tentando as soluções abaixo.
1-Primeiro, certifique-se de que não há conexões ou problemas interativos
Por exemplo, certifique-se de que o mouse esteja ligado se estiver usando um mouse sem fio. E verifique o nível da bateria do seu mouse. Se você usar um mousepad, tente uma cor sólida em vez de padronizada ou multicolorida. As diferenças de cor ou padrão às vezes confundem seu mouse.
Se você configurou cantos interativos (Cantos Quentes do Controle da Missão) na tela, tente mover para um canto interativo quando o cursor do mouse desaparecer, muitas vezes ele reaparece apenas com esta etapa simples. Parece que virar para um Hot Corner restaura a visibilidade do cursor do mouse.
Alguns leitores relatam que mesmo quando eles não têm cantos ativos configurados, abrir o Mission Control parece restaurar o cursor do mouse ausente.
2-Use suas preferências de sistema
- Vamos para Preferências do sistema> Acessibilidade> Tela> Tamanho do cursor e mudar o tamanho do cursor
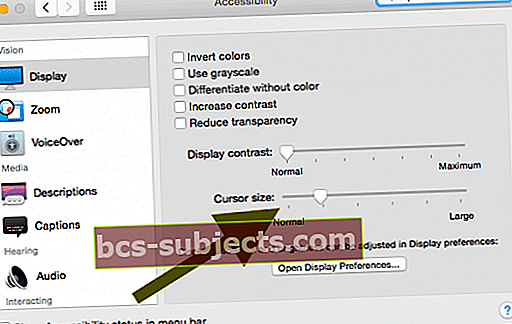
- Ou vá para Preferências do sistema> Acessibilidade> Zoom> Mais opções e marque “Habilitar zoom temporário”. Basta pressionar Ctrl + Option para trazer de volta o cursor do mouse
- Outra opção é permitir que o Shake encontre. Vamos para Preferências do sistema> Acessibilidade> Tela> e ligue Agite o ponteiro do mouse para localizar
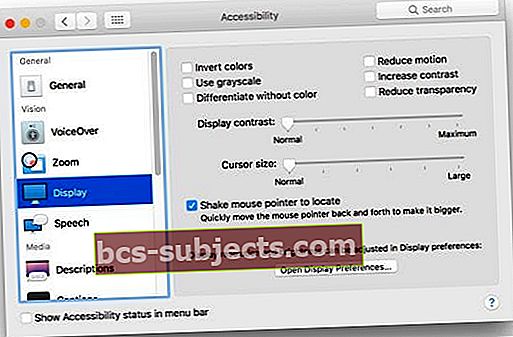
3-Quando o cursor ficar invisível, troque de janela e pressioneComando (⌘)e guia
Vá para outro aplicativo e volte ao aplicativo que estava usando Teclas de Comando (⌘) e Tab. Isso geralmente funciona se o problema ocorrer devido a um bug no aplicativo. Você está basicamente voltando para seu aplicativo ativo
4-Visite sua doca ou sua barra de menu
Quando o cursor do mouse ficar invisível, basta rolar às cegas para a parte inferior da tela (geralmente na parte inferior da tela). Em seguida, role novamente para cima. O cursor do mouse deve reaparecer.

Alternativamente, mova o cursor até a barra de menus, na parte superior da tela. Uma vez lá, selecione um menu e clique. Invocar um clique no menu geralmente traz o cursor de volta.
5-Experimente o seu trackpad ou touchpad
Se você tem um trackpad, deslize com três dedos para a direita no Trackpad para que você obtenha a tela Widgets. Espere 10-20 segundos e, em seguida, faça um deslize com três dedos para a esquerda para voltar ao Finder e o cursor reaparece!

Como alternativa, experimente deslizar com quatro dedos para cima e para baixo no Trackpad ou Touchpad. Uma solução simples e rápida!
Alguns leitores também relatam sucesso com um clique duplo com dois dedos em seus Touchpads ou Trackpads para obter os cursores do mouse de volta.
6-Reinicializar NVRAM
- Desligue o seu Mac
- Pressione o botão liga / desliga para ligar o Mac e imediatamente após o som de inicialização, pressione e segureComando (⌘), Opção, P e R. Continue segurando essas teclas até que o computador reinicie novamente

7-Clique e arraste
Uma solução é clicar diretamente na área de trabalho e arrastar como se fosse selecionar um grupo e depois soltar. O cursor do mouse geralmente reaparece imediatamente após
8-Clique com o botão direito
Tente clicar com o botão direito do mouse, se houver, ou Control-Click, para ratos que não tenham. Para trackpads, clique com dois dedos ao mesmo tempo. Muitas vezes, o cursor volta imediatamente.
9-Forçar Sair
Pressione e segure Command (⌘)+ Opção + Escape e forçar o encerramento de seus aplicativos abertos.
Freqüentemente, você não precisa forçar o encerramento de nenhum aplicativo. Às vezes, apenas abrir o menu de encerramento forçado traz o cursor de volta
Se nada acima funcionar, tente isso. Basta pressionar o botão Comando-Controle-Liga / desliga para forçar a reinicialização do computador.
10-Paciência é uma virtude
Uma sugestão final é apenas esperar pacientemente por alguns minutos. Normalmente, o cursor do mouse sai de seu esconderijo, por conta própria! Ou se você estiver frustrado, tente fechar seu laptop ou computador. Apenas vá embora. Espere alguns minutos, tome uma xícara de chá e volte. Com algum tempo, o mouse retorna.
Existe um aplicativo para isso!
Sim, claro, há um aplicativo para isso também. Os usuários de Mac com o problema "onde está meu mouse" muitas vezes se beneficiam da instalação de um aplicativo simples para ajudar. Há uma grande seleção de aplicativos de localização de mouse por aí, então vá até a loja de aplicativos do seu mac, pesquise o localizador de mouse e encontre um aplicativo que atenda às suas necessidades e carteira.
Todos esses aplicativos têm a mesma premissa, ajudando você a encontrar o mouse de forma rápida e simples quando você não puder.
Iniciando sem um cursor, sem necessidade de mouse!
Existem alguns comandos que podemos fazer sem nossos cursores. E ao realizar as etapas acima, provavelmente você precisará de alguns deles. Então, vamos ver uma lista rápida de como usar nossos Macs sem um mouse, trackpad ou touchpad. Os atalhos do teclado são nossos amigos nessas situações. E com prática e memória muscular, você provavelmente se pegará usando isso mesmo quando o mouse, etc. estiver funcionando! Os atalhos de teclado apenas nos tornam usuários de Mac mais eficientes.

Atalhos de teclado: o básico
- Copiar =Comando (⌘) + C
- Cut =Comando (⌘) + X
- Colar =Comando (⌘) + V
- Desfazer =Comando (⌘) + Z
- Refazer =Comando (⌘) + SHIFT + Z
- Selecionar tudo =Comando (⌘) + A
- Encontrar =Comando (⌘) + F
- Novo (janela ou documento) =Comando (⌘) + N
- Fechar (janela ou documento) =Comando (⌘) + W
- Salvar =Comando (⌘) + S
- Imprimir =Comando (⌘) + P
Atalhos de teclado: mais úteis
- Aberto =Comando (⌘) + O
- Mudar de aplicativo =Comando (⌘) + Tab
- Trocar Windows no aplicativo atual =Comando (⌘) + ~
- Alternar guias no aplicativo atual =Control + Tab
- Minimize =Comando (⌘) + M
- Sair =Comando (⌘) + Q
- Forçar Sair = Opção + Comando (⌘) + Esc
- Spotlight =Comando (⌘) + BARRA DE ESPAÇOS
- Abrir Preferências de Aplicativo =Comando (⌘) + vírgula
- Forçar reinicialização =Control + Command (⌘) + botão liga / desliga
- Saia de todos os aplicativos e desligue =Control + Option + Command (⌘) + botão liga / desliga (ou ejeção de mídia
 )
)
Como iniciar as preferências do sistema através do teclado
- Pressione Command + Barra de espaço para abrir o Spotlight e digite “Preferências do Sistema”.
- Em seguida, pressione voltar e você está pronto para ir
O uso de atalhos de teclado do Mac permite que você faça coisas que normalmente precisam de um mouse, touchpad, trackpad ou outro dispositivo de entrada. Por isso, às vezes, quando o cursor desaparece, saber alguns desses atalhos realmente salva o dia (e o seu trabalho).
Verifique os menus dos aplicativos que você está usando para descobrir ainda mais atalhos. Eles são listados à direita de cada item de menu (quando disponível). Esteja ciente de que aplicativos individuais podem ter seus atalhos. Portanto, os atalhos que funcionam em um aplicativo podem não funcionar em outro.
O macOS e o OS X também permitem que você crie atalhos de teclado. Uma ressalva é que você não pode criar atalhos para ações gerais, como abrir ou fechar um aplicativo. Para criar seu próprio atalho, vá para o menu Apple do Mac> Preferências do Sistema, clique em Teclado e em Atalhos.
Dicas do leitor
- Muitas pessoas relatam problemas com seus mouses Bluetooth e macOS Catalina, especificamente após a atualização para o Catalina 10.15.1, o mouse Bluetooth continua travando ou conectando e desconectando. A maioria dos usuários resolveu esses problemas instalando atualizações de firmware (drivers para macOS Catalina) para mouses e trackpad. Se você já instalou as atualizações de firmware mais recentes, desemparelhe e emparelhe os dispositivos ao seu Mac novamente
- Vá para Preferências do Sistema> Mouse> Configurar Mouse Bluetooth e desmarque Deslizar entre as páginas, Deslizar entre aplicativos de tela inteira e Controle da Missão. Chega de desaparecer ou perder o cursor do mouse novamente!
- Um de nossos leitores, James, apontou que para ele esse problema específico ocorre apenas com algumas condições:
- Os vídeos do YouTube costumam tentar esconder o seu cursor. Pause o vídeo e seu cursor retornará
- Receptor Citrix. Citrix Receiver é um ambiente emulado, e ele pensa que o mouse está dentro deste ambiente, então ele se desliga se DESLIGADO
- Parallels Desktop. Ao executar o Windows, o cursor pode ficar preso no lado da janela, escondendo-o do lado do Mac
- James recomenda o uso de um aplicativo localizador de mouse para descobrir onde o mouse está e ele pode usá-lo mesmo que esteja invisível. Um grande obrigado ao James por essas dicas excelentes!
- Uma correção consistente, embora temporária, que encontrei é mover o mouse invisível para o canto superior esquerdo e clicar uma vez e o mouse reaparece. Sempre funciona para mim!



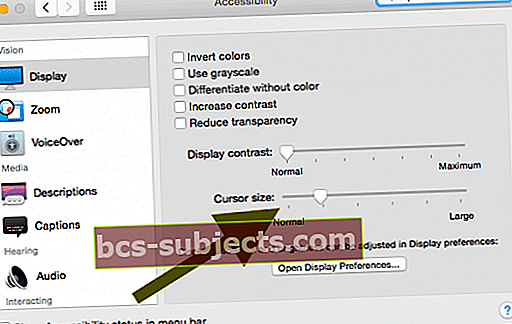
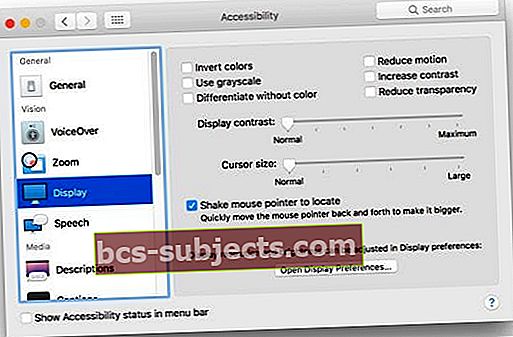

 )
)