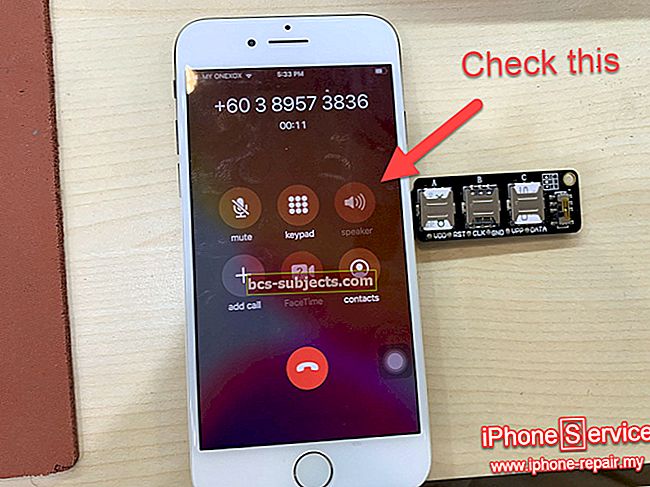Muitos de nós temos mais fotos em nossos computadores do que espaço em nossos iPhones. A solução da Apple para esse problema é o iCloud Photos, um serviço que carrega sua biblioteca para a nuvem. Mas, para muitos usuários, o Fotos do iCloud não podia ser ativado em seus dispositivos!
Se você está sempre sincronizando novas fotos com o seu iPhone usando o iTunes, o Fotos do iCloud pode economizar muito tempo. Ele está disponível em qualquer dispositivo Apple e você também pode usá-lo com seu PC, graças ao iCloud para Windows.
Em vez de sincronizar e ressincronizar fotos ou vídeos usando o iTunes, o iCloud Photos carrega tudo para o iCloud para que você possa ver tudo de seu dispositivo ao mesmo tempo. É muito semelhante ao Google Fotos, exceto que o iCloud nunca compacta suas imagens.
No entanto, você não pode aproveitar este serviço se seu dispositivo continuar dizendo "Fotos do iCloud não puderam ser ativadas". Quando isso acontecer, você pode usar as instruções desta postagem para consertar.
 Siga estas dicas rápidas para corrigir a mensagem de erro “As fotos do iCloud não puderam ser ativadas” ou leia as instruções completas mais adiante:
Siga estas dicas rápidas para corrigir a mensagem de erro “As fotos do iCloud não puderam ser ativadas” ou leia as instruções completas mais adiante:
- Remova as fotos existentes do iTunes do seu dispositivo sincronizando com o iTunes novamente.
- Para fazer isso, desmarque a caixa Sincronizar fotos no iTunes e clique em Sincronizar.
- Depois que a sincronização for concluída, reinicie seu dispositivo e ative o iCloud Photos.
- Atualize para o software mais recente em todos os dispositivos com os quais você usa o Fotos do iCloud.
- Verifique se você tem armazenamento iCloud suficiente para todas as fotos em seu dispositivo.
- Sincronize fotos com o iCloud de um computador e restaure seu dispositivo para as configurações de fábrica.
Uma nota sobre o macOS Catalina
Todas as instruções neste artigo ainda se aplicam aos usuários do macOS Catalina, apesar do fato de eles não terem o iTunes. Basta usar o Finder em vez do iTunes para sincronizar ou dessincronizar seus dispositivos.
 O macOS Catalina substitui o iTunes por aplicativos de música, TV e podcasts.
O macOS Catalina substitui o iTunes por aplicativos de música, TV e podcasts. Por que não consigo ativar o Fotos do iCloud?
Seu iPhone, iPad ou iPod touch pode sincronizar fotos no iTunes ou pode sincronizar fotos no iCloud Photos. Mas não pode fazer as duas coisas ao mesmo tempo. As fotos em seu dispositivo que são sincronizadas com o iTunes interferem na ativação de Fotos do iCloud.
A Apple implementou este sistema ou-ou para evitar o upload de fotos duplicadas e usar muito espaço do iCloud.
 Um alerta mostra quantas fotos precisam ser removidas para usar o Fotos do iCloud.
Um alerta mostra quantas fotos precisam ser removidas para usar o Fotos do iCloud. Depois de ativar o Fotos do iCloud, você pode ter recebido uma mensagem explicando “Fotos e vídeos sincronizados do iTunes serão removidos”. Também informa quantas fotos ou vídeos serão removidos.
Tocar na opção Remover fotos e vídeos - o que você só deve fazer se tiver certeza de que ainda tem uma cópia deles no seu computador - nem sempre funciona.
Para muitos usuários, as fotos e os vídeos permaneceram em seus dispositivos, por isso eles receberam uma segunda mensagem dizendo “As fotos do iCloud não puderam ser ativadas”.
A solução é remover essas fotos por conta própria, ressincronizando seu dispositivo com o iTunes. Se você tiver certeza de que não há fotos do iTunes em seu dispositivo, clique aqui para pular esta seção.
Como removo fotos do iTunes do meu dispositivo?
- Use o cabo que acompanha o seu iPhone, iPad ou iPod touch para conectá-lo a um computador com iTunes.
- Abra o iTunes no computador e selecione o ícone do iPhone, iPad ou iPod touch que aparece no canto superior esquerdo.
- Clique em Fotos na barra lateral.
- Desmarque a caixa para sincronizar fotos (ou certifique-se de que não haja álbuns selecionados abaixo).
- Clique em Aplicar e sincronizar seu dispositivo.
- Aguarde a conclusão da sincronização e ejete o dispositivo.
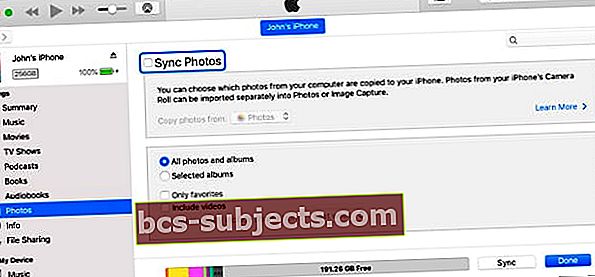 Certifique-se de não sincronizar nenhuma foto do iTunes com o seu dispositivo.
Certifique-se de não sincronizar nenhuma foto do iTunes com o seu dispositivo.
Antes de tentar ligar o iCloud Photos novamente, você deve reiniciar seu dispositivo e certificar-se de que as fotos e vídeos do iTunes sumiram. Você pode fazer isso procurando por eles no aplicativo Fotos.
E se eu ainda não conseguir ativar o Fotos do iCloud?
Apesar de remover fotos e vídeos do iTunes de seus dispositivos, alguns usuários ainda não conseguem ativar o Fotos do iCloud. Se isso acontecer com você, tente as dicas de solução de problemas abaixo.
1. Atualize o software em todos os seus dispositivos iCloud
O software desatualizado pode causar todos os tipos de problemas. Se um dos dispositivos com os quais você usa o Fotos do iCloud não estiver atualizado, isso pode interferir com o Fotos do iCloud em seus outros dispositivos.
Certifique-se de que cada um dos seus dispositivos iCloud esteja executando o software mais recente disponível.
Como atualizo o software no meu iPhone, iPad ou iPod touch?
- Use o Wi-Fi para conectar seu dispositivo à Internet.
- Vá para Configurações> Geral> Atualização de software.
- Baixe e instale todas as atualizações de software disponíveis.
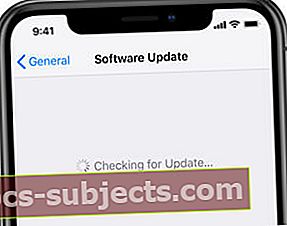 Certifique-se de que está executando o software mais recente disponível em seus dispositivos.
Certifique-se de que está executando o software mais recente disponível em seus dispositivos.
Como faço para atualizar o software no meu Mac?
- Certifique-se de que o seu Mac esteja conectado à Internet.
- Na barra de menus, vá para > Preferências do sistema…> Atualização de software.
- Baixe e instale todas as atualizações de software disponíveis.
 Se houver uma atualização disponível, clique em Atualizar agora para instalá-la.
Se houver uma atualização disponível, clique em Atualizar agora para instalá-la.
Como faço para atualizar o iCloud para Windows no meu PC?
- Certifique-se de que seu PC esteja conectado à Internet.
- Abra o aplicativo Apple Software Update no menu Iniciar.
- Baixe e instale todas as atualizações de software disponíveis.
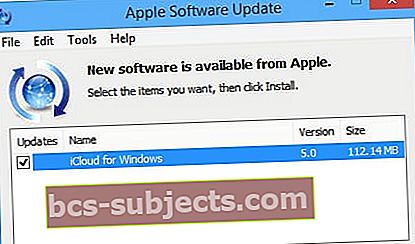 A Atualização de software da Apple encontra atualizações para o software da Apple em seu PC, como iCloud para Windows ou iTunes.
A Atualização de software da Apple encontra atualizações para o software da Apple em seu PC, como iCloud para Windows ou iTunes.
2. Verifique se você tem armazenamento iCloud suficiente
Muitas fotos e pouco armazenamento podem causar problemas ao ativar o Fotos do iCloud. Você precisa ter certeza de que tem armazenamento iCloud disponível suficiente para salvar todas as fotos do seu dispositivo.
Se você não tiver espaço livre suficiente, pode comprar mais armazenamento iCloud da Apple ou excluir algumas das fotos do seu dispositivo.
Quanto armazenamento iCloud disponível eu tenho?
- Vá para Configurações> [Seu nome]> iCloud.
- Encontre seu armazenamento iCloud disponível na parte superior da página.
 Certifique-se de ter armazenamento iCloud gratuito suficiente para armazenar todas as suas fotos e vídeos.
Certifique-se de ter armazenamento iCloud gratuito suficiente para armazenar todas as suas fotos e vídeos.
Quanto espaço de armazenamento preciso para minhas fotos e vídeos?
- Vá em Ajustes> Geral> Armazenamento [iDevice].
- Encontre Fotos na lista para ver quanto espaço de armazenamento suas fotos usam.
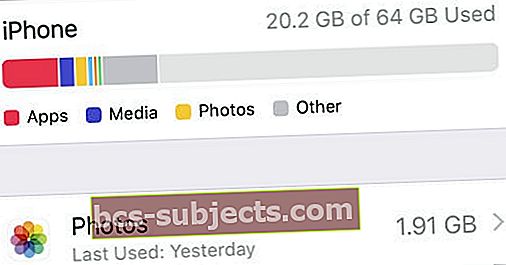 Descubra quanto espaço de armazenamento você precisa para suas fotos no aplicativo Configurações.
Descubra quanto espaço de armazenamento você precisa para suas fotos no aplicativo Configurações.
3. Adicione uma nova foto do iTunes e remova-a novamente
Pode haver uma foto do iTunes em seu dispositivo sem que o iTunes perceba que ela está lá. Para corrigir isso, você deve sincronizar pelo menos uma nova foto com o seu dispositivo e, em seguida, dessincronizá-la novamente. Isso garante que o iTunes remova todas as fotos.
Você também deve desativar a sincronização Wi-Fi do iTunes para que seu dispositivo só possa sincronizar com o iTunes quando você conectá-lo fisicamente.
Como desativo a sincronização de Wi-Fi no iTunes?
- Use o cabo que acompanha o seu iPhone, iPad ou iPod touch para conectá-lo a um computador com iTunes.
- Abra o iTunes no computador e selecione o ícone do iPhone, iPad ou iPod touch que aparece no canto superior esquerdo.
- Clique em Resumo na barra lateral.
- Na seção Opções, desmarque a caixa “Sincronizar com este [iDevice] via Wi-Fi”.
- Clique em Aplicar no canto inferior direito.
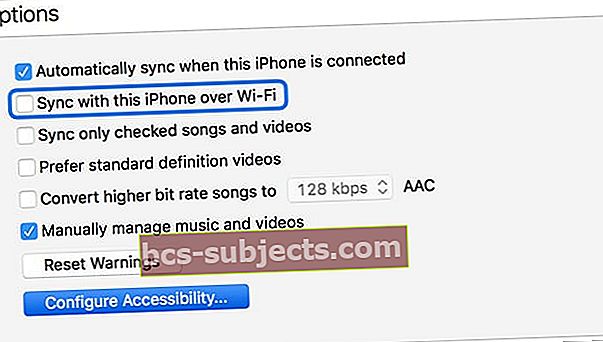 Não deixe seu dispositivo sincronizar com o iTunes por Wi-Fi.
Não deixe seu dispositivo sincronizar com o iTunes por Wi-Fi.
Como faço para sincronizar uma nova foto com meu dispositivo?
- Use o cabo que acompanha o seu iPhone, iPad ou iPod touch para conectá-lo a um computador com iTunes.
- Abra o iTunes no computador e selecione o ícone do iPhone, iPad ou iPod touch que aparece no canto superior esquerdo.
- Clique em Fotos na barra lateral.
- Marque a caixa para sincronizar fotos e selecione o botão de opção para sincronizar os álbuns selecionados.
- Marque a caixa ao lado de pelo menos uma foto ou álbum de seu computador.
- Clique em Aplicar e sincronizar seu dispositivo.
- Aguarde a conclusão da sincronização e ejete o dispositivo.
- Agora siga as instruções anteriores para remover as fotos do iTunes do seu dispositivo.
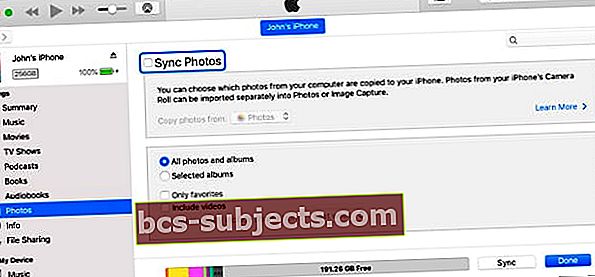 Escolha sincronizar as fotos com o dispositivo uma vez e remova-as novamente depois.
Escolha sincronizar as fotos com o dispositivo uma vez e remova-as novamente depois.
4. Restaure o seu dispositivo para as configurações de fábrica
Se você já tem uma cópia das suas fotos em outro lugar, por exemplo em um computador, você pode tentar restaurar as configurações de fábrica do seu dispositivo para ativar o Fotos do iCloud.
Nessa situação, você precisa fazer upload de toda a sua biblioteca para o iCloud Photos de outro dispositivo. Por exemplo, você pode fazer upload de tudo para o Fotos do iCloud de um computador que tenha uma cópia de suas fotos e vídeos.
Certifique-se de fazer backup do seu dispositivo usando o iTunes ou iCloud antes de restaurá-lo, caso contrário, você perderá todo o seu conteúdo e dados.
Como restauro meu iPhone, iPad ou iPod touch para as configurações de fábrica?
- Vá para Configurações> Geral> Redefinir.
- Escolha Apagar Todo o Conteúdo e Configurações.
- Se solicitado, digite sua senha Apple ID para desligar Find My [iDevice].
- Confirme que deseja redefinir seu dispositivo.
- Quando o dispositivo for reiniciado, siga as instruções de configuração até chegar à página Aplicativos e dados.
- Escolha configurar como novo [iDevice].
- Ao fazer login com o seu ID Apple no dispositivo restaurado, você poderá ativar o Fotos do iCloud e baixar sua biblioteca de fotos.
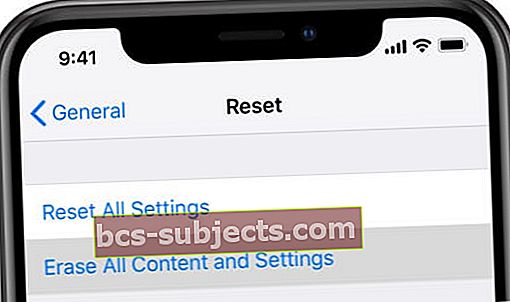 Certifique-se de fazer backup do seu dispositivo antes de apagá-lo.
Certifique-se de fazer backup do seu dispositivo antes de apagá-lo.
Deixe-nos saber nos comentários abaixo como você se saiu com esta postagem. Estamos ansiosos para saber qual dica funcionou para você, para que possamos continuar trabalhando para melhorá-la para futuros leitores. Ou se nada funcionou, confira este post para entrar em contato com a Apple diretamente!

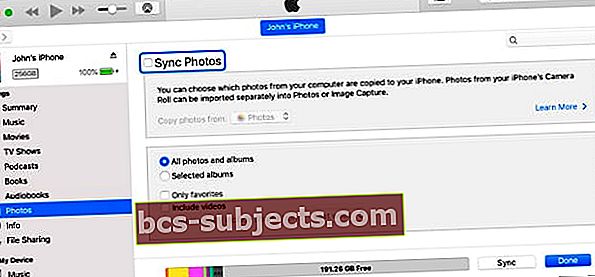 Certifique-se de não sincronizar nenhuma foto do iTunes com o seu dispositivo.
Certifique-se de não sincronizar nenhuma foto do iTunes com o seu dispositivo.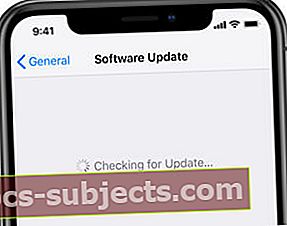 Certifique-se de que está executando o software mais recente disponível em seus dispositivos.
Certifique-se de que está executando o software mais recente disponível em seus dispositivos. Se houver uma atualização disponível, clique em Atualizar agora para instalá-la.
Se houver uma atualização disponível, clique em Atualizar agora para instalá-la.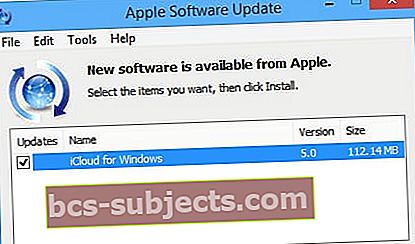 A Atualização de software da Apple encontra atualizações para o software da Apple em seu PC, como iCloud para Windows ou iTunes.
A Atualização de software da Apple encontra atualizações para o software da Apple em seu PC, como iCloud para Windows ou iTunes. Certifique-se de ter armazenamento iCloud gratuito suficiente para armazenar todas as suas fotos e vídeos.
Certifique-se de ter armazenamento iCloud gratuito suficiente para armazenar todas as suas fotos e vídeos.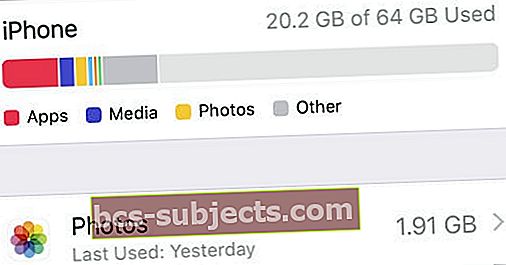 Descubra quanto espaço de armazenamento você precisa para suas fotos no aplicativo Configurações.
Descubra quanto espaço de armazenamento você precisa para suas fotos no aplicativo Configurações.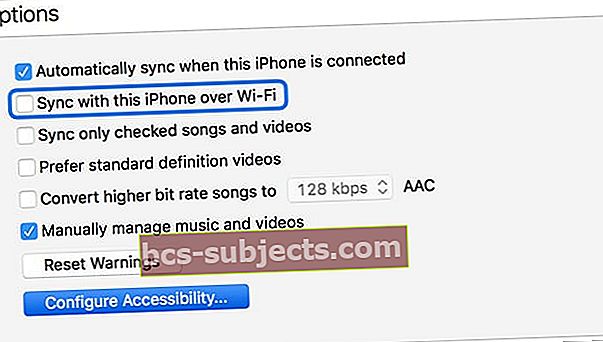 Não deixe seu dispositivo sincronizar com o iTunes por Wi-Fi.
Não deixe seu dispositivo sincronizar com o iTunes por Wi-Fi.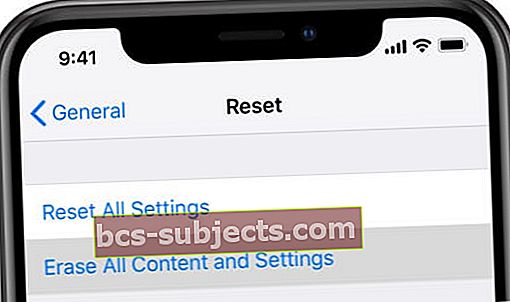 Certifique-se de fazer backup do seu dispositivo antes de apagá-lo.
Certifique-se de fazer backup do seu dispositivo antes de apagá-lo.