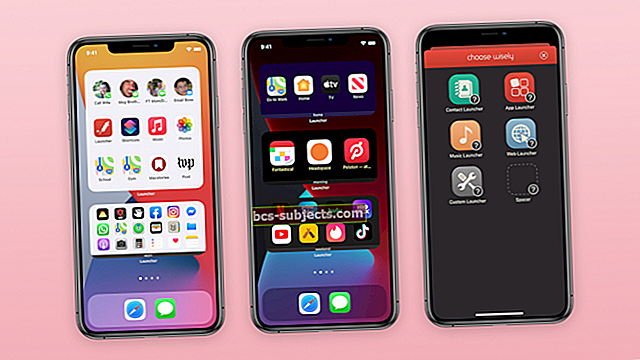O Dock no macOS é mais flexível do que você pode imaginar. Altere o tamanho, localização, cor e mais para se adequar às suas preferências pessoais.
O Dock é um dos recursos mais icônicos da Apple. Ele mostra a natureza intuitiva de seu design, ao mesmo tempo em que permanece altamente personalizável!
Qualquer pessoa pode alterar quais atalhos de aplicativos estão disponíveis no Dock. Mas o que você pode não perceber é que também pode personalizar o tamanho, a cor, a localização do Dock e muito mais.
Mudar o tamanho
O dock é redimensionado automaticamente dependendo de quantos aplicativos ele contém. No entanto, você também pode redimensionar os próprios ícones, tornando o Dock muito maior ou menor.

Existem duas maneiras de fazer isso: com o mouse ou através das Preferências do Sistema.
Usar o mouse é o mais rápido. Simplesmente passe o mouse sobre uma das divisórias verticais no Dock e arraste para cima ou para baixo para aumentar ou diminuir o Dock. Se isso não for fácil o suficiente, abra as Preferências do Sistema e clique no botão Dock. O controle deslizante na parte superior da janela ajusta o tamanho do Dock.

Ativar ampliação
A ampliação aumenta os ícones no Dock conforme você passa o mouse sobre eles. Isso é ótimo se você tiver muitos ícones, um pequeno Dock ou uma deficiência visual.

Ative a ampliação acessando o menu Dock de Preferências do sistema e marcando a caixa de seleção Ampliação. O controle deslizante à direita permite que você altere a quantidade de ampliação de acordo com seu gosto pessoal.

Mudar a localização
Por padrão, o Dock fica na parte inferior da tela. No entanto, se preferir, você pode movê-lo para a borda esquerda ou direita. Dependendo de como você usa o seu Mac, isso pode facilitar o acesso ao Dock quando você precisar dele.

Mude a localização da doca segurando mudança enquanto você clica e arrasta um dos divisores verticais. Puxe o mouse para uma borda diferente da tela para ver o Dock deslocar para essa posição.
Como alternativa, nas Preferências do Sistema de Dock, você pode escolher onde deseja que o Dock seja posicionado, selecionando uma das três opções: Esquerda, Inferior ou Direita.

Esconder o Dock
Libere um pouco de espaço na área de trabalho, escondendo seu Dock quando você não precisa dele.
Esse recurso útil permite mais espaço para multitarefa, mantendo o Dock facilmente acessível fora da tela. Quando quiser que o Dock reapareça, mova o mouse até a borda da tela e ele irá saltar - como no modo de tela inteira.
Você pode ocultar ou mostrar o Dock a qualquer momento pressionando cmd + alt + D. Ou vá para as opções do Dock em Preferências do Sistema e marque ‘Automaticamente ocultar e mostrar o Dock’.

Mudar a cor
Com o Modo escuro ativado, o Dock, a barra de menus, a Central de notificações, as janelas do Finder, a pesquisa Spotlight e muito mais estarão em cinza escuro ou preto, dando uma aparência nova e elegante ao macOS.

Ative o Modo escuro acessando o menu Geral das Preferências do sistema. Duas caixas na parte superior fornecem as opções de esquema de cores Claro ou Escuro.

Apps favoritos
A maior parte do Dock contém atalhos para seus aplicativos favoritos. Eles são fáceis de adicionar, remover ou reordenar clicando e arrastando os ícones.
Para remover um aplicativo, arraste-o para fora do Dock ou para a Lixeira - não se preocupe, ele ainda estará disponível no Spotlight ou Finder.

Alternativamente, arraste os aplicativos para o Dock a partir da janela do Finder para adicioná-los aos seus favoritos. Você também pode arrastar aplicativos da seção de aplicativos recentes do Dock para seus favoritos para criar atalhos permanentes.
Aplicativos recentes
Esta nova seção do Dock fica entre os aplicativos favoritos e a pilha e os arquivos. Ele é atualizado automaticamente com todos os aplicativos em execução ou para mostrar três aplicativos usados recentemente.

Você pode ativar ou desativar esse recurso nas Preferências do Sistema. No menu Dock, marque ou desmarque a caixa com o rótulo ‘Mostrar aplicativos recentes no Dock’.

Pilhas e arquivos
A seção mais à direita do Dock é usada para armazenar pilhas, arquivos e o Lixo.
Pilhas e arquivos podem ser adicionados ao Dock arrastando quaisquer arquivos ou pastas do Finder. Mantê-los aqui os torna facilmente acessíveis e é útil se você usar determinados itens com frequência.
As pilhas funcionam como pastas: clique para abrir e ver todos os arquivos dentro dela. Ao clicar com o controle em uma pilha, você pode personalizar como ela é aberta: grade de leque ou lista. Você também pode optar por visualizá-lo como um ícone de pasta tradicional.

Efeitos extras
Indicadores Abertos
Os pequenos pontos redondos que aparecem abaixo dos ícones no Dock indicam se o aplicativo está em execução ou não. Você pode ativar ou desativar esse efeito usando a caixa de seleção Preferências do sistema rotulada "Mostrar indicadores para aplicativos abertos".
Animações de abertura
A caixa de seleção Preferências do sistema rotulada "Animar abertura de aplicativos" determina se os ícones saltam ou não para cima e para baixo ao abrir Alguns usuários sugeriram que desativar esse recurso melhora o desempenho no macOS, embora para a maioria dos usuários a diferença pareça ser insignificante, na melhor das hipóteses.
Minimize o Efeito
O efeito Minimizar permite que você mova a janela de um aplicativo para o Dock quando não o estiver usando. Este é um ótimo método de organização e pode ajudar a limpar várias janelas durante o trabalho.

Através das Preferências do Sistema, você pode escolher armazenar janelas minimizadas dentro do ícone do aplicativo ou mantê-las em uma linha ao lado de suas Pilhas e Arquivos. Você também pode optar por minimizar uma janela ao clicar duas vezes em sua barra de título.
Esperamos que isso lhe dê algumas dicas sobre como personalizar o Dock no macOS. Experimente encontrar suas configurações favoritas e deixe-nos conhecê-las nos comentários!