Não é possível reformatar uma unidade no macOS Disk Utility quando o botão Apagar está esmaecido. Isso pode acontecer por vários motivos, todos impedindo que você apague ou reformate as unidades conectadas ao seu Mac.
Se o Utilitário de Disco do seu MacBook não permitir que você apague unidades, siga as etapas abaixo para consertar.
Como apagar ou reformatar uma unidade usando o Utilitário de Disco
Vamos começar com uma breve explicação sobre a maneira correta de reformatar ou apagar unidades usando seu Mac. Sinta-se à vontade para pular esta seção se já souber como fazê-lo.
Você pode querer apagar sua unidade como uma maneira rápida de criar espaço para novos arquivos. Ou você pode precisar reformatá-lo para que funcione com diferentes sistemas operacionais, como Windows, Linux ou até mesmo iPadOS.
Quando você reformata uma unidade, também apaga todos os dados nela contidos. Portanto, certifique-se de fazer backup de todos os arquivos importantes antes de apagar ou reformatar suas unidades.
Quando estiver pronto, veja como apagar ou reformatar unidades:
- Abrir Utilitário de Disco na pasta Utilitários em seus Aplicativos.
 O Spotlight é a maneira mais rápida de abrir o Utilitário de Disco.
O Spotlight é a maneira mais rápida de abrir o Utilitário de Disco. - Na barra lateral, selecione a unidade que deseja apagar ou reformatar.
- Clique no Apagar botão na parte superior da janela.
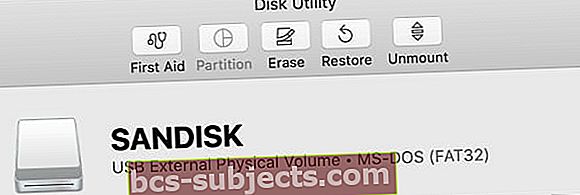 O Utilitário de Disco apresenta várias ferramentas na parte superior da janela.
O Utilitário de Disco apresenta várias ferramentas na parte superior da janela. - Escolha um novo nome e formato para sua unidade e clique em Apagar.
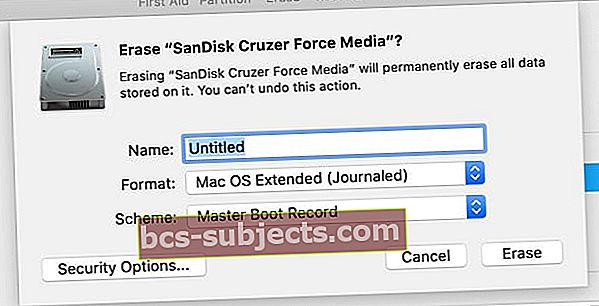 Decida como nomear sua unidade após apagá-la.
Decida como nomear sua unidade após apagá-la. - Aguarde até que o Utilitário de Disco apague ou reformate sua unidade e clique em Feito.
 O Utilitário de Disco mostra cada processo concluído na janela.
O Utilitário de Disco mostra cada processo concluído na janela.
E se o botão Apagar no Utilitário de Disco estiver esmaecido?
Provavelmente, você está lendo este artigo porque o botão Apagar ficou esmaecido quando você tentou apagar ou reformatar uma unidade usando o Utilitário de Disco. Use as etapas abaixo para corrigi-lo e diga-nos nos comentários qual funcionou para você.
Etapa 1. Mostrar todos os dispositivos e apagar a unidade pai
Por padrão, o Utilitário de Disco mostra apenas os Volumes nas unidades conectadas, em vez das próprias unidades. Um volume é a partição ou seção de uma unidade na qual você armazena dados.
Abrir Utilitário de Disco e selecione Exibir> Mostrar todos os dispositivos na barra de menu. Você deve ver os nomes dos dispositivos de cada uma das suas unidades na barra lateral.
 Alternativamente, use o atalho Cmd + 2.
Alternativamente, use o atalho Cmd + 2. Selecione a pasta pai para a unidade que deseja reformatar ou apagar e clique no botão Apagar botão novamente. Observe que quando você apaga um dispositivo, ele apaga também todos os volumes contidos nele.
Etapa 2. Execute os primeiros socorros para reparar sua unidade antes de apagá-la
O Utilitário de Disco possui um recurso de Primeiros Socorros que corrige todos os tipos de problemas relacionados às suas unidades: desempenho lento, arquivos corrompidos ou comportamento inesperado. Quando você executa o Primeiros Socorros, ele verifica todo o disco em busca de erros e informa se há algum que não possa ser reparado.
Abrir Utilitário de Disco e selecione a unidade que deseja apagar na barra lateral. Na parte superior da janela, clique no Primeiro socorro botão, em seguida, concorde com Corre Primeiro socorro.
 Execute os primeiros socorros em qualquer unidade problemática.
Execute os primeiros socorros em qualquer unidade problemática. O tempo que o First Aid leva para ser executado depende do tamanho da sua unidade, da quantidade de dados nela contida e de quantos erros precisam ser corrigidos.
Combine esta etapa com a anterior para executar o Primeiros Socorros no dispositivo pai para sua unidade, bem como os Volumes individuais.
Etapa 3. Inicialize no modo de recuperação para apagar o disco de inicialização
Se você estiver tentando reformatar ou apagar o disco de inicialização do Mac, será necessário inicializar no modo de recuperação primeiro. O disco de inicialização é o disco rígido principal do seu computador: aquele que armazena o macOS e todos os seus dados. Normalmente não é possível apagar o disco de inicialização porque seu Mac o está usando para executar o macOS.
O modo de recuperação é uma partição especial do Mac que você pode usar para restaurar de um backup, reinstalar o macOS, obter suporte online ou apagar o disco de inicialização.
Você deve fazer backup do seu Mac antes de tentar apagá-lo ou reformatá-lo.
Quando estiver pronto para inicializar no modo de recuperação, reinicie o Mac e segure Cmd + R enquanto ele inicializa. Continue segurando as duas teclas até ver o logotipo da Apple ou ouvir um som de inicialização.
 O modo de recuperação aparece como uma janela de utilitários.
O modo de recuperação aparece como uma janela de utilitários. Você deveria ver um MacOS Utilities janela aparece. Selecione Utilitário de Disco a partir desta janela e tente apagar ou reformatar sua unidade novamente.
Aprenda a reinstalar o macOS depois de apagar seu Drive
Depois de apagar ou reformatar o disco de inicialização - se esse for seu objetivo - você precisa reinstalar o macOS antes de usar o Mac novamente. Isso ocorre porque a instalação original do macOS estava no disco de inicialização que você acabou de apagar.
 Seu Mac solicita que você configure-o novamente após a redefinição de fábrica.
Seu Mac solicita que você configure-o novamente após a redefinição de fábrica. Inicie no modo de recuperação mais uma vez para reinstalar o macOS ou siga nosso guia para redefinir os padrões de fábrica de qualquer Mac Quando você reinstala o macOS, o Mac se comporta como se fosse uma máquina totalmente nova, sem nenhum dado esperando por você para configurá-lo.

 O Spotlight é a maneira mais rápida de abrir o Utilitário de Disco.
O Spotlight é a maneira mais rápida de abrir o Utilitário de Disco.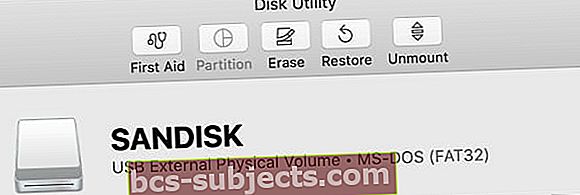 O Utilitário de Disco apresenta várias ferramentas na parte superior da janela.
O Utilitário de Disco apresenta várias ferramentas na parte superior da janela.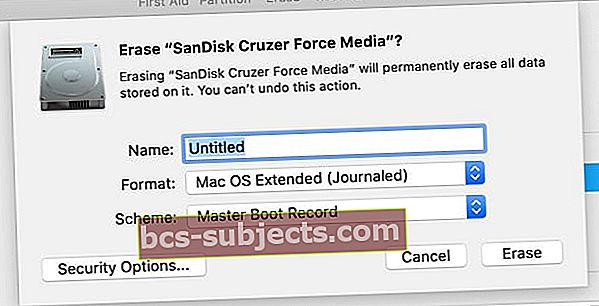 Decida como nomear sua unidade após apagá-la.
Decida como nomear sua unidade após apagá-la. O Utilitário de Disco mostra cada processo concluído na janela.
O Utilitário de Disco mostra cada processo concluído na janela.
