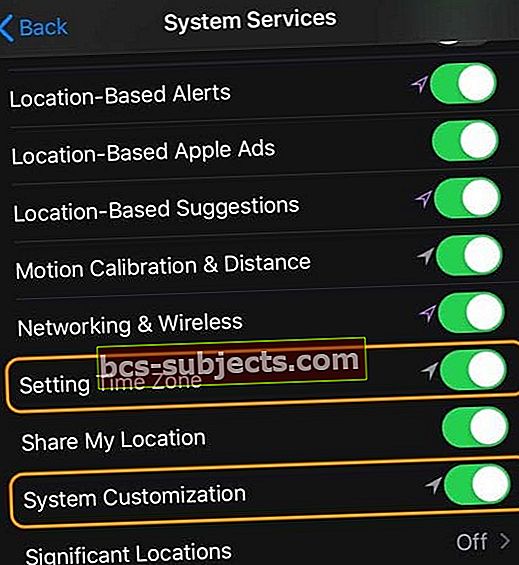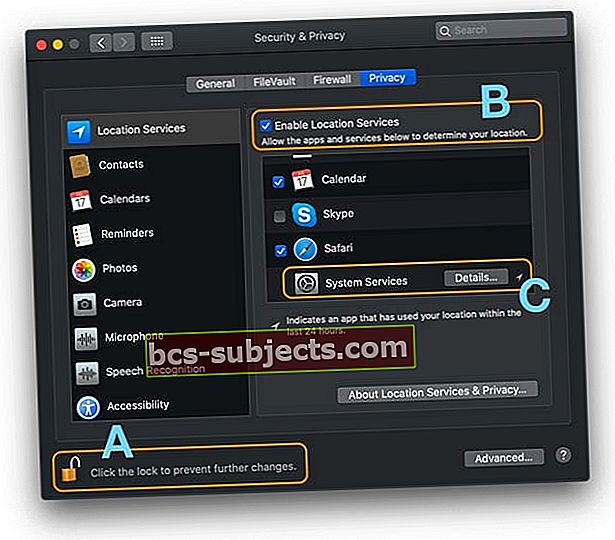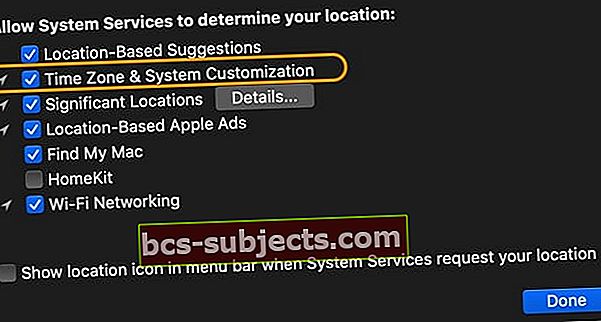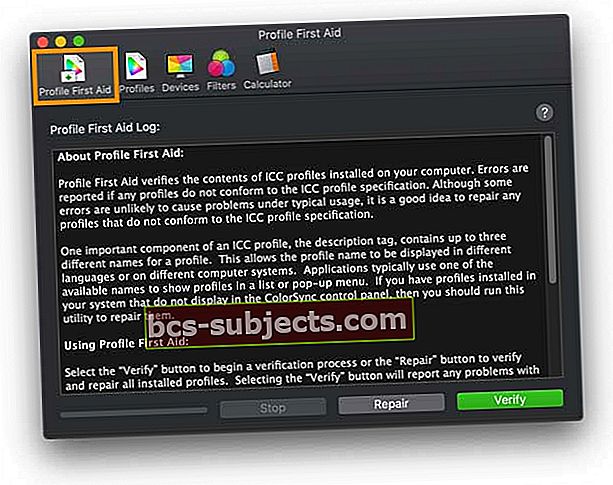O Night Shift muda automaticamente as cores da tela do seu dispositivo para mais quente (laranja) após o pôr do sol para sua saúde e bem-estar geral. Estudos mostram que a exposição à luz azul após o pôr do sol pode afetar os ritmos circadianos, tornando muito mais difícil adormecer. Para neutralizar esse efeito, a Apple lançou o Night Shift em seu iPhone, iPad e iPod e, posteriormente, em seu Mac.
Night Shift está disponível no iPhone 5s ou posterior, iPad Pro, iPad (5ª geração e posterior), iPad Air ou posterior, iPad mini 2 ou posterior e iPod touch (6ª geração e posterior). Por exemplo, se você tiver um iPod toque em 5 ou em um iPhone 5C, então não haverá nenhuma opção Night Shift para selecionar.
O recurso modo Night Shift usa o relógio do seu dispositivo e GPS para a localização para determinar quando é a melhor hora para ativar o modo Noturno.
Como ativar o modo Night Shift no seu iPhone, iPad ou iPod
- Abra o Centro de controle e mantenha pressionado o ícone de controle de brilho e toque em Night Shift para ligá-lo ou desligá-lo manualmente
- Vamos para Configurações> Tela e brilho> Turno noturno. Escolha agendar o turno noturno, habilite-o manualmente e faça ajustes na temperatura da cor
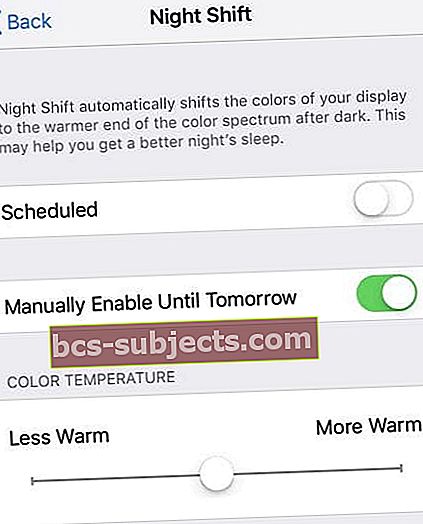 Habilite o modo Night Shift manualmente no iPhone
Habilite o modo Night Shift manualmente no iPhone
Como programar o modo noturno
Como mencionei anteriormente, esse recurso também pode ser ativado automaticamente usando o relógio do seu dispositivo e dados de GPS, no entanto, um sistema de agendamento deve ser configurado primeiro.
- Lance o seu Configurações> Tela e brilho> Programado
- Defina a hora em que deseja começar (A partir de) e fim (Para)
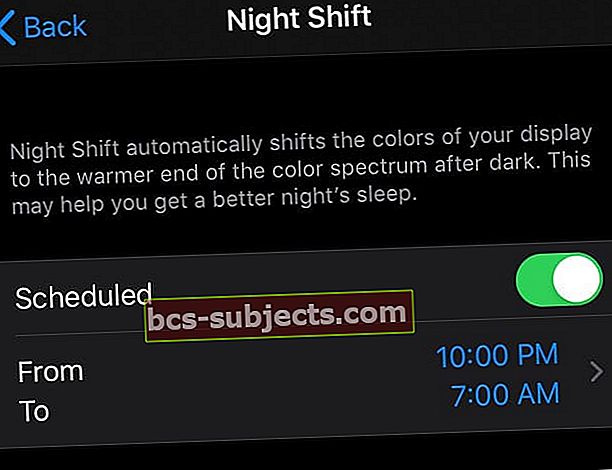
O turno noturno não funciona após a atualização do iOS ou iPadOS?
Se você verificou todas as configurações e o modo Night Shift ainda não está funcionando, você não está sozinho. Vários usuários tiveram esse problema depois de atualizar seus iOS ou iPadOS. Sugerimos que você tente as seguintes correções para ajudá-lo com esse problema.
- Verifique se as configurações de data e hora estão ativadas Definido automaticamente
- Vamos paraConfigurações> Geral> Data e horae escolherDefinido automaticamente
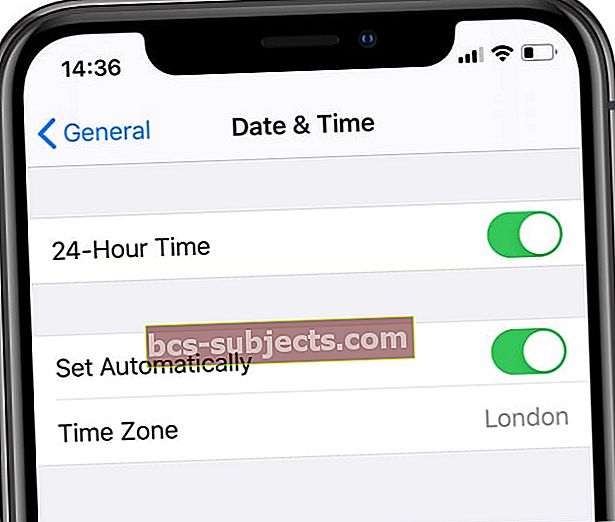 Ative 'Definir Automaticamente' e selecione seu Fuso Horário.
Ative 'Definir Automaticamente' e selecione seu Fuso Horário.
- Vamos paraConfigurações> Geral> Data e horae escolherDefinido automaticamente
- Ative os Serviços de Localização emConfigurações> Privacidade> Serviços de localização
- Role para baixo e toque Serviços do Sistema
- Ativar Definindo fuso horário e Personalização do sistema
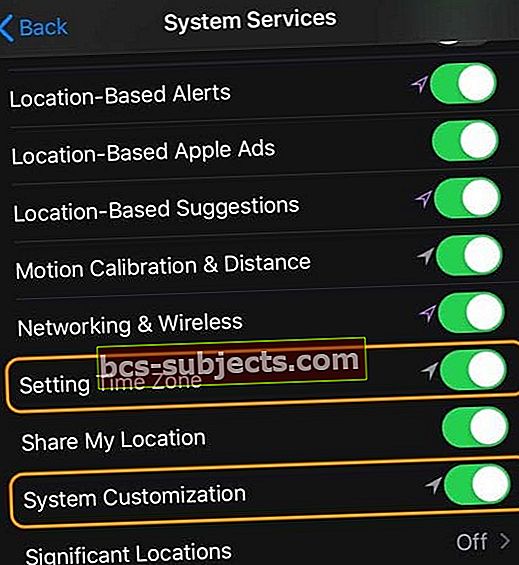
- Alterne o botão noturno em suas Configurações para DESLIGADO e LIGADO algumas vezes
- Mantenha em ON no final e teste para ver se funciona
- Se essa alternância de configurações não funcionar para você, tente reiniciar seu iDevice
Esperamos que essas dicas funcionem para você. Por favor, deixe-nos saber nos comentários abaixo.
O turno noturno não está funcionando no macOS?
Quando você o liga, o Night Shift usa o relógio e a geolocalização do seu Mac para determinar quando é o pôr do sol e muda automaticamente as cores em sua tela para a extremidade mais quente do espectro de cores. Após o nascer do sol, o Night Shift retorna seu Mac à configuração normal (menos quente, mais azul).
Se Night Shift não está funcionando em seu Mac, primeiro verifique se ele está ligado
- Escolher Menu Apple> Preferências do Sistema> Monitores
- Clique no Turno da noite
- Defina um Cronograma ou marque a caixa Ativar até o nascer do sol para definir o turno noturno manualmente
Para alterar o calor da cor (laranja), deslize o Temperatura da Cor escala para a direita ou esquerda para sua configuração preferida.
Verifique os requisitos do sistema para turno noturno
Para macOS: Night Shift requer macOS Sierra 10.12.4 e superior.
Para Macs
- Modelos de MacBook do início de 2015 ou mais tarde
- Modelos MB Air de meados de 2012 ou mais tarde
- Modelos MacBook Pro de meados de 2012 ou posterior
- Modelos de Mac mini do final de 2012 ou mais tarde
- Modelos iMac do final de 2012 ou mais tarde
- Modelos Mac Pro do final de 2013 ou mais tarde
Para monitores
- Apple LED Cinema Display
- Apple Thunderbolt Display
- LG UltraFine 5K Display
- Tela LG UltraFine 4K
Veja as configurações de data, hora e fuso horário do seu Mac
Se o seu Mac suporta Night Shift e você o ativou, é possível que as configurações de data e hora do seu Mac não estejam corretas.
- Abrir Preferências do sistema> Data e hora
Escolha definir a data e a hora automaticamente.
- Marque a caixa para Definir data e hora automaticamentee verifique se as informações estão corretas, incluindo a guia de fuso horário
Ative os serviços de localização 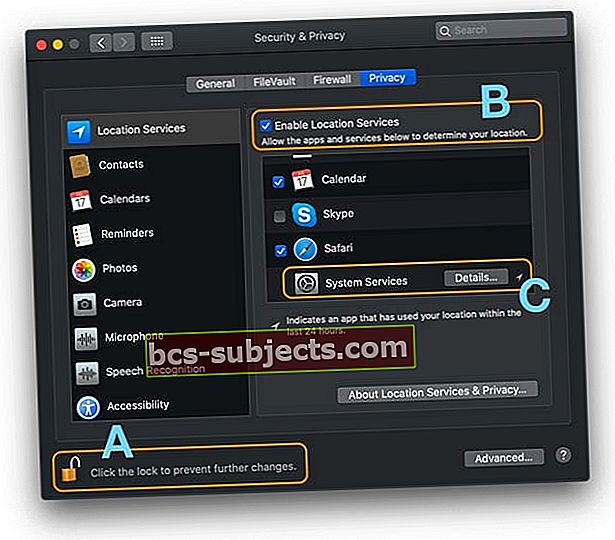
- Vamos para Menu Apple> Preferências do Sistema> Segurança e Privacidade
- Escolha a guia Privacidade e toque no ícone de cadeado para desbloquear as preferências (UMA)
- Digite uma senha de administrador para desbloquear
- Marque a caixa paraHabilitar Serviços de Localização (B)
- Role para baixo atéServiços do Sistema
- Toque em Detalhes botão (C)
- Marque a caixa para Fuso Horário e Personalização do Sistema
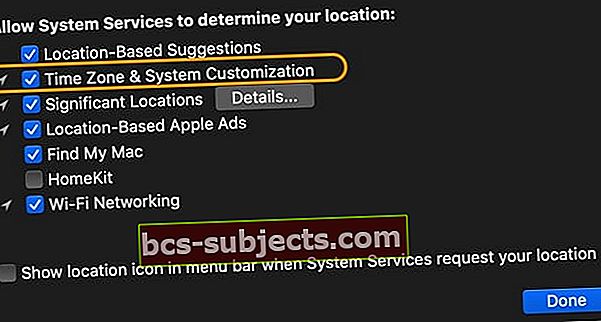
Observe as configurações do ColorSync
- Abra o Utilitário ColorSync
- Escolher Perfil de primeiros socorros
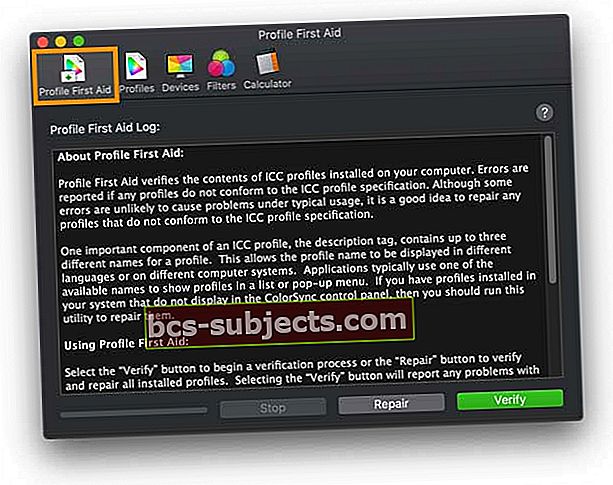
- Tocar Verificar ou Reparar
- Verificar problemas de relatórios
- Reparar identifica e tenta reparar problemas
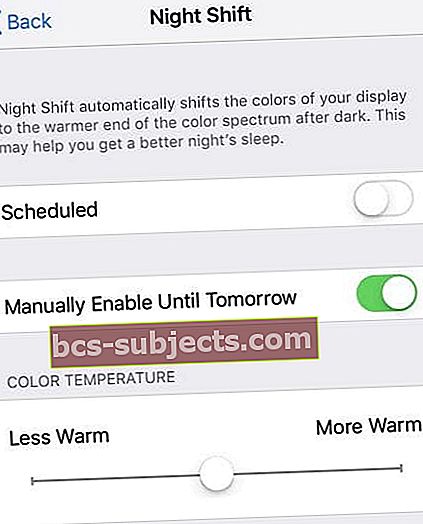 Habilite o modo Night Shift manualmente no iPhone
Habilite o modo Night Shift manualmente no iPhone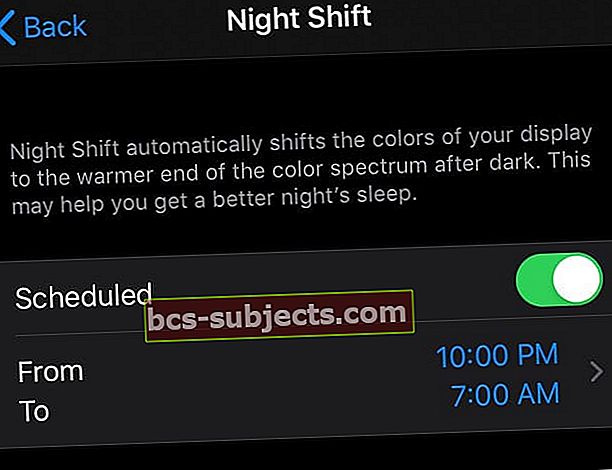
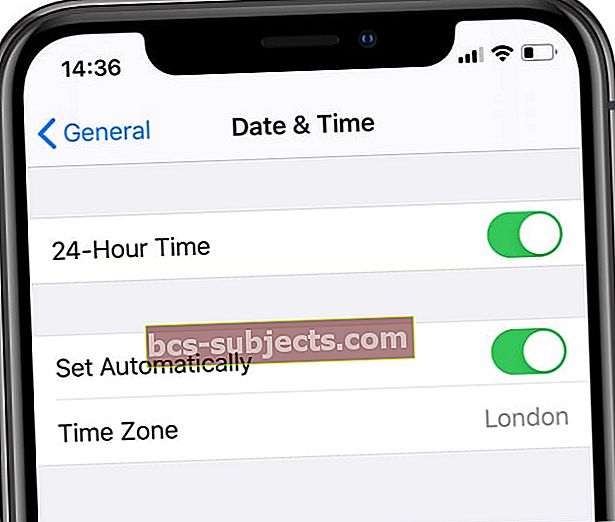 Ative 'Definir Automaticamente' e selecione seu Fuso Horário.
Ative 'Definir Automaticamente' e selecione seu Fuso Horário.