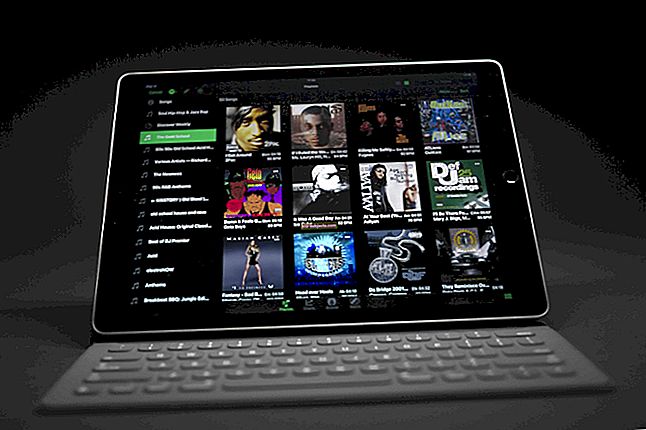Os fones de ouvido sem fio mais populares do mundo ficaram ainda melhores quando a Apple apresentou o “Hey Siri” aos AirPods no início deste ano. Mas antes que você fique muito animado, saiba que “Hey Siri” só funciona com AirPods de 2ª geração e superiores (incluindo AirPods Pro), e se você está lendo isso, provavelmente não está funcionando.
Para a maioria dos proprietários de AirPods, não há problema. Diga “Ei, Siri” sempre que seus AirPods estiverem em seus ouvidos e peça ao assistente pessoal da Apple para fazer suas licitações. Você deve ouvir o sinal sonoro profundo da respiração suspensa de Siri antes que ela cumpra seu comando.
Mas outros usuários não têm tanta sorte. Não importa o que eles tentem, o Siri não ouve. Mesmo com um conjunto novo de AirPods Pro ou AirPods 2, alguns problemas sérios de solução de problemas são necessários para fazer o “Hey Siri” funcionar.
É por isso que estamos aqui para ajudar. Siga o conselho abaixo para consertar “Hey Siri” em seus AirPods. E diga-nos como foi nos comentários no final!
- Ligue “Hey Siri” para o dispositivo ao qual você conecta seus AirPods.
- Atualize seu dispositivo com o software mais recente disponível, não incluindo as versões beta.
- Retorne seus AirPods ao estojo e segure o botão de configuração para reiniciá-los.
- Redefina todas as configurações em seu dispositivo, ative “Hey Siri” e emparelhe seus AirPods novamente.
- Entre em contato com o Suporte da Apple para obter assistência técnica individual.
Você tem os AirPods certos para “Hey Siri”?
Embora não seja imediatamente claro na página AirPods da Apple, “Hey Siri” está disponível apenas para AirPods Pro e os AirPods de 2ª geração. Portanto, a primeira coisa a fazer é verificar se você tem os corretos.
AirPods 1 ou AirPods 2?
 Os modelos do AirPods Pro parecem bastante diferentes dos AirPods de 1 ou 2 gerações.
Os modelos do AirPods Pro parecem bastante diferentes dos AirPods de 1 ou 2 gerações. Embora seja fácil dizer a diferença entre AirPods Pro (haste mais curta, caixa diferente) e os modelos mais antigos de AirPods. Não é tão fácil perceber a diferença entre as gerações 1 e 2.
Infelizmente, os AirPods (2ª geração), mais comumente conhecidos como AirPods 2, parecem idênticos aos originais. Tanto é verdade que alguns usuários azarados receberam por engano os AirPods originais quando pagaram pelos AirPods 2.
 Você pode ser perdoado por não perceber o fato de que “Hey Siri” só funciona com AirPods Pro e 2
Você pode ser perdoado por não perceber o fato de que “Hey Siri” só funciona com AirPods Pro e 2 Siga estas etapas para encontrar o número do modelo de seus AirPods específicos e, em seguida, compare-o com a tabela abaixo para descobrir quais você possui.
Como encontro o número do modelo dos meus AirPods?
- Conecte seus AirPods a um iPhone, iPad ou iPod touch.
- No dispositivo conectado, vá para Ajustes> Geral> Sobre.
- Role para baixo e toque em AirPods para ver o número do modelo.
| AirPod esquerdo | AirPod direito | |
| AirPods (1ª geração) | A1722 | A1523 |
|---|---|---|
| AirPods (2ª geração) | A2031 | A2032 |
Como faço para ativar o Siri em meus AirPods se eles não suportam "Ei, Siri?"
Se você tiver os AirPods originais, ainda poderá ativar o Siri com um toque duplo.
Certifique-se de ativar essa opção selecionando seus AirPods nas configurações de Bluetooth em um dispositivo conectado. Em seguida, toque duas vezes no AirPod esquerdo ou direito para falar com o Siri.
 Você ainda pode usar o Siri nos AirPods originais com um toque duplo. Imagem da Apple.
Você ainda pode usar o Siri nos AirPods originais com um toque duplo. Imagem da Apple. Certifique-se de atender aos requisitos do Siri
Mesmo sem “Hey Siri,” você precisa ter as coisas certas no lugar para o assistente pessoal da Apple trabalhar em seus AirPods. Verifique cada uma das categorias abaixo para garantir que você está dando à Siri tudo que ela precisa para funcionar corretamente.
1. Acesso à Internet
 O Siri precisa de uma conexão com a Internet para funcionar.
O Siri precisa de uma conexão com a Internet para funcionar. O Siri precisa de acesso à Internet. Isso é diferente do sistema de controle de voz mais antigo da Apple, mas o Siri pode realizar muito mais tarefas como resultado. Certifique-se de que o dispositivo ao qual você conecta seus AirPods tenha uma conexão ativa com a Internet ao usar o “Hey Siri”.
2. Idioma e região
 Siri não está disponível em todos os idiomas.
Siri não está disponível em todos os idiomas. Além disso, o Siri não está disponível em todos os idiomas ou regiões. Dê uma olhada na disponibilidade da Siri no site da Apple. Se o seu idioma ou região não estiver listado, você pode alterar as configurações do dispositivo conectado ou esperar que a Apple expanda a capacidade do Siri.
3. Software atualizado
 O Siri precisa de um software atualizado.
O Siri precisa de um software atualizado. Finalmente, você precisa estar executando o software mais recente para usar o “Hey Siri” com seus AirPods. Para qualquer dispositivo ao qual você conectar seus AirPods, verifique se há novas atualizações de software e certifique-se de estar executando pelo menos iOS 12.2, watchOS 5.2, tvOS 12.2 ou macOS 10.14.4.
Ligue “Hey Siri” no dispositivo ao qual seus AirPods se conectam
Ao usar seus AirPods, a maneira como a Siri funciona depende das configurações do dispositivo ao qual você está conectado. Se “Hey Siri” estiver desligado em seu iPhone, você não poderá usá-lo em seu AirPods Pro ou 2 enquanto estiver conectado a esse dispositivo.
Siga as instruções abaixo para ligar o Siri e o recurso “Hey Siri” para seus dispositivos Apple.
Como ligo o “Hey Siri” no meu iPhone, iPad ou iPod touch?
- Vá para Configurações> Siri e Pesquisa.
- Ative Ouvir “Hey Siri”.
- Se solicitado, siga as instruções para configurar o “Hey Siri”.
- Ative também a opção Permitir Siri quando bloqueado.
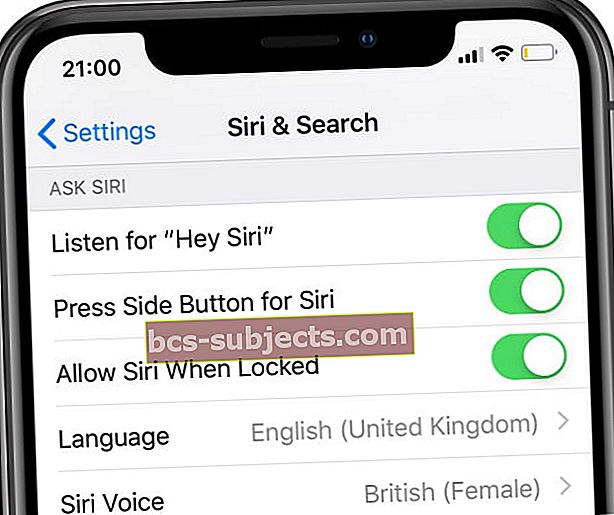 Ative o Siri, “Hey Siri” e bloqueie o acesso à tela em suas configurações.
Ative o Siri, “Hey Siri” e bloqueie o acesso à tela em suas configurações.
Como ligo o “Hey Siri” no meu Mac?
- Na barra de menus, vá para > Preferências do Sistema…> Siri.
- Marque a caixa para ativar Ask Siri.
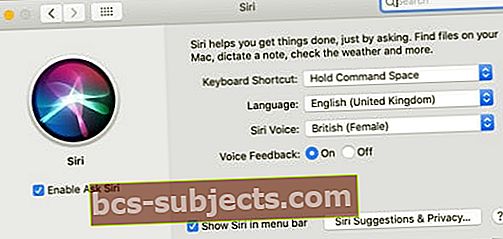 Ative Ask Siri nas Preferências do sistema do macOS.
Ative Ask Siri nas Preferências do sistema do macOS.
Desative as restrições de Siri no tempo de tela
Se você usar as restrições de conteúdo e privacidade para limitar o conteúdo adulto em seu dispositivo, essas restrições também podem impedir que o Siri funcione corretamente. As restrições costumavam estar nas configurações gerais, mas foram movidas para as configurações de tempo de tela no iOS 12.
Siga as instruções abaixo para garantir que o Siri não seja bloqueado para seus AirPods por restrições em seus dispositivos.
Como desativo as restrições da Siri em meu iPhone, iPad ou iPod touch?
- Vá para Configurações> Tempo de tela> Restrições de conteúdo e privacidade.
- Se solicitado, digite sua senha de tempo de tela.
- Desative as restrições de conteúdo e privacidade completamente ou:
- Vá para Aplicativos permitidos e ative Siri e Ditado.
- Em seguida, vá para Restrições de conteúdo e permita o conteúdo de pesquisa na web da Siri.
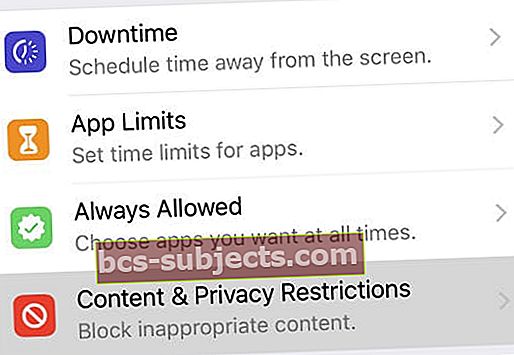 Encontre suas restrições nas configurações de tempo de tela do iOS 12 em diante.
Encontre suas restrições nas configurações de tempo de tela do iOS 12 em diante.
Como desativo as restrições de Siri em meu Mac?
- No macOS Catalina e posterior:
- Na barra de menus, vá para > Preferências do sistema> Tempo da tela, conteúdo e privacidade.
- Desative as restrições de conteúdo e privacidade completamente ou:
- Na guia Aplicativos, ative Siri e Ditado.
- Na guia Conteúdo, ative o Conteúdo de pesquisa na web no Siri.
- No macOS High Sierra ou anterior:
- Na barra de menus, vá para > Preferências do sistema> Controles dos pais.
- Vá para a guia intitulada Outro.
- Desmarque a caixa para Desativar Siri e Ditado.
 No macOS Catalina ou posterior, você pode editar as opções de conteúdo e privacidade nas Preferências do sistema.
No macOS Catalina ou posterior, você pode editar as opções de conteúdo e privacidade nas Preferências do sistema. Verifique o microfone em seus AirPods
“Hey Siri” depende dos microfones do seu AirPods Pro ou AirPods 2 para funcionar corretamente. Se os detritos bloquearem esses microfones ou se Siri não souber como usar os microfones AirPods, ela nunca ouvirá você pedir sua atenção.
Como faço para limpar os microfones dos meus AirPods?
Inspecione visualmente seus AirPods em busca de sinais de sujeira, poeira e sujeira. Qualquer uma dessas substâncias pode se acumular e causar problemas. Os microfones estão na parte inferior de cada AirPod, atrás de uma grade de metal, que pode acumular sujeira.
Use um cotonete seco ou uma escova de cerdas macias para limpar seus AirPods. Não use líquidos durante a limpeza porque seus AirPods não são à prova d'água.
 Use um cotonete limpo e seco para limpar a grade e as costuras de seus AirPods. Imagem do iMore.
Use um cotonete limpo e seco para limpar a grade e as costuras de seus AirPods. Imagem do iMore. Como seleciono os microfones em meus AirPods?
Mesmo que seus AirPods estejam impecavelmente limpos, o Siri pode não ouvir os microfones neles. Você precisa ter certeza de que o Siri muda automaticamente para os microfones AirPods sempre que você os usa para que o “Hey Siri” funcione. Geralmente, esse é o padrão.
- No seu dispositivo iOS ou iPadOS conectado, vá para Ajustes> Bluetooth.
- Toque no botão i próximo aos seus AirPods.
- Selecione Microfone e ative Trocar AirPods automaticamente.
Atualize o software em seu dispositivo conectado
Software desatualizado pode causar todos os tipos de problemas com seus dispositivos eletrônicos. Isso pode torná-los lentos ou sem resposta. Ou pode ser o motivo pelo qual “Hey Siri” não está funcionando para seus AirPods 2.
A solução simples é verificar se há novas atualizações de software e baixar o que estiver disponível. Você precisa fazer isso para cada dispositivo ao qual conectar seus AirPods: iPhone, iPad, iPod touch ou Mac.
AirPods Pro requer Dispositivos Apple executando iOS 13.2 ou posterior, iPadOS 13.2 ou posterior, watchOS 6.1 ou posterior, tvOS 13.2 ou posterior ou macOS Catalina 10.15.1 ou posterior.
AirPods 2 requerem Dispositivos Apple executando iOS 12.2 ou posterior, watchOS 5.2 ou posterior, tvOS 12.2 ou posterior ou macOS Mojave 10.14.4 ou posterior.
Como atualizo o software no meu iPhone, iPad ou iPod touch?
- Certifique-se de que seu dispositivo iOS ou iPadOS esteja conectado à Internet.
- Vá para Configurações> Geral> Atualização de software.
- Aguarde até que seu dispositivo verifique se há novas atualizações.
- Baixe e instale todas as atualizações disponíveis.
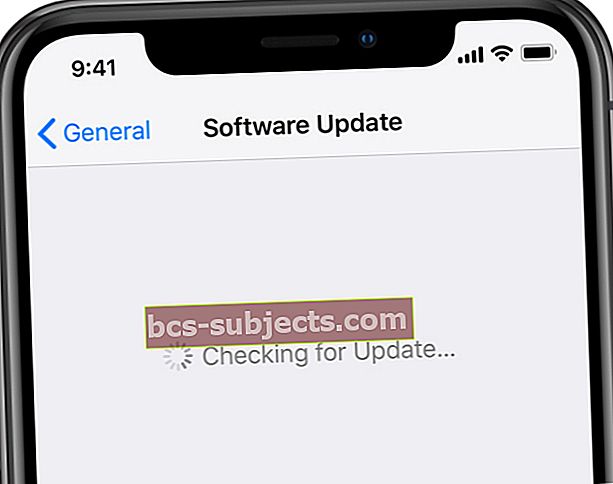 Baixe o software mais recente no seu iPhone.
Baixe o software mais recente no seu iPhone.
Como faço para atualizar o software no meu Mac?
- Certifique-se de que o seu Mac esteja conectado à Internet.
- Na barra de menus, vá para > Preferências do sistema…> Atualização de software.
- Aguarde até que o seu Mac verifique se há novas atualizações.
- Baixe e instale todas as atualizações disponíveis.
 A Apple lança novas atualizações de software o tempo todo, certifique-se de que seu Mac esteja atualizado.
A Apple lança novas atualizações de software o tempo todo, certifique-se de que seu Mac esteja atualizado.
Como faço para atualizar o firmware em meus AirPods?
Firmware é um tipo de software que é programado de forma mais permanente em dispositivos eletrônicos, como seus AirPods. O firmware em seus AirPods não é atualizado com muita frequência, mas se seu firmware estiver desatualizado, isso pode causar problemas com “Ei, Siri”.
Infelizmente, não há como atualizar manualmente o firmware em seus AirPods. Isso acontece automaticamente nos bastidores sempre que eles se conectam a um iPhone ou iPad online.
E quanto ao software beta?
Muitos usuários estão participando do programa de software Apple Beta para testar o iOS, iPadOS e macOS antecipadamente. Ao fazer isso, eles são capazes de descobrir erros que a Apple precisa corrigir antes do lançamento público do software.
Esta é uma maneira empolgante de descobrir novos softwares antecipadamente, mas o uso de softwares beta torna seus dispositivos mais propensos a problemas. Isso geralmente é o resultado do software inacabado em seu dispositivo e você pode precisar aguardar a próxima atualização para corrigi-lo.
Se “Hey Siri” não estiver funcionando em seu AirPods Pro ou 2 e seu dispositivo conectado estiver executando um software beta, você deve considerar reverter para uma versão estável do iOS ou macOS.
 O programa de software beta da Apple é uma ótima maneira de testar novos softwares, mas pode tornar seus dispositivos menos confiáveis
O programa de software beta da Apple é uma ótima maneira de testar novos softwares, mas pode tornar seus dispositivos menos confiáveis Reinicie o seu dispositivo e reinicie os AirPods
Uma das etapas mais básicas de solução de problemas é reiniciar o dispositivo problemático. Basta desligá-lo e ligá-lo novamente. Mas isso não é tão simples com os AirPods porque não há um botão para desligar! Em vez disso, você deve redefinir os fones de ouvido e emparelhá-los com seus dispositivos novamente.
Preciso reiniciar meu dispositivo conectado?
Antes de redefinir seus AirPods, o que explicamos como fazer a seguir, você ainda precisa reiniciar o dispositivo conectado. Pode ser um iPhone, iPad, Mac ou qualquer outro dispositivo Apple. Desligue-o, aguarde 30 segundos e ligue-o novamente.
Como faço para redefinir meus AirPods?
- No dispositivo conectado, vá para as configurações de Bluetooth e esqueça os AirPods.
- Devolva seus AirPods ao estojo de carregamento.
- Feche a caixa e aguarde 30 segundos.
- Abra a tampa e pressione e segure o botão de configuração na parte de trás da caixa.
- O LED deve piscar de branco para âmbar e branco novamente.
- Seus AirPods foram redefinidos, você precisa emparelhá-los com seu dispositivo novamente.
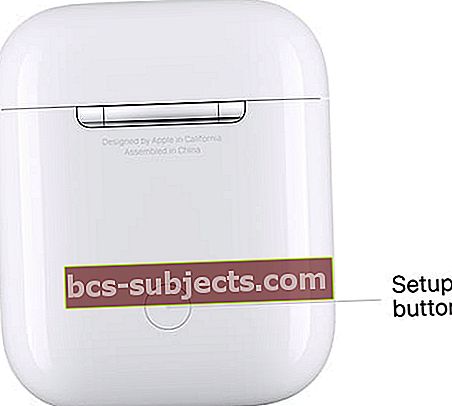 Pressione e segure o botão Setup na parte de trás da capa do AirPods para reiniciá-los
Pressione e segure o botão Setup na parte de trás da capa do AirPods para reiniciá-los
Redefina as configurações do seu dispositivo conectado
É possível que uma configuração específica nas configurações do seu iPhone, iPad ou iPod touch esteja causando problemas com o “Hey Siri” não funcionando no seu AirPods Pro ou 2. Para corrigir isso, redefina as configurações do seu dispositivo, ligue e teste “Hey Siri ”novamente.
Antes de começar, recomendamos que você faça um backup do seu iPhone, iPad ou iPod touch para o iCloud ou para um computador. Quando você redefine as configurações, não deve excluir nenhum conteúdo, mas muda a maneira como seu dispositivo se comporta.
Como faço para redefinir todas as configurações do meu iPhone, iPad ou iPod touch?
- Vá para Configurações> Geral> Redefinir> Redefinir todas as configurações.
- Se solicitado, digite sua senha e confirme que deseja redefinir todas as configurações.
- Depois que suas configurações forem redefinidas, você precisará conectar seu dispositivo ao Wi-Fi novamente.
- Certifique-se de ligar “Hey Siri” nas Configurações, conforme explicado acima.
- Você também deve certificar-se de que seu dispositivo muda automaticamente para o microfone em seus AirPods, o que também explicamos acima.
 Escolha Redefinir todas as configurações em seu dispositivo, ligue a Siri e tente usar “Hey Siri” em seus AirPods novamente.
Escolha Redefinir todas as configurações em seu dispositivo, ligue a Siri e tente usar “Hey Siri” em seus AirPods novamente.
Entre em contato com o suporte da Apple
Se “Hey Siri” ainda não funcionar em seus AirPods (Pro ou 2ª geração), é hora de entrar em contato diretamente com o Suporte da Apple. Seus consultores técnicos podem orientá-lo sobre sugestões de solução de problemas mais detalhadas ou agendar um reparo ou substituição para seus AirPods.
Visite getsupport.apple.com para entrar em contato com o Suporte da Apple. Sugerimos que você vá para AirPods> Configuração e uso. Você pode optar por falar com a Apple online ou pelo telefone.
 Visite o site Get Support da Apple para obter assistência individual.
Visite o site Get Support da Apple para obter assistência individual. Certifique-se de informar à Apple as etapas de solução de problemas que você já tentou; vincule-as a esta página se ajudar. E deixe-nos saber se eles oferecem alguma sugestão que ainda não esteja nesta página. Com certeza iremos atualizá-lo para futuros leitores!

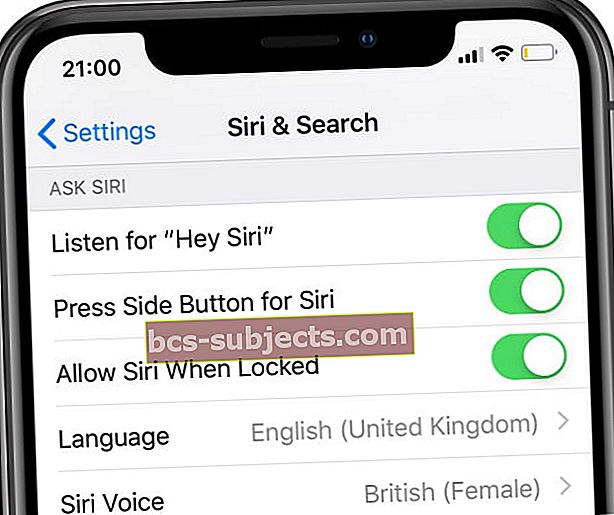 Ative o Siri, “Hey Siri” e bloqueie o acesso à tela em suas configurações.
Ative o Siri, “Hey Siri” e bloqueie o acesso à tela em suas configurações.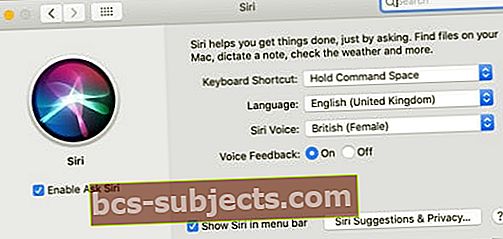 Ative Ask Siri nas Preferências do sistema do macOS.
Ative Ask Siri nas Preferências do sistema do macOS.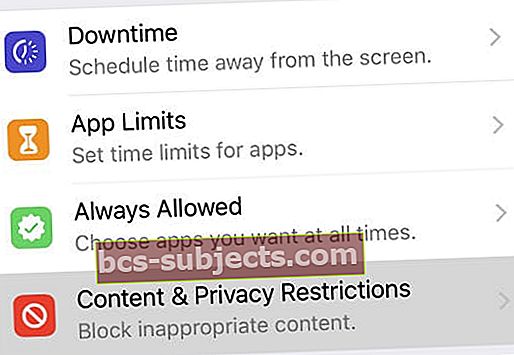 Encontre suas restrições nas configurações de tempo de tela do iOS 12 em diante.
Encontre suas restrições nas configurações de tempo de tela do iOS 12 em diante.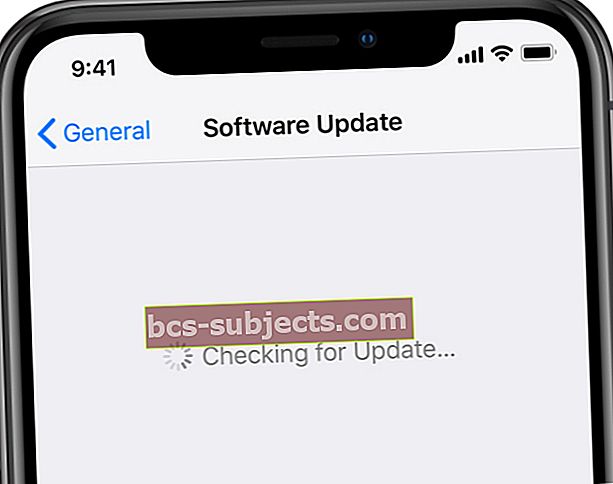 Baixe o software mais recente no seu iPhone.
Baixe o software mais recente no seu iPhone. A Apple lança novas atualizações de software o tempo todo, certifique-se de que seu Mac esteja atualizado.
A Apple lança novas atualizações de software o tempo todo, certifique-se de que seu Mac esteja atualizado.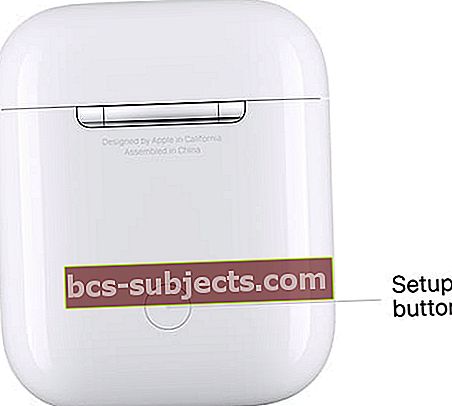 Pressione e segure o botão Setup na parte de trás da capa do AirPods para reiniciá-los
Pressione e segure o botão Setup na parte de trás da capa do AirPods para reiniciá-los Escolha Redefinir todas as configurações em seu dispositivo, ligue a Siri e tente usar “Hey Siri” em seus AirPods novamente.
Escolha Redefinir todas as configurações em seu dispositivo, ligue a Siri e tente usar “Hey Siri” em seus AirPods novamente.