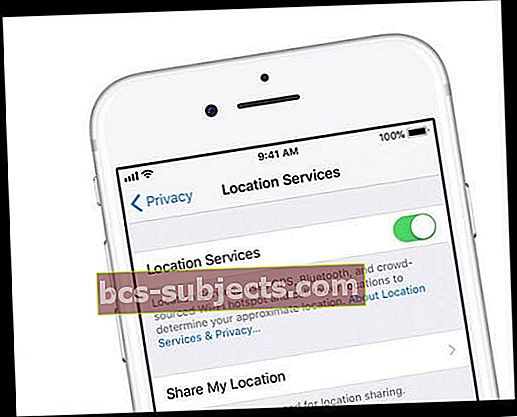Com o iOS 12, a Apple apresenta um conjunto de novos recursos interessantes em torno da funcionalidade Não perturbe. Alguns desses recursos são baseados em comentários de usuários e listas de desejos, desde quando a Apple introduziu seu recurso Não perturbe com o iOS 6 em 2012. O design original no iOS 6 permitia que você desabilitasse os sons do telefone e definisse ações para permitir chamadas de um grupo específico de contatos. A Apple fez o iOS 12 Do Not Disturb repleto de recursos!
Quais são os novos recursos do iOS 12, não perturbe
Seis anos depois, o iOS 12 Do Not Disturb adiciona mais recursos contextuais aos nossos iPhones.
Agora você pode configurar o DND usando cinco filtros principais:
- Modo de dormir
- Cerca geográfica ou localização com não perturbe até eu deixar este local
- Não perturbe por uma hora
- Configurando o modo Não perturbe até a manhã do dia seguinte
- Integrar o modo Não perturbe com os eventos do seu calendário
Neste artigo, examinamos atentamente esses recursos e fornecemos orientação passo a passo para ajudá-lo a usar esses novos recursos em seu iPhone.
Também exploramos como esses recursos se integram à sua experiência com macOS e watchOS, já que muitos usuários usam diferentes dispositivos Apple.
Novos recursos de Não perturbe no iPhone iOS 11 vs. iOS 12
Vamos começar observando as configurações existentes do Não perturbe do iOS 11 para nos estabelecermos com os recursos disponíveis.
Você acessa as configurações de Não perturbe no iOS 12 da mesma forma que no iOS 11. Não há nenhuma mudança aqui. A única diferença é que a Apple adicionou a nova peça ‘Screen Time’ ao grupo de configurações no iOS 12.
Quando você toca em Configurações> Não perturbe no iOS 11; você descobre que ele mostra todos os recursos familiares do DND junto com o Não perturbe ao dirigir, apresentado no iOS 11.
As configurações básicas na tela Do Not Disturb do iOS 12 são iguais às do iOS 11.
As diferenças nas configurações tornam-se aparentes apenas quando você ativa o botão ‘Agendado” no iOS 12.
Como configurar e usar o modo de hora de dormir em Não perturbe
Quando você toca em Configurações> Não perturbe > e habilitar programado; você verá imediatamente a nova opção chamada "Modo hora de dormir" no iOS 12.
Quando você ativa o novo Modo de hora de dormir na configuração Não perturbe, ele praticamente configura uma tela escura no seu iPhone e bloqueia quaisquer alertas ou notificações.
A Apple projetou esse novo recurso do modo de hora de dormir para tornar a qualidade do sono melhor para os usuários que acordam durante a noite e pegam o iPhone enquanto alertas e notificações iluminam a tela.
Ao habilitar essa configuração, você verá a mensagem “Chamadas e notificações serão silenciadas enquanto seu telefone estiver bloqueado. As notificações serão enviadas para o Histórico ”.
Portanto, agora todas as novas notificações que surgem em seu caminho vão apenas para seu histórico de notificações para que você possa verificá-las quando acordar de manhã, em vez de ter que olhar seu iPhone à noite.
Você pode deslizar para cima na tela de exibição do modo de hora de dormir para ver as notificações perdidas sobre chamadas perdidas ou mensagens de texto.
Quando você desliza de baixo para cima na tela, leva para a tela inicial. No entanto, ao deslizar para cima a partir do meio da tela, você vê seu histórico de notificações sem precisar ir e desabilitar a configuração Não perturbe.
As sugestões do Siri aparecem automaticamente lembrando você de ligar de volta para a pessoa que tentou falar com você durante o modo hora de dormir.
Recurso muito impressionante para desfrutar de um sono de boa qualidade se você puder pagar !!
Como configurar as configurações de não perturbe com base na localização ou na cerca geográfica usando o Centro de controle
Há momentos em que você está em reuniões importantes ou conhecendo alguém importante para os negócios e não quer ser incomodado.
Esse novo recurso do iOS 12 é útil para esses momentos. Agora você pode configurar um DND com base na localização e agendá-lo.
Você lida com esse novo recurso por meio do centro de controle do seu iPhone. Quando você toca em 3D ou pressiona longamente (para dispositivos sem 3D Touch) o botão DND no centro de controle do seu iPhone, você escolhe configurar este recurso selecionando a opção ‘Até eu deixar este local.’
Enquanto você estiver na localização atual, seu iPhone estará configurado para o modo automático Não perturbe. No momento em que você sai daquele lugar, ele é desativado automaticamente.
Essa é uma maneira fácil de configurar esse recurso sem ter que se atrapalhar com uma série de configurações ou inserir manualmente um local.
É importante observar que esse recurso exige que você ligue ‘Serviços de localização’ nas configurações do iPhone, caso contrário, você não encontrará essa opção na lista de ações do 3D Touch em sua central de controle.
Não vejo o modo Não perturbe até eu deixar este local? Ou não está funcionando?
- Vamos para configurações> privacidade> serviços de localização e certifique-se de que esteja LIGADO
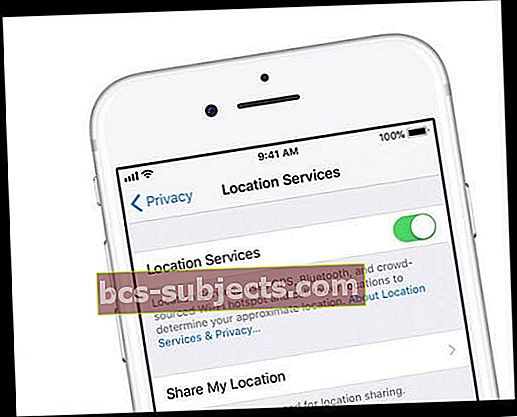
- Role até as configurações do sistema
- Verifique isso Alertas com base em localização estão ativados
- Verifique isso Pesquisa de rede celular também está ligado
- Se um ou ambos já estiverem ativados, desative-os, espere um minuto e ative-os novamente.
- Reinicie o seu iPhone
Usando 3D Touch ou Long Press para acessar os novos recursos de Não perturbe
As outras opções do 3D Touch disponíveis para você estão configurando o DND por uma hora, até a manhã do dia seguinte ou inserindo sua programação tocando na linha ‘Programação’.
Essas configurações fáceis tornam conveniente colocar seu dispositivo em DND sem ter que ir para as configurações detalhadas. Eles ajudam no modo DND temporário que pode ser configurado para uma hora ou até a manhã do dia seguinte.
Isso é diferente do iOS 11, pois o iOS mais antigo não tinha opções do 3D Touch. Era simplesmente uma chave no centro de controle que o ajudava a ligar ou desligar o modo Não Perturbe no seu iPhone.
Quer se livrar da notificação da tela de bloqueio do Não perturbe?
Muitos leitores não suportam ver a nova notificação DnD quando o modo DnD é ativado. Eles querem ou precisam de um lembrete sobre como funciona o modo Não perturbe (ou seja, silencia notificações e chamadas até que seja desligado).
Então, há uma maneira de não exibir essa mensagem sempre que você ativar o modo Não perturbe?
Infelizmente não. No momento, não há como desativar essa notificação irritante.
Sugerimos que você envie à Apple seus comentários de usuário e peça a eles que forneçam uma maneira de desativar essas Notificações em uma atualização futura do iOS.
Como integrar o Não perturbe com o calendário do seu iPhone
Adoramos esse novo recurso!
Sempre houve aqueles momentos em que você entra em uma reunião importante e liga o DND, mas depois se esquece de desativá-lo após a reunião e acaba perdendo ligações ou mensagens importantes.
iOS 12 Torna muito fácil e conveniente evitar os problemas de esquecer de desligar o modo não perturbe.
Quando você configura suas reuniões de calendário usando o aplicativo iOS Calendar, a próxima reunião em sua programação é automaticamente exibida na configuração Do Not Disturb 3D Touch.
Agora você pode escolher a opção ‘Até o final do próximo evento,' e é isso. Assim que a reunião terminar, seu iPhone voltará ao modo normal do modo Não perturbe.
Todos nós sabemos como são as reuniões:). A maioria das reuniões no trabalho atrasa, portanto, lembre-se de usar até eu deixar este local ou alterar a configuração manualmente, se necessário.
Não perturbe continua ativando sozinho
Alguns leitores notaram que seu DND continua ligando sozinho. Se você tiver esse problema depois de atualizar para o iOS 12+, não está sozinho.
A melhor coisa a fazer ao enfrentar isso é desativar o DND no modo de hora de dormir. Isso deve resolver o problema. Esperançosamente, a Apple fornecerá uma solução abrangente para esse problema em breve.
Como os recursos Não perturbe se integram ao macOS?
Para esta seção, eu queria explorar se a Apple aprimorou a funcionalidade do MacBook quando se trata de configurações DND et al.
Como no macOS anterior, você pode acessar suas notificações e o status do Não perturbe no seu Macbook clicando no ícone superior direito da tela.
Clique na guia Notificações e você verá as Configurações de Não Perturbe.
Parece que as configurações DND não sincronizam no iPhone e no MacBook. Se você ativar o modo de hora de dormir no iPhone para DND, mas estiver com o MacBook por perto, ainda verá notificações e chamadas em tempo real no seu MacBook.
Não há nenhuma seção nas configurações do iCloud que permita ativar o compartilhamento de configuração entre os dispositivos Apple quando se trata de não perturbe.
Você pode acessar as configurações de Não perturbe no macOS Mojave clicando no menu Apple> Preferências do sistema> Notificações.
Você pode configurar manualmente as opções de DND no seu MacBook, escolhendo a janela desejada ou selecionando a opção ‘Quando o monitor está dormindo’.
Atualizaremos esta postagem para incluir a integração do watchOS 5 enquanto testamos a funcionalidade nas próximas semanas.
Portanto, fique ligado e deixe-nos saber nos comentários abaixo se tiver alguma dúvida ou dica que ajude outros leitores.