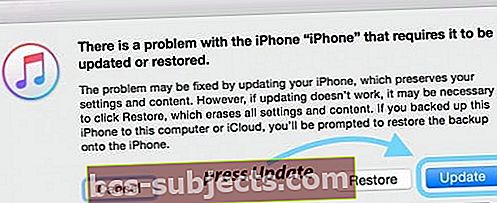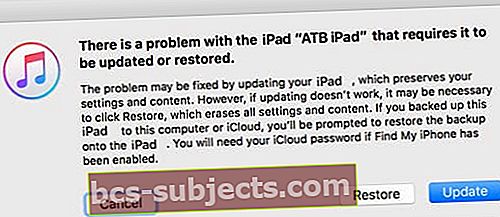Muitas vezes temos que restaurar nossos iPads devido a erros críticos. Você frequentemente encontra esses erros após atualizar o software do iPad. Mas, ocasionalmente, vemos a mensagem “O iPad não pôde ser restaurado”. Então, o que dá ??
Por que meu iPad? Porque agora?
Às vezes, isso acontece quando você atualiza um modelo antigo com a nova atualização do iOS e, em outras ocasiões, ocorre devido a uma conexão ou cabo com defeito.
Em ambos os casos, a Apple é rápida em apontar, dizendo que “há um problema com o iPhone / iPad, que requer que ele seja atualizado ou restaurado”.
Ao tentar restaurar o iPhone ou iPad, você recebe esta mensagem de erro estranha que diz que o iPad não pôde ser restaurado porque nenhum dispositivo foi encontrado.
Para corrigir esse problema, pode ser necessário tentar as etapas abaixo algumas vezes antes de funcionar. (Particularmente as etapas 4, 5 e 6)
O que fazer quando o seu iPad não pode ser restaurado?
Primeiro, execute uma reinicialização forçada
- Em um iPhone 6S ou inferior, além de iPads com botões de início e toques para iPod, pressione Home e Power ao mesmo tempo até ver o logotipo da Apple

- Para iPhone 7 ou iPhone 7 Plus: Pressione e segure os botões Lateral e Diminuir Volume por pelo menos 10 segundos, até ver o logotipo da Apple
- Em um iPad sem botão de início, iPhone X Series ou iPhone 8 ou iPhone 8 Plus: Pressione e solte rapidamente o botão Aumentar volume. Em seguida, pressione e solte imediatamente o botão Diminuir volume. Por fim, pressione e segure o botão lateral até ver o logotipo da Apple

Em seguida, conecte seu dispositivo ao computador usando um cabo USB
- Quando o iTunes solicitar a atualização ou restauração, clique em Atualizar. Esta ação reinstala seu iOS e mantém seus dados pessoais intactos
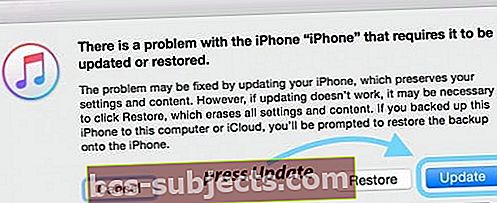
Se isso falhar, primeiro solucione os problemas de sua conexão com o computador
- Primeiro, experimente um cabo de carregamento diferente e / ou uma porta USB diferente no seu computador e, em seguida, repita o processo. É surpreendente quantos problemas estão relacionados ao cabo ou à porta! O leitor Craig sugere que você experimente uma porta USB que NÃO seja alimentada. Ele tentou fazer isso, mas a porta USB sem alimentação funcionou.
Os usuários de MacBook estão tendo problemas com suas conexões USB-C
- Reiniciar o dispositivo e o computador também costumam funcionar.
Você desligou e ligou novamente? Esse truque realmente funciona na maior parte do tempo!
- Se mudar o cabo ou a porta USB não ajudar, tente outro computador (Mac ou Windows PC) e veja se isso faz diferença. Pergunte a um amigo, familiar ou use um computador no trabalho ou na escola e veja se isso faz diferença.
Se isso não ajudar, siga estas etapas adicionais
Passo 1 Desligue seu iPad completamente.
Passo 2 Certifique-se de que seu PC / Mac esteja executando a versão mais recente do iTunes. Você sempre pode encontrar a versão mais recente do iTunes no site da Apple clicando aqui.
Você pode acessar o iTunes em seu computador e clicar em Verificar atualizações. Se houver a atualização mais recente disponível, ele mostrará a mensagem e solicitará que você atualize o iTunes.
Etapa 3 Esta etapa também é uma etapa essencial de solução de problemas do iTunes. Isso requer que você verifique se o seu computador está executando o software operacional mais recente.
Se você estiver usando um Mac, é fácil verificar isso. Clique no Menu Apple> App Store ..> Clique em Atualizações. Você deve conseguir ver o macOS mais recente disponível para atualizar seu Mac.
Se você decidir atualizar seu software, certifique-se de fazer backup primeiro e, em seguida, reinicie o computador.

Passo 4 Remova todos os dispositivos USB conectados ao seu computador, exceto os dispositivos básicos, como teclado / mouse, etc. Agora, conecte o cabo lightning (NÃO SEU IPAD - AINDA) ao USB em seu computador.
Etapa - 5 *Etapa importante *. Certifique-se de manter pressionado o botão liga / desliga no iPad.Agora conecte o cabo ao seu iPad enquanto continua a pressionar o botão liga / desliga. Solte o botão liga / desliga assim que o computador reconhecer o iPad.
Etapa - 6Em seguida, você pode fazer a restauração.
Observe que você pode ter que seguir as etapas algumas vezes antes de realmente funcionar.
Experimente o modo de recuperação
Outra opção se as etapas acima não funcionaram é colocar seu dispositivo no modo de recuperação e configurá-lo novamente.
Confira este artigo para obter etapas detalhadas para colocar seu iPad em modo de recuperação. Ele também descreve como fazer uma restauração DFU, se necessário.
Siga estas etapas rápidas para o modo de recuperação iOS
- Atualize o computador que você usa para a versão mais recente do iTunes
- Se o iTunes já estiver aberto, feche-o
- Conecte seu dispositivo e abra o iTunes
- Enquanto o dispositivo estiver conectado, force a reinicialização (siga as instruções acima)MAS não solte os botões até ver a tela de conexão do iTunes aparecer

- Quando você vir a opção de Restaurar ou Atualizar, escolha Atualizar
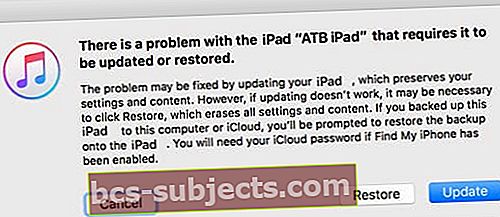
- O iTunes tenta reinstalar o iOS sem apagar seus dados
- Espere que o iTunes baixe o iOS para o seu dispositivo
- Se o download demorar mais de 15 minutos E seu dispositivo sair da tela de conexão do iTunes, termine o download e repita a etapa 4 novamente
- Depois que a atualização for concluída, configure seu dispositivo
- Se você não conseguir fazer isso funcionar escolhendo Atualizar, tente Restaurar em vez de
Embrulhar
Informe-nos se isso corrigiu o seu problema. Se essas etapas não resolverem seu problema, talvez você precise levar seu iPad a uma Apple Store e fazer uma verificação.
Confira este artigo para saber como marcar um horário em uma Apple Store para ver se eles podem ajudar.