Usuários de iPhone, iPad e iPod touch estão descobrindo que não conseguem sincronizar seus dispositivos no iTunes. Ao tentar fazer isso, eles recebem a seguinte mensagem de erro:
“O iPhone não pôde ser sincronizado porque a sessão de sincronização falhou ao iniciar.”
 Uma mensagem de erro do iTunes como esta impede que você sincronize seu dispositivo. Imagem do iMyPhone.
Uma mensagem de erro do iTunes como esta impede que você sincronize seu dispositivo. Imagem do iMyPhone. O que está acontecendo? Por que meu iPhone não está sincronizando com o iTunes? E por que a sessão de sincronização do iTunes falha ao iniciar?
Criamos esta postagem para dar respostas a todas essas perguntas e, o mais importante, para dizer como você pode corrigir isso.
Dicas rápidas:
- Feche todos os aplicativos e force a reinicialização do dispositivo.
- Reinicie o iTunes enquanto seu dispositivo está conectado.
- Exclua os backups do seu dispositivo do iTunes.
- Atualize para a versão mais recente do iOS e iTunes.
- Teste seus cabos e portas.
- Remova e reinstale o iTunes no seu computador.
- Restaure seu dispositivo usando o modo DFU.
Uma sessão de sincronização do iTunes que falhou ao iniciar dificilmente é o único problema que as pessoas têm com o software iTunes da Apple. Embora nossas dicas de solução de problemas possam resolver uma ampla gama de problemas, se você recebeu uma mensagem de erro diferente da acima, verifique também esta postagem de solução de problemas do iTunes.
O que acontece com esse erro do iTunes?
Os usuários de iPhone, iPad e iPod touch podem querer sincronizar seus dispositivos com o iTunes por vários motivos: para criar um backup, atualizar o iOS ou transferir conteúdo como fotos, vídeos e música.
 Você pode sincronizar muitos dados no iTunes.
Você pode sincronizar muitos dados no iTunes. É possível sincronizar com o iTunes por Wi-Fi, mas para simplificar neste guia de solução de problemas, sugerimos conectar seu dispositivo com um cabo elétrico. Depois de fazer isso, você será solicitado a desbloquear o dispositivo e poderá ter a opção de Confiar este computador.
 Certifique-se de concordar em confiar em seu computador, se solicitado.
Certifique-se de concordar em confiar em seu computador, se solicitado. O iTunes então tenta transferir dados entre o seu computador e seu dispositivo iOS. Pode levar alguns minutos para carregar, mas, eventualmente, a sincronização falha e você recebe a seguinte mensagem de erro:
“O iPhone não pôde ser sincronizado porque a sessão de sincronização falhou ao iniciar.”
Por que a sessão de sincronização do iTunes falha ao iniciar?
Existem vários motivos pelos quais uma sessão de sincronização do iTunes pode falhar ao iniciar.
O software em um dispositivo ou no outro pode estar desatualizado ou com defeito. A conexão física pode ser prejudicada por cabos danificados ou portas sujas. Ou os dados que o iTunes está tentando sincronizar podem estar corrompidos.
O resultado final é o mesmo: o iTunes não consegue sincronizar dados entre os dispositivos.
Felizmente, a maioria desses problemas pode ser corrigida. E, a menos que haja danos físicos, você deve ser capaz de consertá-los sozinho.
Como você corrige a sincronização do iTunes com o seu iPhone, iPad ou iPod touch?
Siga as etapas de solução de problemas abaixo se o seu iPod touch, iPad ou iPhone não estiver sincronizando com o iTunes. Nós os listamos do mais rápido ao mais longo para economizar seu tempo.
Comece cada etapa com o dispositivo desconectado do iTunes e certifique-se de tentar sincronizar novamente após cada seção.
1. Feche todos os aplicativos e force a reinicialização do dispositivo
Feche todos os aplicativos do seu iPhone, iPad ou iPod touch e reinicie-os antes de tentar sincronizar novamente. Alguns usuários descobriram que precisavam fazer essa etapa duas vezes antes que o iPhone sincronizasse com o iTunes novamente.
 Feche os aplicativos antes de reiniciar o dispositivo.
Feche os aplicativos antes de reiniciar o dispositivo. No iPhone X ou posterior e iPads, deslize de baixo para cima na tela e faça uma pausa no meio. No iPod touch ou em modelos anteriores do iPhone, clique duas vezes no botão home.
Você verá todos os aplicativos abertos no seu dispositivo, empurre-os para fora da parte superior da tela, um por um, para fechá-los.
Siga as instruções abaixo para forçar a reinicialização do dispositivo.
Como faço para forçar a reinicialização de um iPhone 8 ou posterior, um iPad Pro de 11 polegadas ou um iPad Pro de 12,9 polegadas?
- Pressione rapidamente o botão Aumentar volume.
- Pressione rapidamente o botão Diminuir volume.
- Pressione e segure o botão Repousar / Despertar.
- Continue segurando até ver o logotipo da Apple.
Como faço para forçar a reinicialização de um iPhone 7?
- Pressione e segure o botão Diminuir volume e o botão Repousar / Despertar.
- Continue segurando os dois botões até ver o logotipo da Apple.
Como faço para forçar a reinicialização de um iPhone 6S ou anterior, um iPad ou um iPod touch?
- Pressione e segure o botão Início e o botão Repousar / Despertar
- Continue segurando os dois botões até ver o logotipo da Apple.
2. Reinicie o iTunes enquanto seu dispositivo está conectado
 Feche o iTunes enquanto seu dispositivo estiver conectado.
Feche o iTunes enquanto seu dispositivo estiver conectado. Quer esteja usando um Mac ou PC com Windows, feche e reabra o iTunes depois de conectar seu dispositivo ao computador.
Conecte seu iPhone, iPad ou iPod touch ao iTunes usando um cabo elétrico. Desbloqueie seu dispositivo e escolha Confiar neste computador se um prompt for exibido. Espere um momento e feche o iTunes se ele abrir automaticamente.
Abra o iTunes novamente manualmente. Espere um minuto até que carregue totalmente e feche-o mais uma vez. Abra o iTunes mais uma vez e tente outra sessão de sincronização.
3. Exclua os backups do seu dispositivo do iTunes
Antes de realizar esta etapa, você deve garantir que possui um segundo backup do seu iPhone, iPad ou iPod touch. Você pode fazer um backup no iCloud, fazer um backup em um computador diferente ou fazer uma cópia do seu backup atual do iTunes e salvá-lo em outro lugar no seu computador.
Para copiar seu backup do iTunes em outro lugar, você precisa localizar a pasta Backups em seu computador.
Se você tiver dificuldades para fazer isso, clique com o botão direito do mouse no backup da página Dispositivos iTunes mencionada abaixo. Em seguida, você tem a opção de Mostrar no Finder.
 Clique com o botão direito e selecione Mostrar no Finder para copiar seus backups.
Clique com o botão direito e selecione Mostrar no Finder para copiar seus backups. Quando você tiver um backup secundário do seu dispositivo, exclua os backups no iTunes usando as seguintes instruções.
Como excluo backups no iTunes?
- Abra o iTunes.
- No macOS: Vá para iTunes> Preferências.
- No Windows: Vá para Editar> Preferências.
- Clique em Dispositivos e selecione um backup de dispositivo.

- Passe o mouse sobre um backup para obter detalhes adicionais.
- Clique em Excluir backup e confirme a exclusão.
 Selecione backups antigos e exclua-os do iTunes.
Selecione backups antigos e exclua-os do iTunes. Como faço para redefinir o histórico de sincronização no iTunes?
Quando o iTunes falha em sincronizar, a Apple costuma recomendar a redefinição do histórico de sincronização no iTunes.
Isso pode ser feito em Preferências> Dispositivos> Redefinir histórico de sincronização. Fazer isso não excluirá nenhum dado, mas pode ter solicitado que você mescle ou substitua o conteúdo na próxima vez que sincronizar.
No entanto, essa não é mais uma opção no iTunes 12.8 ou posterior. A Apple removeu o botão Redefinir histórico de sincronização, pelo menos da versão macOS do iTunes.
Presumivelmente, eles descobriram que não servia como uma ferramenta de solução de problemas útil.
4. Atualize para o software iOS e iTunes mais recente
É comum que o software desenvolva bugs que podem resultar em problemas como o iPhone não sincronizar com o iTunes. A melhor e única solução para isso é usar o software mais atualizado disponível, já que os desenvolvedores frequentemente lançam atualizações para corrigir esses bugs.
Verifique se você está executando a versão mais recente do iOS em seu iPhone, iPad ou iPod touch e se você tem a versão mais recente do iTunes em seu Mac ou PC.
Como atualizo o software no meu iPhone, iPad ou iPod touch?
- Vá para Configurações> Geral> Atualização de software.
- Aguarde até que o seu dispositivo verifique se há atualizações.
- Baixe e instale todas as atualizações que encontrar.
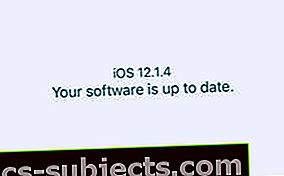 Verifique se o seu software iOS está atualizado.
Verifique se o seu software iOS está atualizado.
Como faço para atualizar o iTunes no meu Mac?
- Vá para Apple> Preferências do sistema> Atualização de software.
- Aguarde até que o seu Mac verifique se há atualizações.
- Baixe e instale todas as atualizações que encontrar.
 Verifique se o seu software macOS está atualizado.
Verifique se o seu software macOS está atualizado.
Como faço para atualizar o iTunes no meu PC com Windows?
- Abra o iTunes e vá para Ajuda> Verificar atualizações.
- Siga as instruções para baixar e instalar as atualizações.
- Se não houver a opção Verificar atualizações: Abra a Microsoft Store.
- Vá para Mais> Downloads e atualizações> Obter atualizações.
- Siga as instruções para baixar e instalar as atualizações.
5. Teste seus cabos e portas
É hora de testar seu hardware. Falhas no cabo lightning, na porta USB do computador ou na porta lightning do dispositivo iOS podem ser a razão pela qual a sessão de sincronização do iTunes falhou ao iniciar.
É relativamente fácil testar seu hardware, mas pode ser problemático ou caro para consertar se houver um problema.
Comece conectando o cabo lightning a uma porta USB diferente em seu computador. Use aquele que você está certo de obras.
Se possível, teste um dispositivo USB diferente na mesma porta para verificar se ele tem funcionalidade total.
 Experimente um dispositivo USB diferente - como um teclado - para testar suas portas.
Experimente um dispositivo USB diferente - como um teclado - para testar suas portas. Agora inspecione a porta relâmpago em seu iPhone, iPad ou iPod touch.
Coloque uma lanterna lá dentro e verifique se há acúmulo de fiapos ou detritos. Essa sujeira pode interferir na conexão e deve ser removida com cuidado usando uma escova antiestática ou um espanador de ar comprimido.
Finalmente, tente usar um cabo de iluminação diferente. Mesmo que o seu funcione para carregar um dispositivo, ele ainda pode ser incapaz de transferir dados.
Verifique se há desgaste ou dobras ao longo do cabo, o que pode ser um sinal de dano. Se você estiver usando um cabo relâmpago de terceiros, pesquise-o no banco de dados de certificação MFi da Apple para garantir que ele seja autenticado pela Apple.
6. Remova e reinstale o iTunes no seu computador
É possível que o iTunes esteja corrompido e você precise reinstalá-lo. Existem algumas maneiras diferentes de remover e reinstalar o iTunes, dependendo se você usa um Mac ou um PC com Windows e de onde o baixou originalmente.
Como faço para reinstalar o iTunes no meu Mac?
O iTunes está embutido no macOS, o que significa que você não pode desinstalá-lo facilmente. Em vez disso, a melhor solução é reinstalar todo o macOS usando o modo de recuperação. Isso pode levar várias horas.
Isso não deve afetar seus dados, mas nós recomendo que você faça um backup do seu Mac antes de prosseguir.
- Vá para Apple> Desligar e espere o Mac desligar completamente.

- Ligue o seu Mac e segure comando + R.
- Continue segurando as duas teclas até ver o logotipo da Apple ou um globo girando.
- Digite sua senha de firmware, se solicitado.
- Quando a janela macOS Utilities for exibida, selecione Reinstall macOS.
- Siga as instruções na tela e aguarde a conclusão da reinstalação.
 Escolha Reinstalar o macOS no menu Utilitários da Apple.
Escolha Reinstalar o macOS no menu Utilitários da Apple. Como faço para reinstalar o iTunes no meu PC com Windows?
As instruções para remover e reinstalar o iTunes em um PC com Windows variam dependendo da sua versão do Windows e de onde você baixou o iTunes. Em parte como resultado disso, as instruções podem ser prolixas e um pouco mais complicadas.
Por esse motivo, sugerimos que você siga o guia no site da Apple para remover e reinstalar o iTunes em um PC com Windows.
7. Restaure seu iPhone, iPad ou iPod touch usando o modo DFU
A etapa final é restaurar seu dispositivo iOS para as configurações de fábrica. Fazer isso apaga todo o conteúdo e dados dele, portanto, você deve certifique-se de ter um backup antes de prosseguir.
 Faça um backup antes de restaurar seu dispositivo!
Faça um backup antes de restaurar seu dispositivo! Sugerimos uma restauração usando o modo Device Firmware Update (DFU) porque ele remove e reinstala todos os softwares e firmware em seu dispositivo. É o nível de restauração mais completo possível.
Fizemos uma postagem totalmente diferente explicando exatamente como entrar no modo DFU em qualquer iPhone, iPad ou iPod touch. Siga as instruções e restaure seu dispositivo a partir de um backup depois.
 Siga as etapas em nossa postagem para restaurar seu dispositivo usando o modo DFU.
Siga as etapas em nossa postagem para restaurar seu dispositivo usando o modo DFU.  Escolha configurar como novo para descobrir se seu backup está corrompido. Imagem da Apple.
Escolha configurar como novo para descobrir se seu backup está corrompido. Imagem da Apple. Se a sessão de sincronização do iTunes ainda falhar ao iniciar, sugerimos repetir a restauração do modo DFU, mas não recuperar todos os dados de um backup. Configure seu dispositivo como novo e tente sincronizar com o iTunes novamente.
Se isso funcionar, então seu backup é o problema.
Você ainda poderá importar dados por meio do iCloud, sincronizar no iTunes ou instalar aplicativos da App Store. Mas, infelizmente, você não conseguirá recuperar tudo de um backup.
Esperançosamente, este guia abrangente respondeu a todas as suas perguntas e corrigiu a mensagem de erro “Falha ao iniciar a sessão de sincronização” do iTunes. Informe qual etapa funcionou para você ou entre em contato conosco nos comentários se ainda estiver tendo problemas.


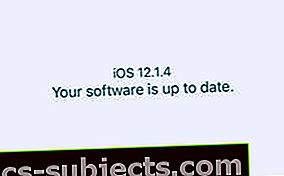 Verifique se o seu software iOS está atualizado.
Verifique se o seu software iOS está atualizado. Verifique se o seu software macOS está atualizado.
Verifique se o seu software macOS está atualizado.

