Drives NAS são uma ótima maneira de criar uma nuvem pessoal, mas até agora não era fácil conectar-se a eles no aplicativo Arquivos. Isso tudo muda com o iPadOS e o iOS 13, que apresentam compatibilidade SMB para Arquivos no seu iPhone ou iPad.
Esta é uma ótima notícia se você deseja acessar todas as suas opções de armazenamento no mesmo lugar. Então, vamos descobrir como você se conecta a um servidor SMB usando Arquivos e o que fazer se não estiver funcionando.
A Apple introduziu o SMB no Files com iPadOS e iOS 13
O Server Message Block (SMB) é facilmente o protocolo de transferência de arquivos mais comum usado para unidades de armazenamento conectado à rede (NAS). Até agora, a Apple não permitia conexões SMB em Arquivos, preferindo seu próprio protocolo de transferência de arquivos: AFP.
 A Apple adicionou atualizações importantes aos Arquivos no iOS 13.
A Apple adicionou atualizações importantes aos Arquivos no iOS 13. Mas o AFP nunca foi amplamente adotado, então a Apple finalmente abriu as portas para o SMB com o lançamento do iOS 13 e do iPadOS.
Neste software, você pode se conectar ao servidor SMB diretamente do aplicativo Arquivos. Permitindo que você acesse todos os seus serviços de armazenamento em nuvem dentro do mesmo aplicativo: iCloud, Dropbox, Google Drive e até mesmo seu drive NAS pessoal.
A Apple também fez muitas outras melhorias em Arquivos nesta última atualização: você pode assistir a vídeos, ouvir música ou visualizar documentos dentro do aplicativo. Qualquer coisa que não seja compatível, basta fazer o download e usar em aplicativos de terceiros.
Como faço para me conectar a um servidor SMB com o aplicativo Arquivos?
- Abra arquivos no seu iPhone, iPad ou iPod touch.
- Tocar Navegar no canto inferior direito para revelar a tela de navegação.
- Acima de seus locais de armazenamento, toque em Mais (…) botão.
- Escolher Conecte-se ao servidore, em seguida, insira o endereço do servidor e os detalhes do usuário.
- Depois de se conectar ao servidor SMB, ele deve estar disponível em Compartilhado na barra lateral.
 Certifique-se de saber o endereço do servidor SMB ao qual deseja se conectar.
Certifique-se de saber o endereço do servidor SMB ao qual deseja se conectar. E se eu não conseguir conectar meu servidor SMB ao aplicativo Arquivos?
Existem várias configurações NAS diferentes disponíveis, e algumas delas ainda terão problemas para se conectar a Arquivos no iPadOS ou iOS 13.
Se você não conseguir se conectar ao servidor SMB com o Files, tente usar as etapas de solução de problemas abaixo para corrigi-lo. Deixe-nos saber como você se sai nos comentários no final desta página.
1. Atualize para o iPadOS ou iOS mais recente em seu dispositivo
A compatibilidade de SMB era temperamental por meio do programa iPadOS e iOS 13 beta. Houve inúmeras ocasiões em que ele parou de funcionar ou encontrou diversos bugs.
Atualize para a versão mais recente do iPadOS ou iOS para garantir que você não esteja sofrendo de um novo bug com o software da Apple.
- Conecte seu iPhone, iPad ou iPod touch a uma conexão de Internet que funcione.
- Vá para Configurações> Geral> Atualização de software.
- Baixe e instale todas as atualizações de software disponíveis.
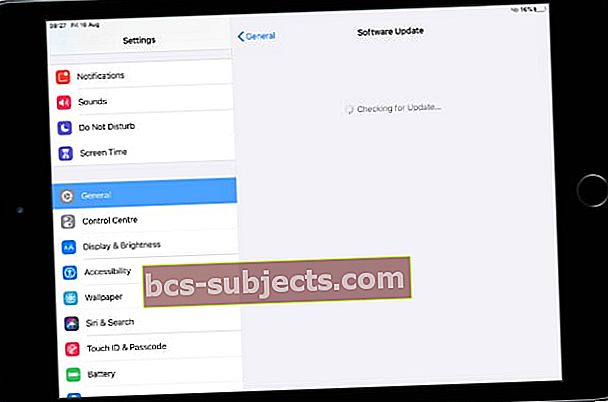 Atualize seu dispositivo para a versão mais recente do iOS ou iPadOS para evitar problemas.
Atualize seu dispositivo para a versão mais recente do iOS ou iPadOS para evitar problemas. 2. Atualize sua unidade para SMB 2.0 ou posterior
Há anos que as pessoas atualizam e aprimoram o protocolo SMB. Atualmente, está na versão 3.1.1, mas isso não significa necessariamente que seu drive NAS usa um protocolo tão recente.
Infelizmente, Arquivos no iPadOS e iOS 13 são compatíveis apenas com SMB versão 2.0 ou posterior. Se o seu drive NAS usa um SMB anterior, você precisa atualizá-lo ou atualizá-lo para trabalhar com Arquivos.
3. Faça login com uma conta de usuário diferente em seu drive NAS
Não está claro por que isso deve ser um problema, mas muitas pessoas descobriram que não podiam se conectar ao seu drive NAS como um usuário convidado. Em vez disso, eles tiveram que entrar com uma conta existente ou criar uma totalmente nova.
É possível que a Apple tenha implementado isso para evitar que as pessoas se conectem a sistemas de arquivos desprotegidos. Embora isso pareça improvável, já que o Files apresenta a opção de entrar como convidado. Tente criar uma nova conta de usuário em seu drive NAS e teste você mesmo.
 Insira as configurações do seu drive NAS para criar novos usuários. Imagem da Synology.
Insira as configurações do seu drive NAS para criar novos usuários. Imagem da Synology. 4. Entre em contato com o fabricante da unidade para obter mais suporte técnico
Uma vez que existe uma grande variedade de unidades NAS no mercado, é impossível sugerir etapas específicas de solução de problemas para sua unidade específica. No entanto, se você entrar em contato com o fabricante da sua unidade, eles podem oferecer soluções específicas para isso.
É improvável que você seja o único cliente que deseja usar SMB para conectar seu drive NAS com arquivos no iPadOS ou iOS 13. Esperançosamente, o fabricante entende quais são os possíveis problemas e ajude você a resolvê-los. Compartilhe suas soluções nos comentários, se encontrar alguma.
 A maioria dos fabricantes possui um departamento de atendimento ao cliente que pode ajudar. Imagem da Synology.
A maioria dos fabricantes possui um departamento de atendimento ao cliente que pode ajudar. Imagem da Synology. 5. Use um aplicativo alternativo de terceiros em vez de Arquivos
Se tudo mais falhar, existem muitos aplicativos de terceiros que já oferecem compatibilidade SMB no seu iPhone, iPad ou iPod touch. Use um deles para conectar seu drive NAS no iOS 13 ou iPadOS.
Os aplicativos mais populares para isso são:
- Documentos por Readdle (grátis)
- FE File Explorer: Gerenciador de arquivos (grátis)
- FileBrowser - Document Browser ($ 5,99)
 O Documents 6 oferece muitos recursos excelentes de gerenciamento de arquivos, incluindo compatibilidade com SMB.
O Documents 6 oferece muitos recursos excelentes de gerenciamento de arquivos, incluindo compatibilidade com SMB. Acesse todas as suas unidades externas usando Arquivos
Agora que o iPadOS e o iOS 13 funcionam com SMB, é mais fácil do que nunca conectar-se ao seu drive NAS remotamente. Mas essa não é a única mudança no Files: você também pode conectar drives físicos aos seus dispositivos.
Isso significa que você pode usar quase qualquer stick USB, unidade flash ou disco rígido externo com seu iPhone, iPad ou iPod touch. Tudo o que você precisa fazer é certificar-se de que possui o adaptador correto. Se ainda não funcionar, descubra como consertar aqui.


