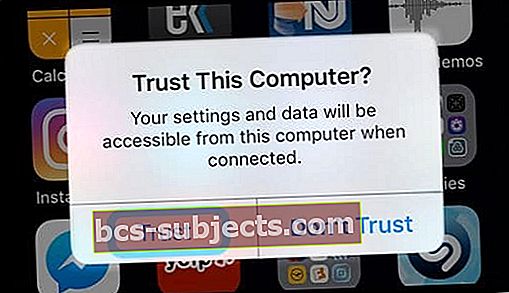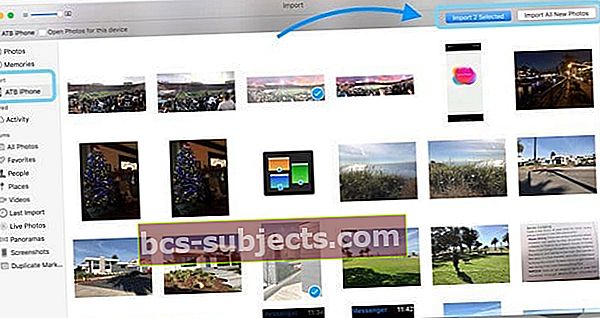Transferir suas fotos e vídeos do seu iPhone, iPad ou iPod Touch para o seu Mac ou PC com Windows deve ser fácil. Mas muitas vezes não é!
A Apple prefere que usemos a Biblioteca de fotos do iCloud para manter nossas fotos sincronizadas entre nossos iDevices e Mac. Mas isso geralmente significa comprar armazenamento iCloud adicional! E muitas pessoas não querem pagar essa taxa de serviço mensal ou não querem usar o iCloud.
Então, para aqueles de nós que desejam ficar longe da Biblioteca de fotos do iCloud, este artigo é para você!
No iPhone, iPad e iPod touch, você pode tirar fotos e vídeos ou salvar imagens de textos, e-mails e outros aplicativos como Safari, Instagram ou Facebook em seu dispositivo. Para essas fotos e vídeos, você pode usar o aplicativo Fotos do Mac, o Image Capture ou o Photo Stream.
Transfira fotos e vídeos para o seu Mac
Você pode usar o aplicativo Fotos para importar fotos do seu iPhone, iPad ou iPod touch para o seu Mac sem usar a Biblioteca de fotos do iCloud.
- Verifique se você tem a versão mais recente do iTunes no seu Mac
- Importar fotos para o seu Mac requer iTunes 12.5.1 ou posterior
- Conecte seu iPhone, iPad, iPod touch com o cabo lightning (o cabo de carregamento do seu iDevice)
- Se necessário, digite a senha do seu dispositivo para desbloqueá-lo
- Está vendo um prompt no iDevice solicitando que você confie neste computador?
- Toque em Confiar para continuar
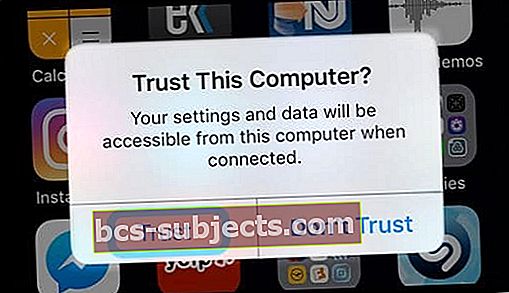
- Toque em Confiar para continuar
- O aplicativo Fotos deve abrir automaticamente
- Caso contrário, navegue até a pasta Aplicativos e inicie o aplicativo Fotos de lá
- Se o aplicativo Fotos mostrar uma tela de importação
- Selecione as fotos e vídeos que deseja no seu Mac e toque em Importar selecionadas
- Ou selecione Importar todas as novas fotos para salvar todas as imagens não salvas do seu dispositivo para o seu Mac
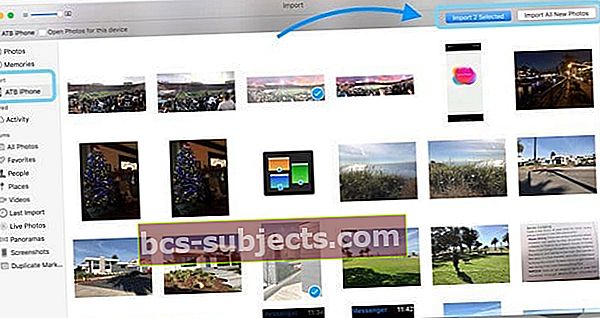
- Se a tela de importação não aparecer automaticamente no Fotos, toque Arquivo> Importar ou clique no nome do dispositivo na barra lateral
- Se solicitado, desbloqueie seu dispositivo por meio do ID Facial, Touch ID ou sua senha
- Para importar uma seleção de fotos, clique nas fotos ou vídeos desejados e toque em Importar selecionadas.
- Ou selecione Importar todas as novas fotos para salvar todas as fotos não salvas do seu dispositivo para o seu Mac
- As fotos importadas aparecem no álbum de importação do aplicativo Fotos para macOS High Sierra e superior
- No macOS Sierra e no Mac OS X, encontre essas fotos em seu último álbum de importação
Essas etapas também funcionam para importar imagens de câmeras digitais e cartões SD.
Não consegue transferir suas fotos?
- Experimente um cabo relâmpago diferente
- Verifique se há atualizações para o aplicativo Fotos
- Verifique se você está executando a versão mais recente do iTunes
- Atualize o iOS do seu iDevice
- Atualize seu Mac
- Use a Captura de Imagem da pasta Aplicativos em vez do Aplicativo de Fotos
Use a ferramenta de captura de imagem do seu Mac
Se você não tem o aplicativo Fotos ou não deseja usá-lo, pode importar fotos e vídeos usando o Image Capture.
Encontre o Image Capture em sua pasta de aplicativos ou use o Spotlight Search para localizá-lo
- Selecione seu iDevice na categoria Dispositivos da barra lateral esquerda
- Selecione o local onde deseja salvar suas fotos (como a pasta Imagens ou Filmes do seu usuário ou selecione Fotos / iPhoto para salvar diretamente nesses aplicativos)
- Escolha as fotos e vídeos que deseja salvar no Mac e toque em importar
- Use as teclas Command ou Shift para selecionar várias fotos
- Ou toque em Importar tudo para salvar todas as mídias do seu iDevice
Deseja transferir apenas algumas fotos do seu iPhone para o seu Mac?

Use o AirDrop para enviar fotos e vídeos de forma rápida e sem fio do seu iDevice para o seu Mac.
Certifique-se de que seu Mac e iDevice estejam na mesma rede WiFi e o Bluetooth ativado.
Importe fotos e vídeos para o seu PC com Windows
- Instale ou atualize para a versão mais recente do iTunes no seu PC.
- A importação de fotos para o seu PC requer o iTunes 12.5.1 ou posterior.
- Conecte seu iPhone, iPad ou iPod touch ao PC com o cabo lightning
- Se necessário, digite a senha do seu dispositivo para desbloqueá-lo
- Está vendo um prompt no iDevice solicitando que você confie neste computador?
- Toque em Confiar para continuar
- Para Windows 8-10
- Abra o aplicativo Fotos no seu PC através do botão Iniciar e, em seguida, Fotos
- Escolha Importar (clique com o botão direito do mouse no aplicativo se você não vir a opção de importação)
- Toque em De um dispositivo USB e siga as instruções na tela para conectar ao seu iDevice
- Por padrão, suas fotos e vídeos são salvos na pasta Imagens em uma subpasta com o nome da data (por exemplo, 12/12/2018)
- Ou selecione as imagens que deseja importar e escolha onde deseja salvá-las
- Para Windows 7
- Conecte seu iDevice ao seu computador
- Quando a caixa de diálogo Reprodução Automática for exibida, selecione Importar fotos e vídeos usando o Windows
- Clique em Importar
- Por padrão, suas fotos e vídeos são salvos na pasta Imagens em uma subpasta com o nome da data (por exemplo, 12/12/2018)
- Se a reprodução automática não iniciar, vá para o botão Iniciar e selecione Computador. No painel de navegação esquerdo, clique com o botão direito em seu iDevice e clique em Importar fotos e vídeos
Se seus vídeos forem girados incorretamente no aplicativo Fotos do Windows, adicione-os ao iTunes para reproduzi-los na orientação correta.
Não consegue transferir fotos do iPhone para o PC com Windows?
- Experimente um cabo relâmpago diferente
- Verifique se há atualizações para o software de fotos
- Verifique se você está executando a versão mais recente do iTunes
- Atualize o iOS do seu iDevice
- Atualize seu software Windows
Encontre dicas adicionais neste artigo “O que fazer se você não conseguir transferir fotos do iPhone para o PC”.
Use o fluxo de fotos em vez da biblioteca de fotos do iCloud
Outra opção é usar o Photo Stream para transferir suas fotos. Com My Photo Stream, suas fotos mais recentes (nos últimos 30 dias apenas) aparecem automaticamente em todos os iDevices, Macs, PCs com Windows e Apple TVs configurados com My Photo Stream.
Use o My Photo Stream para importar fotos de dispositivos que não usam a Biblioteca de fotos do iCloud. My Photo Stream mantém suas fotos dos últimos 30 dias no iCloud para que você possa transferi-las para o seu Mac, Apple TV, outro iDevice ou até mesmo para o seu PC com Windows.
E as melhores notícias?
Meu fluxo de fotos NÃO conta no seu plano de armazenamento do iCloud! Portanto, não há necessidade de atualizar para um plano de armazenamento iCloud pago.
Para usar o Photo Stream, você precisa ter um ID Apple e uma conta iCloud.
A desvantagem do meu fluxo de fotos?
Meu fluxo de fotos importa apenas fotos, nenhum vídeo. E suas Live Photos são transferidas apenas como imagens estáticas - sem movimento.
Configurar My Photo Stream em um iPhone, iPad ou iPod Touch
- Para iOS 10.3 ou posterior: Vá para Configurações> Perfil de ID da Apple> iCloud> Fotose, em seguida, ative Carregar para meu fluxo de fotos
- iOS 10.2 ou anterior: Vá para Configurações> iCloud> Fotos (ou Configurações> Fotos e câmera)e, em seguida, ative Carregar para meu fluxo de fotos
- Procure suas fotos nos Álbuns do My Photo Stream na barra lateral
- Se você ativou a Biblioteca de fotos do iCloud, você não tem um álbum My Photo Stream — todas as suas fotos são adicionadas automaticamente ao seu álbum All Photos
Configurar meu fluxo de fotos em um Mac
- Escolher Fotos> Preferênciase clique em iCloud
- Marque a caixa de seleção My Photo Stream para ativar o My Photo Stream
- Procure suas fotos nos Álbuns do My Photo Stream na barra lateral
- Se você ativou a Biblioteca de fotos do iCloud, você não tem um álbum My Photo Stream — todas as suas fotos são adicionadas automaticamente ao seu álbum All Photos
Configurar meu fluxo de fotos na Apple TV
Na Apple TV (4ª geração ou posterior)
- Vamos para Configurações> Contas> iCloud e ative o My Photo Stream
Na Apple TV (3ª geração e anteriores)
- Vá para Configurações> iCloud
- Selecione Entrar, pressione o botão central no controle remoto e siga as instruções na tela para inserir o ID Apple e a senha que você usa com o iCloud
- Selecione Configurações de fotos do iCloud, pressione o botão central do controle remoto, selecione Ativar meu fluxo de fotos e pressione o botão central do controle remoto novamente
Configurar meu fluxo de fotos no PC com Windows
- Instale o iCloud para Windows
- Abra o iCloud para Windows e ative o Fotos
- Clique em Opções e ative Meu fluxo de fotos
- Clique em Aplicar