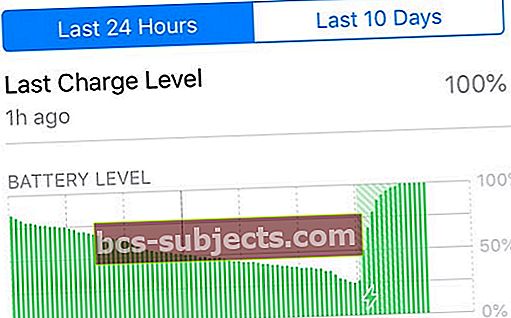Quer monitorar e gerenciar a vida da bateria do seu iPhone, iPad ou iPod? Tentando verificar o relatório de integridade da bateria do seu iPhone ou iPad, mas está confuso? Se sim, você não está sozinho! Muitos de nossos leitores reclamam da dificuldade de compreensão desses dados.
A Apple adiciona muitas melhorias de recursos diferentes no iOS 12. Uma adição significativa ao software mais recente da Apple é uma melhoria no departamento de bateria.
O iOS 12 não só inclui ajustes internos para melhorar a bateria em todos os dispositivos, como a apple melhorou amplamente o rastreamento do uso da bateria.
Em vez de ver uma análise básica do uso, o iOS 12 agora apresenta alguns gráficos novos e sofisticados e muito mais.
Informações de uso da bateria do iOS 12
- Antes de começar a diversão, você precisará acessar as configurações de bateria. Para fazer isso, toque em Definições e selecioneBateria.
- No topo, você verá a alternância paraModo de baixo consumo, junto comSaúde da bateria.


Modo de baixo consumo ajusta uma série de configurações diferentes para ajudar a garantir que seu iPhone dure até que você possa chegar ao carregador mais próximo.
Saúde da bateria é um novo recurso que chegou no iOS 11.3 e mostra qual é a sua “Capacidade Máxima”, junto com se o seu iPhone está funcionando com desempenho máximo.
De vez em quando, você pode notar que uma seção adicional é exibida com o título Insights e sugestões.Essas dicas dão uma ideia se houve algum uso anormal e dicas sobre como corrigir esses problemas.
As últimas 24 horas ou últimos 10 dias da sua bateria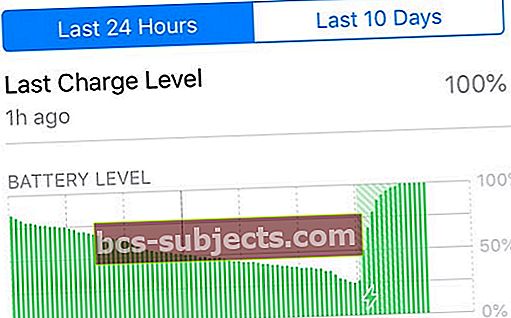
Agora que tiramos as coisas chatas do caminho, vamos entrar nas diferentes visualizações oferecidas.
O primeiro gráfico de uso da bateria que você encontrará é o Últimas 24 horas. Se você quiser ver um instantâneo mais amplo do desempenho da bateria, toque em Últimos 10 dias.



O que é legal sobre essas duas visualizações é que você pode tocar em seções específicas do gráfico para ver mais alguns detalhes.
Por exemplo, ao tocar nos ‘Últimos 10 dias’, você vê um detalhamento das informações da bateria de cada dia.
Da mesma forma, ao tocar em uma hora específica no gráfico das Últimas 24 horas, você obtém uma visão detalhada de como usou a bateria.
Para voltar às 24 horas ou 10 dias completos, basta tocar no gráfico novamente!
Gráfico Verde para Nível de Bateria
O gráfico verde mostra o desempenho dos níveis de bateria nas últimas 24 horas ou nos últimos 10 dias. E você pode até ver os momentos em que carregou totalmente o dispositivo!
Por exemplo, no gráfico acima, o nível da bateria subiu do ponto inicial de cerca de 50% e depois foi carregada para 100%. Após a remoção do carregador, a bateria do iPhone caiu para cerca de 50% novamente antes de receber uma leve carga novamente.
Gráfico Azul para Atividade da Bateria
O gráfico azul abaixo mostra quanto tempo você realmente usou seu dispositivo nas últimas 24 horas ou nos últimos 10 dias.
Existem dois tons diferentes de azul: o tom mais claro para os momentos em que a tela estava desligada e o tom mais escuro para os momentos em que a tela estava ligada.
Olhando para o exemplo, a tela do meu iPhone ficou completamente desligada por volta das 12h até logo depois das 6h. Por volta das 8h, a tela do meu iPhone estava na maior parte do tempo até as 21h.
Tela On vs. Tela apagada
Esta estatística é confusa!
Abaixo dos gráficos de Últimas 24 horas / Últimos 10 dias, você encontra as estatísticas de uso de Tela ligada e Tela desligada.



Tela ligadasignifica o tempo que você usa ativamente seu dispositivo onde o conteúdo é reproduzido na tela e você pode assisti-lo ou interagir com ele (como enviar mensagens ou e-mails, assistir vídeos, jogar jogos e assim por diante).
Tela apagada significa o tempo que você usa o dispositivo, mas a tela fica escura - é como ouvir música ou podcasts e tocar no botão de bloqueio para colocar a tela em hibernação.
Uso da bateria por aplicativo
Indo ainda mais longe na linha, você vê um detalhamento de quanta bateria usou para cada aplicativo em seu iPhone.
Essa divisão ajuda a identificar quais aplicativos usam muita energia. Por exemplo, na captura de tela acima, 34% da minha bateria foi usada pelo aplicativo Amazon Photos, enquanto o Mail usou apenas 8%.
O que é particularmente bom sobre essa avaliação é que ela ajuda a identificar se um aplicativo se tornou "invasor" e está causando o consumo desnecessário da bateria.
Portanto, se você vir um aplicativo com uma porcentagem incomumente alta de uso da bateria, dê uma olhada nesse aplicativo e veja se faz sentido.
Olhando para o exemplo acima, 34% para Amazon Photos parece alto, mas considerando que fez backup de mais de 300 imagens; faz sentido.
Mostrar atividade por aplicativo
Tocar em Mostrar atividade revela exatamente quanto tempo você estava usando o aplicativo na tela e em segundo plano, se aplicável.
Portanto, olhando para o exemplo acima, o Amazon Photos ficou ativo na tela por 1 hora e 36 minutos e foi atualizado em segundo plano por apenas 3 minutos.
Como melhorar a vida da bateria
Agora que você está ligado com todas essas informações, você pode estar se perguntando se há algumas coisas que você pode fazer para tentar “consertar” a vida útil da bateria.
# 1. Livre-se dos aplicativos indesejados
Se você atualizou todos os seus aplicativos e ainda vê algum consumo de bateria aleatório e indevido, pode ser necessário começar a se livrar de alguns.
A melhor maneira de fazer isso é percorrer as duas "Visualizações" oferecidas pela seção Uso da bateria em suas configurações.

Você será capaz de identificar quanta bateria está sendo usada e, se um aplicativo tiver uma quantidade anormal de uso em segundo plano, provavelmente é hora de apertar o botão excluir.
Você também pode acessar as configurações específicas do aplicativo e verificar se os serviços de localização ou a atualização do plano de fundo estão ativados.
Aqui estão as etapas:
- AbrirDefinições
- Role para baixo e selecione o aplicativo
- Tocar Localizaçãoe selecioneNunca
- Volte e alterneAtualização de aplicativo em segundo planopara 'Fora.'
Quer outras dicas para economizar bateria? Confira nosso vídeo!
Atualizar o que está causando o esgotamento da bateria?
Houve alguns relatos de consumo de bateria piorando agora que a atualização está disponível em mais dispositivos.
Apenas espere
Como é o caso com todas as versões principais do iOS, você vai querer simplesmente esperar alguns dias e ver se alguma das dificuldades foi resolvida. É importante lembrar que os aplicativos são atualizados constantemente e alguns são atualizados em segundo plano, o que causa o esgotamento da bateria.
Você sempre pode ir para a App Store e atualizar todos os seus aplicativos ao mesmo tempo, mas você vai querer ter certeza de que está conectado a uma carga.
Obviamente, isso ajudará a evitar o consumo desnecessário da bateria apenas com a atualização de aplicativos. Você vai querer ficar de olho nisso nos próximos dias, conforme mais aplicativos são atualizados.
Conclusão
O iOS 12 é realmente revolucionário e há muitas dicas e truques ocultos que iremos abordar nas próximas semanas e meses.
Se você tiver algum problema com a bateria e encontrar uma maneira de corrigi-lo, sinta-se à vontade para nos informar nos comentários abaixo!