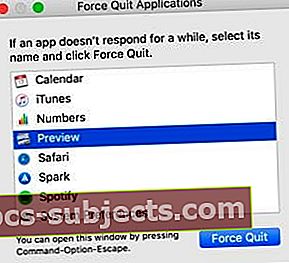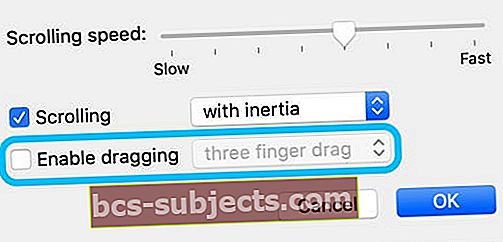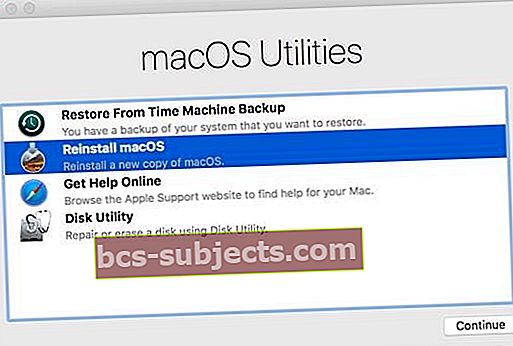Clique e arraste. É tão simples, tão intuitivo. A Apple projetou o software em seu Mac em torno dessa função básica. Mas quando o trackpad clica sozinho, tudo se arrasta. Isso não é bom - descubra o que você pode fazer para consertar!
 O Magic Trackpad 2 parece elegante e futurista, mas também pode parar de clicar! Imagem do Pocket Lint.
O Magic Trackpad 2 parece elegante e futurista, mas também pode parar de clicar! Imagem do Pocket Lint. Não importa se você é o orgulhoso proprietário do mais recente MacBook, com seu sofisticado trackpad Force Touch, ou um usuário iMac com um Magic Trackpad sem fio 2. Você precisa de um clique funcional para fazer seu Mac funcionar.
Quando um trackpad clica sozinho - ou nunca se solta! - Seu cursor arrasta arquivos pela tela, destaca todos os tipos de texto e atua de outras maneiras erráticas. É inutilizável.
Muitos usuários perdem a garantia AppleCare de um ano quando o clique para de funcionar. Felizmente, às vezes é possível consertar você mesmo em casa. Melhor ainda, pode ser grátis.
Siga estas dicas rápidas para consertar o trackpad de um Mac travado no modo clicado ou quando o trackpad deixa de responder
- Reinicie seu computador e trackpad.
- Reinicialize a PRAM e a NVRAM em seu Mac.
- Reinicialize o SMC em seu Mac.
- Altere suas preferências de trackpad.
- Atualize ou remova drivers de terceiros.
- Reinstale o macOS.
- Limpe seu trackpad.
- Inspecione ou substitua sua bateria.
- Entre em contato com o suporte da Apple para obter mais ajuda.
- Tente um reparo doméstico quando tudo mais falhar.
Por que o clique do meu trackpad não funciona?
Como acontece com todos os problemas eletrônicos, existem dois culpados possíveis: software ou hardware. Isso é verdade quando o trackpad do Mac está travado e não clica corretamente ou quando o cursor se move aleatoriamente pela tela.
 Seu trackpad pode não funcionar devido a um problema com o macOS. Imagem da Wikimedia.
Seu trackpad pode não funcionar devido a um problema com o macOS. Imagem da Wikimedia. Problemas de software fazem seu Mac pensar que você clicou no trackpad, mas não o fez. Nesse caso, você pode corrigi-lo gratuitamente usando vários níveis de redefinição de software. Detalhamos como fazer isso abaixo.
Problemas de hardware fazem com que seu trackpad clique quando você não deseja fisicamente. Isso pode ocorrer porque o mecanismo está sujo, desalinhado ou quebrado. Pode até ser o resultado de uma peça não relacionada, como a bateria.
Seja qual for a causa, os problemas de hardware precisam de reparos físicos. Se o seu Mac for coberto pela AppleCare ou pela legislação do consumidor, talvez você não precise pagar por ele. No entanto, os reparos fora da garantia podem ser caros.
A menos que algo pareça diferente na forma como o trackpad clica, é difícil saber se a causa é software ou hardware. Sugerimos que você siga cada uma das etapas abaixo para descartar o software antes de pagar por novas peças.
Como faço para corrigir um trackpad travado no modo clicado?
Seja qual for a causa do seu clique com defeito no trackpad, fique tranquilo, pois é possível consertá-lo. Você pode reinstalar o software e substituir qualquer hardware, se necessário.
 As peças defeituosas do seu MacBook podem ser substituídas por um técnico. Imagem do iFixit.
As peças defeituosas do seu MacBook podem ser substituídas por um técnico. Imagem do iFixit. Se você tem certeza de que o problema está relacionado ao hardware - talvez você sinta que o trackpad do seu MacBook está preso - vá direto para a seção de hardware de nossas etapas de solução de problemas.
Caso contrário, comece abaixo e avance de cima para baixo. Listamos as etapas da mais rápida à mais lenta. Certifique-se de testar seu clique ao longo do caminho, para que você possa parar quando ele for corrigido.
Se você não conseguir clicar ou usar o trackpad de maneira confiável e não tiver um mouse USB sobressalente, controle o seu Mac usando o recurso VoiceOver da Apple. A Apple explica como usar o VoiceOver em seu site.
 VoiceOver é um dos muitos recursos de acessibilidade do macOS.
VoiceOver é um dos muitos recursos de acessibilidade do macOS. Etapa 1: reinicie o computador e o trackpad
você já tentou desligar e ligar? Uma reinicialização pode ser tudo que você precisa para fazer o trackpad funcionar como antes.
Como eu reinicio meu Magic Trackpad?
Se você tiver um Magic Trackpad, desemparelhe-o antes de reiniciar o Mac.
- Vamos para Preferências do Sistema >Bluetooth.
- Destaque seu Magic Trackpad e clique no x botão.

- Pressione Enter para Remover e desemparelhe seu trackpad.
- Desligue o Magic Trackpad 1 segurando o botão liga / desliga na lateral.

- Desligue o Magic Trackpad 2 pressionando o botão na parte traseira.

- Reinicie o Mac abaixo e emparelhe o Magic Trackpad como se fosse novo.
Como eu reinicio meu Mac sem um clique no trackpad?
- Primeiro, feche todos os seus aplicativos:
- Aperte comando + Q para fechar seu aplicativo Mac ativo.
- Usar comando + guia para alternar para o próximo aplicativo aberto.
- Usar comando + opção + escape para forçar o fechamento de aplicativos que não estão respondendo.
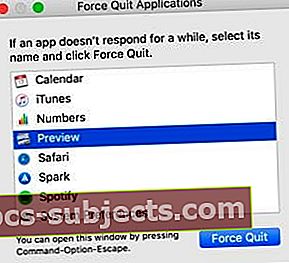
- Pressione e segure o botão liga / desliga até ver o Desligar janela.
- Pressione Enter para Desligar.
 Desligue seu Mac, depois de fechar todos os aplicativos, e espere que ele desligue completamente.
Desligue seu Mac, depois de fechar todos os aplicativos, e espere que ele desligue completamente. Etapa 2: redefina o PRAM e NVRAM em seu Mac
O parâmetro RAM (PRAM) e RAM não volátil (NVRAM) armazenam pequenas configurações no seu Mac, como brilho, volume e resolução da tela. Eles podem ser o motivo pelo qual o trackpad do seu Mac não está funcionando.
Às vezes, essas configurações ficam corrompidas e precisam ser redefinidas. É fácil reconfigurá-los sem muito risco de perda de dados. Mesmo assim, sempre recomendamos que você faça um backup do seu Mac.
- Desligar seu Mac e espere que ele desligue completamente.
- Pressione o botão liga / desliga brevemente e segure imediatamente opção+comando+P+R.

- Solte todas as teclas após 20 segundos, após o segundo som de inicialização ou após a segunda vez, um logotipo da Apple aparecerá na tela.
Etapa 3: Redefina o SMC em seu Mac
O controlador de gerenciamento de sistema (SMC) lida com coisas em seu Mac como o reconhecimento de um clique no trackpad. Se o SMC não estiver funcionando corretamente, pode ser por isso que o MacBook ou o Magic Trackpad não estão clicando.
Você pode redefinir o SMC sem perder nenhum dado, mas ainda recomendamos que você faça um backup do seu Mac primeiro.
Descubra se sua máquina tem um chip de segurança T2 segurando opção e indo para maçã >Informação do sistema…. Clique em Controlador ou iBridge sob a lista de Hardware à esquerda. O chip T2 está listado lá, se você o tiver.
 Descubra se sua máquina possui um chip T2 na janela Informações do sistema.
Descubra se sua máquina possui um chip T2 na janela Informações do sistema. Agora Desligar seu Mac, remova o cabo de alimentação ou adaptador e encontre as instruções abaixo para sua máquina específica:
- iMac ou MacBook com um chip de segurança T2
- iMac sem um chip de segurança T2
- MacBook sem um chip de segurança T2 (bateria não removível)
- MacBook sem um chip de segurança T2 (bateria removível)
iMac ou MacBook com um chip de segurança T2:
- Segure o botão liga / desliga por 10 segundos.
- Aguarde 5 segundos e pressione novamente rapidamente para ligar.
- Se isso falhar para um iMac:
- Experimente as instruções para o iMac sem um chip de segurança T2.
- Se isso falhar para um MacBook:
- Desligue o MacBook novamente.
- Segure o direito mudança, deixou opção, e deixou botões de controle por 7 segundos.

- Continue segurando e também pressione o botão liga / desliga por mais 7 segundos.
- Solte todas as teclas ao mesmo tempo e aguarde 5 segundos.
- Ligue o MacBook normalmente.
iMac sem um chip de segurança T2:
- Aguarde 15 segundos.
- Reinsira o cabo de alimentação e aguarde mais 5 segundos, depois ligue o iMac.
MacBook sem um chip de segurança T2 (bateria não removível):
- Aguarde 5 segundos.
- Reconecte um adaptador de alimentação oficial da Apple.
- Segure shift + control + opção e o botão liga / desliga por 10 segundos.

- Solte todos os botões ao mesmo tempo; a luz MagSafe deve piscar.
- Ligue o MacBook normalmente
MacBook sem um chip de segurança T2 (bateria removível):
- Remova a bateria.
- Segure o botão liga / desliga por 5 segundos.
- Reinsira a bateria e ligue o MacBook normalmente.
Etapa 4: altere suas preferências de trackpad
Ajuste as configurações de clique do trackpad nas Preferências do Sistema. Se isso corrigir o seu clique, considere reinstalar o macOS no seu Mac. O problema está relacionado ao software e retornará se você alterar as configurações novamente.
Desative as seguintes configurações nas Preferências do Sistema:
- Trackpad>Toque para clicar.

- Acessibilidade> Mouse e Trackpad> Opções de Trackpad ...>Habilitar arrastar.
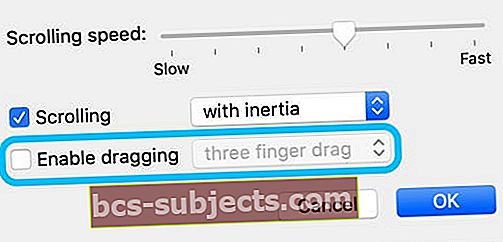
Se isso não ajudar, confira nossa postagem sobre como definir as configurações do trackpad para ver se alguma dessas sugestões ajuda
Etapa 5: atualizar ou remover drivers de terceiros
Drivers de terceiros para ensinar seu Mac a se comunicar com hardware de outras empresas. Eles são frequentemente usados para impressoras e interfaces de áudio. Infelizmente, esses drivers às vezes interferem em outras funções do Mac - como o clique.
Os usuários do Tablet Wacom tiveram exatamente esse problema. Falhas no driver da Wacom criaram problemas com o clique do trackpad. Os usuários descobriram que, desinstalando ou atualizando o driver, eles poderiam resolver o problema rapidamente.
 Exclua drivers de terceiros da pasta Aplicativos, se houver algum.
Exclua drivers de terceiros da pasta Aplicativos, se houver algum. Usar Localizador para verificar se há drivers de terceiros no Formulários pasta. Tente atualizá-los, se possível, ou mova-os para a Lixeira, se não. Em seguida, certifique-se de esvaziar a Lixeira e reinicie o Mac para testar o clique.
Você sempre pode reinstalar drivers de terceiros no site do fabricante.
Etapa 6: Reinstale o macOS
 Certifique-se de ter um backup recente antes de reinstalar o macOS. A etapa final de solução de problemas do software é reinstalar o macOS. Esta não deveria afetam os dados em seu Mac, mas é altamente recomendável que você faça um backup usando o Time Machine primeiro. Apenas no caso de.
Certifique-se de ter um backup recente antes de reinstalar o macOS. A etapa final de solução de problemas do software é reinstalar o macOS. Esta não deveria afetam os dados em seu Mac, mas é altamente recomendável que você faça um backup usando o Time Machine primeiro. Apenas no caso de.
Um arquivo corrompido no software operacional do seu Mac pode ser o motivo do trackpad ter travado no modo clicado. A reinstalação do macOS elimina essa possibilidade, retornando o software operacional do Mac ao seu estado padrão.
A reinstalação do macOS pode demorar várias horas - é por isso que não o sugerimos como primeira etapa. Portanto, esteja preparado para aguardar e mantenha seu Mac conectado à Internet e à energia durante a instalação.
- Vamos para maçã >Desligar e espere o MacBook desligar.
- Pressione o botão liga / desliga brevemente e segure comando+R.

- Continue segurando as duas teclas até ver o logotipo da Apple ou um globo girando.
- Digite sua senha de firmware, se solicitado.
- Quando a janela macOS Utilities for exibida, selecione Reinstale o macOS.
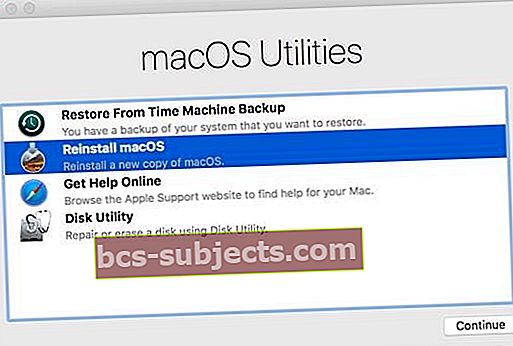
- Siga as instruções na tela e aguarde a conclusão da reinstalação.
Etapa 7: limpe seu trackpad
Se você sentir fisicamente que o seu MacBook ou Magic Trackpad não clica, pode ser o resultado de sujeira ou sujeira no mecanismo. É possível que tudo que você precise seja uma boa limpeza para consertar - embora seja mais fácil em um Magic Trackpad do que em um MacBook.
Como eu limpo o trackpad do meu MacBook?
Sem abri-lo e anular sua garantia ou direitos de direito do consumidor, é difícil limpar completamente o trackpad do seu MacBook. Dito isso, muitos usuários tiveram sucesso com o método abaixo. Parece simples, mas é bastante eficaz.
- Desligue o seu MacBook e desconecte-o do adaptador de alimentação.
- Coloque o MacBook de lado e toque levemente embaixo do trackpad.
- Toque ao redor da borda e no centro do trackpad, como um bebê arrotando.
- Vire o seu MacBook para ficar do lado oposto e toque nele novamente.
- Repita algumas vezes para soltar a sujeira dentro do trackpad.
Como eu limpo meu Magic Trackpad?
Com o tempo, a sujeira se acumula para bloquear o mecanismo de clique do Magic Trackpad. O trackpad original clicado pressionando os botões na base. Já o Magic Trackpad 2 tem um painel superior que clica para baixo.
 O Magic Trackpad original (esquerdo) clica usando botões na base, ao contrário do Magic Trackpad 2 (direito). Imagem da Six Colors.
O Magic Trackpad original (esquerdo) clica usando botões na base, ao contrário do Magic Trackpad 2 (direito). Imagem da Six Colors. Ambos os Magic Trackpad podem ser limpos com um pano sem fiapos ligeiramente úmido. Limpe as bordas do painel ou dos botões para remover a graxa e a sujeira. Se você não conseguir alcançar as fendas, use um cotonete, uma escova de dentes seca ou uma folha de papel para retirar a poeira e os detritos.
Tome cuidado para não deixar entrar líquido no trackpad!
Etapa 8: inspecione ou substitua sua bateria
É possível que a bateria seja a causa do clique não funcionar. As baterias do MacBook podem inchar com o tempo e colocar pressão no trackpad. E os Magic Trackpads não funcionam tão bem sem um bom nível de energia da bateria.
 Nem sempre é tão ruim; Eu acho que você notaria antes que sua bateria estivesse inchada! Imagem de Mission Repair.
Nem sempre é tão ruim; Eu acho que você notaria antes que sua bateria estivesse inchada! Imagem de Mission Repair. Se a bateria do seu MacBook for removível, retire-a e inspecione cuidadosamente para ver se está inchada. Ele balança para frente e para trás em uma mesa? As bordas são planas e retas? O trackpad clica com a bateria removida?
Se você não conseguir remover a bateria, inspecione o gabinete do seu MacBook para ver se há sinais de inchaço ou danos. Se o trackpad do seu MacBook parecer preso ou levantado, há uma boa chance de você precisar de uma bateria nova.
Entre em contato com o Suporte da Apple para consertar a bateria, se achar que precisa.
Substitua a bateria do seu Magic Trackpad por uma nova. Ou, se você tiver um Magic Trackpad 2, verifique se ele está totalmente carregado. Níveis baixos de bateria causam uma série de erros - incluindo o trackpad travar no modo clicado.
Etapa 9: entre em contato com o suporte da Apple para obter mais ajuda
Se ainda estiver tendo problemas com o clique, seu MacBook ou Magic Trackpad provavelmente precisa de conserto. Use o site Get Support da Apple para falar com seus consultores técnicos e agendar um horário no bar Genius.
 Obtenha suporte da Apple se o trackpad ainda estiver travado.
Obtenha suporte da Apple se o trackpad ainda estiver travado. Os técnicos da Apple podem executar diagnósticos de hardware em seu Mac - mesmo que esteja fora da garantia. Isso deve confirmar qual peça precisa ser substituída e quanto custará.
Quanto custa consertar um trackpad da Apple?
A Apple não oferece preços de reparo sem inspecionar pessoalmente uma máquina. Além disso, o custo de cada reparo varia de um modelo para outro.
Por isso, não podemos oferecer preços aproximados para conserto de trackpad. Simplesmente não temos preços a oferecer!
No entanto, se o seu produto estiver livre de danos acidentais e tiver menos de um ano, ou se estiver coberto pela garantia estendida da AppleCare, você deve obter o reparo gratuitamente.
Etapa 10: tente um conserto doméstico quando tudo mais falhar
Às vezes, não é possível ter seu trackpad reparado pela Apple. Talvez o custo fosse muito alto ou a localização muito inconveniente. Talvez você apenas queira experimentar você mesmo e esteja disposto a correr o risco.
Com as ferramentas certas, um espaço de trabalho antiestático e alguma competência com uma chave de fenda, você poderia economizar muito com um conserto doméstico.
 O iFixit possui uma variedade de guias e informações de reparo.
O iFixit possui uma variedade de guias e informações de reparo. O iFixit oferece guias de reparo abrangentes, juntamente com listas de ferramentas e peças de que você precisa. Escolha o seu modelo de MacBook ou Magic Trackpad nas opções no topo da página e encontre instruções para o reparo do trackpad.
Certifique-se de ler todas as instruções de reparo antes de começar. Bem como todos os comentários na parte inferior; eles geralmente contêm avisos úteis e dicas de outros leitores.
E, claro, faça um backup do seu Mac antes qualquer pessoa tenta consertá-lo. Principalmente você!
 A dificuldade de reparo muda de um modelo de MacBook para o próximo. Imagem do iFixit.
A dificuldade de reparo muda de um modelo de MacBook para o próximo. Imagem do iFixit. Esperamos que seu trackpad tenha saído do modo de clique agora e que o guia não tenha se arrastado muito! Conte-nos o que aconteceu e como você conseguiu corrigir nos comentários abaixo - adoramos ouvir suas histórias!