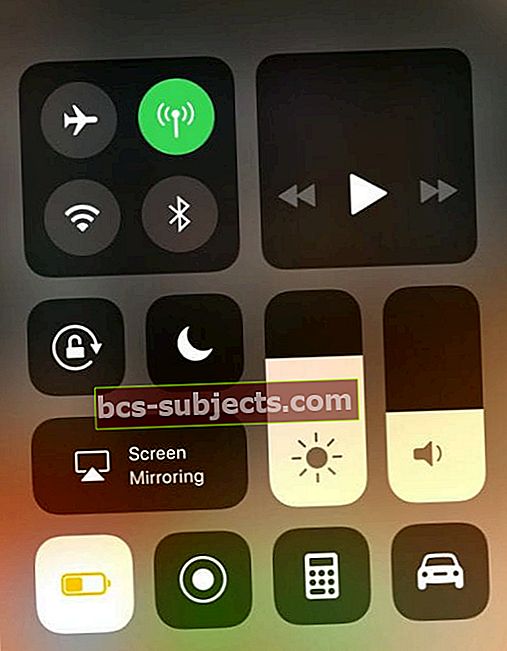O iOS 11 apresenta um novo alternador de aplicativos para alternar e forçar o fechamento de aplicativos em seu iPad. Deslize para cima em direção ao topo da tela, felizmente, ainda funciona - parece um pouco diferente do iOS10. E o App Switcher ainda é uma maneira rápida e eficiente de mudar para outros aplicativos usados recentemente.

Fechar aplicativos em seu iPad é um processo de duas etapas
Primeiro, abra seu alternador de aplicativos pressionando Início duas vezes. Ou, se você tiver os gestos multitarefa ativados, abra a tela de troca do aplicativo deslizando rapidamente para cima na tela do seu iPad com quatro ou mais dedos. Em segundo lugar, pressione e segure a visualização de qualquer aplicativo no App Switcher. Mantenha essa pressão e deslize para cima em direção ao topo da tela.

E desculpe ... ainda não feche todos os recursos
Algumas pessoas esperavam por um botão para fechar todos os aplicativos no iOS11 (também chamado de opção kill-all). Mas não vá. A Apple ainda não inclui a capacidade de fechar todos os aplicativos no iOS e todos os seus dispositivos com iOS (iPhone, iPad, iPod Touch). O principal motivo pelo qual o iOS não inclui essa opção de fechar tudo é o controle rígido da Apple sobre seu ecossistema multitarefa. Quando funcionando corretamente, a maioria dos aplicativos não consome muita ou nenhuma memória quando está em segundo plano.
Pense em aplicativos de segundo plano como um cache - informações que são mantidas em um estado suspenso E NÃO usam bateria ou recursos do sistema. A exceção são os aplicativos que são atualizados com frequência em segundo plano - como clima, e-mail, navegação e aplicativos semelhantes que extraem e atualizam dados rotineiramente. Esses aplicativos ainda estão em um estado suspenso, mas continuam a atualizar usando a atualização em segundo plano. Leia mais para obter mais informações sobre atualização de aplicativos em segundo plano.
Idealmente, isso significa que esses aplicativos de fundo NÃO estão afetando o funcionamento do seu dispositivo. Fechar aplicativos não problemáticos rotineiramente pode até encurtar a vida útil da bateria. Portanto, a menos que você esteja tendo problemas, é melhor deixar seus aplicativos sozinhos.
Ao fechar aplicativos faz sentido
Quando um aplicativo para de responder ou responde muito lentamente, você deve fechar o aplicativo ofensivo. E use deslizar para matar quando um aplicativo ou certas partes do seu iDevice travar completamente ou começar a não responder.
E se o seu iPad estiver um pouco lento ou atrasado, é uma boa ideia fechar alguns ou todos os seus aplicativos usados mais recentemente. O sistema operacional iOS da Apple mantém seus aplicativos usados recentemente em segundo plano, caso você queira voltar para eles. Portanto, fechar aplicativos problemáticos geralmente libera memória para manter esses aplicativos em segundo plano. Isso geralmente se traduz em uma experiência mais rápida com seu aplicativo atual e ativo.
Lembre-se de que o App Switcher mostra todos os aplicativos que você abriu recentemente no seu iPhone, iPod Touch ou iPad. No momento, ele não diferencia se eles estão ou não sendo executados em segundo plano e sendo atualizados. Para descobrir quais aplicativos estão sendo atualizados em segundo plano e como ativar ou desativar esse recurso, continue lendo!
Procurando uma maneira fácil de alternar entre aplicativos no seu iPad? Mudar de aplicativo é mais fácil do que nunca!
O iOS 11 torna simples alternar entre aplicativos usando o App Switcher redesenhado e o novo iPad Dock. Agora, você tem opções - alterar aplicativos chamando seu Dock ou usando o App Switcher para todos os aplicativos abertos. Vire rapidamente para cima a partir da parte inferior da tela para revelar o Dock ou deslize mais para cima a partir da parte inferior para revelar o App Switcher. Alternativamente, pressione duas vezes Home para mostrar o App Switcher.

Deslize para a direita para ver todos os seus aplicativos abertos no App Switcher. Você vê blocos de visualização de todos os aplicativos abertos. Depois de encontrar o aplicativo que deseja, basta tocar no bloco de visualização com o dedo e esse aplicativo é aberto. Se você o usou recentemente, ele geralmente continua de onde você parou. Alguns aplicativos, em particular os aplicativos de jogos, precisam ser reiniciados para funcionar totalmente.
Ativar (ou desativar) recursos de multitarefa
Ativar os Gestos de multitarefa facilita o acesso ao App Switcher - basta deslizar rapidamente com quatro dedos. Para ativar os recursos de multitarefa, vá para Configurações> Geral> Multitarefa> Gestos. Este recurso permite que você use quatro ou cinco dedos para acessar o App Switcher deslizando o dedo para cima. Além disso, Gestures permite acesso rápido à tela inicial por meio de um beliscão e deslizar para a esquerda ou direita mostra todos os aplicativos abertos no momento.
E nossos gestos multitarefa favoritos ainda funcionam no iOS 11, incluindo:
- Retornar à tela inicial: ao usar um aplicativo, junte quatro ou cinco dedos na tela
- Veja o alternador de aplicativos: deslize para cima com quatro ou cinco dedos ou clique duas vezes no botão Início. Em seguida, deslize para a direita ou esquerda com um dedo para encontrar e abrir um aplicativo diferente
- Alternar aplicativos: deslize para a esquerda ou direita com quatro ou cinco dedos para alternar para um aplicativo usado anteriormente
Não tem certeza de como fechar um aplicativo multitarefa?
Assim, você tem seus aplicativos dispostos lado a lado ou flutuando um sobre o outro em uma única tela. Mas então você deseja ou precisa descartar e fechar apenas um (ou dois) desses aplicativos, deixando os outros intactos. Ei, espere um minuto ... COMO VOCÊ FAZ ISSO?
Sim, eu também! Eu deslizo para a direita - não. Em seguida, deslize para a esquerda - não. Deslize para cima - não. Deslize para baixo - não! Que diabos?
Portanto, fechar aplicativos durante a visualização multitarefa é desafiador e não muito amigável - pelo menos não no início. Há uma curva de aprendizado aqui, e leva um tempo para se acostumar. Então aqui está:
Se você estiver no modo de exibição de tela dividida, segure a alça central do aplicativo que deseja fechar e mova o aplicativo pela borda esquerda ou direita para dispensá-lo e fechá-lo da multitarefa.
Se você estiver na visualização flutuante, toque na alça na parte superior da janela flutuante OU toque na borda ESQUERDA do aplicativo e mova-o para fora da tela totalmente para a direita. Lembre-se, é sempre da ESQUERDA para a DIREITA.
E mais uma coisa: aplicativos flutuantes reaparecem
Você também pode trazer de volta aquele aplicativo flutuante deslizando da borda direita para a esquerda da tela - mas isso apenas traz de volta o último aplicativo flutuante para fora da tela. Portanto, se você tiver mais de um aplicativo flutuante e dispensar os dois, seu iPad traz de volta a dispensa mais recente.
Use sua doca!
Um dos melhores novos recursos do seu iPad no iOS11 é o novo iPad Dock! Os usuários do Mac conhecem bem esse recurso - ele fica na parte inferior da tela e permite fácil acesso a todos os seus aplicativos favoritos. É personalizável e segue você de aplicativo para aplicativo quando você quiser. Um rápido deslize para cima e seu Dock aparece. Deslize um pouco mais para cima e o App Switcher aparecerá. É muito fácil e conveniente.

Saiba mais sobre o iPad Dock do iOS11 em nosso artigo detalhado.
Sobre aplicativos em execução em segundo plano
Quando você alterna ou abre um novo aplicativo, alguns aplicativos continuam a ser executados por um curto período de tempo antes de entrarem em um estado suspenso. Quando a atualização de aplicativos em segundo plano está habilitada, mesmo os aplicativos suspensos verificam periodicamente se há atualizações e novos conteúdos. Isso significa que seus aplicativos suspensos potencialmente ocupam a memória do sistema e esgotam sua bateria. Isso faz sentido para aplicativos como Notícias, Mapas, Correio, Mensagens, Twitter, Facebook e outras mídias sociais. Mas para coisas como Netflix, Amazon, Photos e outros, a atualização do aplicativo em segundo plano não é realmente necessária. E acaba esgotando sua bateria e possivelmente consumindo dados de seu plano de dados móveis. Consequentemente, Recomendamos desativar a atualização do aplicativo em segundo plano para esses tipos de aplicativos ou mesmo para todos os aplicativos.
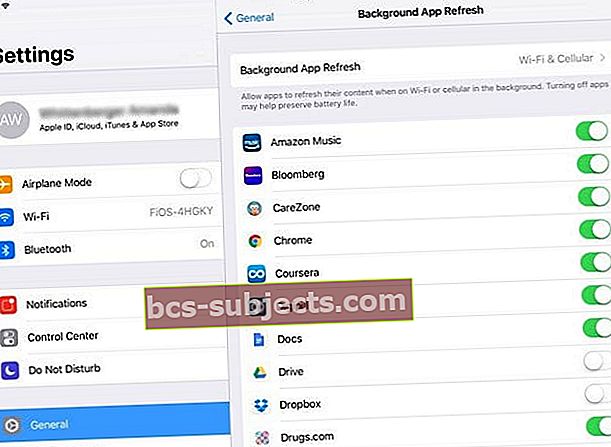
Então, se você quiser que os aplicativos suspensos NÃO verifiquem se há novos conteúdos, vá para Configurações> Geral> Atualização do aplicativo em segundo plano e desative totalmente a atualização de aplicativos em segundo plano ou selecione quais aplicativos deseja atualizar em segundo plano. No iOS11, você também define se deseja que o aplicativo de plano de fundo seja atualizado usando apenas WiFi ou ao usar WiFi e dados celulares.

Os aplicativos sempre são atualizados quando abertos
Se você está preocupado com o fato de que desligar a atualização de aplicativos em segundo plano significa que seus aplicativos não são preenchidos com atualizações, não se preocupe! Assim que você abre qualquer aplicativo, ele automaticamente chama o servidor para atualizar qualquer informação. Contanto que você se conecte aos dados via WiFi ou celular, seus aplicativos devem sempre apresentar novas informações.
E quanto aos iPhones?
Por enquanto, fechar aplicativos em iPhones permanece igual às versões anteriores do iOS. Clique duas vezes no botão Início para ver seus aplicativos usados mais recentemente, deslize para a direita ou esquerda e localize o aplicativo que deseja fechar e, finalmente, deslize para cima na visualização do aplicativo para fechá-lo. Lembre-se de que os aplicativos que aparecem no App Switcher não estão abertos. Eles estão no modo de espera para ajudá-lo a navegar e realizar várias tarefas ao mesmo tempo. A Apple recomenda apenas forçar o fechamento de um aplicativo quando ele não responde, está instável ou se você estiver tendo problemas com o desempenho e / ou bateria do seu iDevice.
Preocupado com o desempenho da bateria?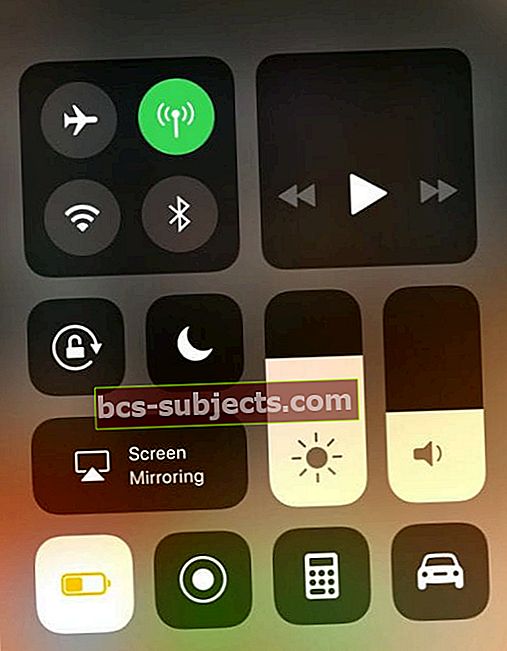
Se estiver preocupado com a vida útil da bateria, tente diminuir o brilho da tela, desligar o Bluetooth, ativar o Modo de baixo consumo e desativar a atualização de aplicativos em segundo plano para todos os aplicativos, especialmente aplicativos que usam os Serviços de localização em segundo plano (como Maps, Yelp ou Waze etc. ) E se você não precisa de acesso à Internet, desligue o WiFi também. Melhor ainda, adicione o Modo de Bateria Fraca ao seu Centro de Controle via Configurações> Centro de controle para facilitar a ativação e desativação. Observe que o modo de bateria fraca não está disponível no iPad.