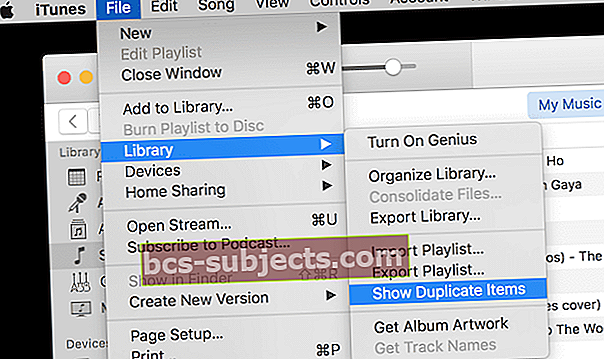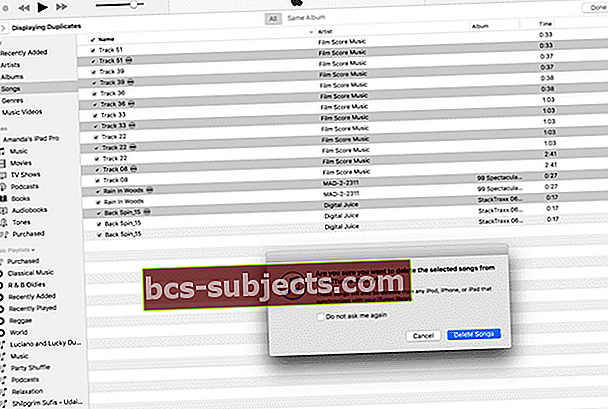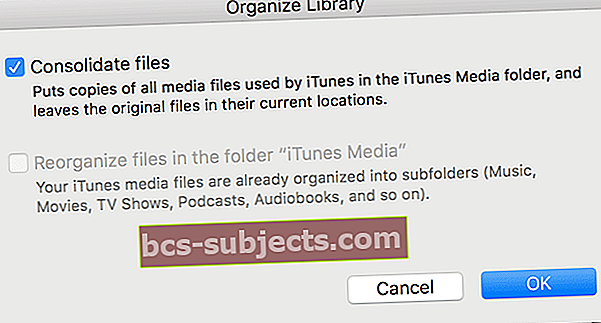Eu tenho uma confissão a fazer. Sim, eu sou uma daquelas “pessoas” que temem o que aconteceria com o mundo digital - e se meu iPad travar, se meu iMac morrer, e se meu iPhone falhar, e se o iCloud desaparecer ?? O que acontecerá com todos os meus dados preciosos? Todas as minhas fotos, vídeos de família / amigos / férias, todas as minhas músicas, tudo meu? Como eu poderia me recuperar caso um desastre desse tipo ocorresse?

Esses cenários de pesadelo finalmente superaram minha relutância (e sim, um pouco de preguiça) em fazer backup de minhas informações. Então, nas últimas semanas eu fiz backup de tudo (SIGNIFICO TUDO), então o medo de nunca ver minha coleção de fotos ou ouvir meu amado mix de música Austin, TX em 1995 não se tornou minha realidade. Com o backup, todos os meus dados viverão em meu mundo digital para sempre (ou pelo menos até eu parar de viver).
Felizmente, fazer backup dos dados é mais fácil e consome muito menos tempo do que costumava ser.
Ter backups de todos os seus dados importantes é um must-have em nossas vidas digitais - isso salvará todas as fotos (estou realmente falando sobre memórias aqui) que você provavelmente não pode recuperar ou recriar. Fazer o backup de nossas bibliotecas do iTunes e de nossos iDevices economizará as horas potencialmente intermináveis necessárias para reconstruir manualmente (ou pior, recomprar) nossa biblioteca de música.
Fazer backup de nossos dados é como uma apólice de seguro. Esperamos não precisar nunca dele, mas rapaz, estamos felizes que esteja lá, só para garantir! O backup nos dará aquele momento “Om”, relaxando nossa mente e encontrando serenidade em que nossos dados estão guardados e facilmente recuperáveis, se precisarmos deles.
Então vamos fazer isso!
Artigos relacionados
A ampla abordagem de backup
Primeira coisa, apesar do conselho para fazer backup no iCloud OU Finder / iTunes, nós da Apple ToolBox recomendamos fazer Ambas . Por quê? Bem, é uma apólice de seguro, então vamos jogar de forma conservadora, porque ... nunca se sabe. E realmente não queremos aprender da maneira mais difícil.
Também recomendamos ter um backup em uma unidade externa
Se você usa o Time Machine, então já fez backup de tudo, então pode retirá-lo da sua lista. Se você não usa o Time Machine, provavelmente é hora de começar a usá-lo.
Mas se você é avesso ao Time Machine, pode usar um sistema de backup baseado em unidade ou nuvem diferente (os exemplos incluem Retrospect, Paragon Drive Copy, CarbonCopyCloner e SuperDuper, entre muitos outros).
Se você é do tipo faça-você-mesmo ou simplesmente não confia seus dados à Apple e outros, também pode fazer o backup manualmente em uma unidade externa. Discutiremos esta última opção com mais detalhes posteriormente.
Uma coisa que as pessoas muitas vezes esquecem é que, se seu computador, unidade de backup externa e iDevices “morarem” no mesmo lugar (como sua casa ou escritório), você estará colocando tudo sob o mesmo risco.
Se houver um incêndio ou roubo (espero que não), todos os seus iDevices e backups serão potencialmente destruídos ou roubados. Por esse motivo, nós da Apple ToolBox encorajamos (quero dizer, realmente encorajamos) você a fazer backup para iCloud ou qualquer serviço de nuvem E backup em pelo menos dois locais separados (como casa e escritório - escritório doméstico não conta).
Considere fazer tudo - backup do iCloud / nuvem E dois locais separados.
Alternativamente, você pode fazer backup para DOIS serviços de nuvem DIFERENTES.
Se a despesa for um problema, considere pelo menos fazer backup de seus dados mais importantes (como fotos, vídeos pessoais e música) em vários lugares. Na Apple ToolBox, chamamos isso de regra de backup 2X2. No mundo da tecnologia, isso é chamado de redundância, mas ter vários backups é tudo menos redundante, é essencial.

Faça backup do iPhone usando o iCloud
Isso é bastante simples para todos os iDevices.
A desvantagem é que sua conta gratuita do iCloud inclui minúsculos 5 GB. Hoje em dia, os iPhones têm no mínimo 64 GB e os iPads ainda maiores, então o iCloud 5 GB gratuito não faz backup de tudo, então você precisa escolher o que fazer e o que não fazer backup. Não é ideal.
Então, se você é um daqueles iFolks que gosta de tirar muitas fotos, vídeos ou ambos (e mantê-los no seu iDevice), recomendamos gastar US $ 0,99 / mês (US $ 11,88 por ano) para os 50 GB Plano de armazenamento iCloud, $ 2,99 / mês ($ 35,88 / ano) para o plano de 200 GB ou $ 9,99 / mês ($ 119,88 / ano) para o plano de 1 TB (provavelmente é um exagero se você estiver apenas fazendo backup de seus iDevices).
Defina seu backup do iCloud com as seguintes etapas:
1. Conecte seu iDevice ao Wi-Fi
2. Toque Configurações> Apple ID> iCloud.Para versões mais antigas do iOS, encontre este recurso em Ajustes> iCloud> Backup e no iOS 7 ou anterior, toque em Ajustes> iCloud> Armazenamento e Backup
3. LigueiCloud Drive, Fotos, e Cópia de segurança 
4. Em Cópia de segurança, alternancia Backup do iCloud e depois toque Faça backup agora (você deve permanecer conectado à sua rede WiFi até que o backup seja concluído) 5. Verifique se o backup foi concluído tocando Configurações> Apple ID> iCloud> Gerenciar armazenamento> Backups
5. Verifique se o backup foi concluído tocando Configurações> Apple ID> iCloud> Gerenciar armazenamento> Backups  6. Selecione o iDevice do qual você acabou de fazer backup
6. Selecione o iDevice do qual você acabou de fazer backup 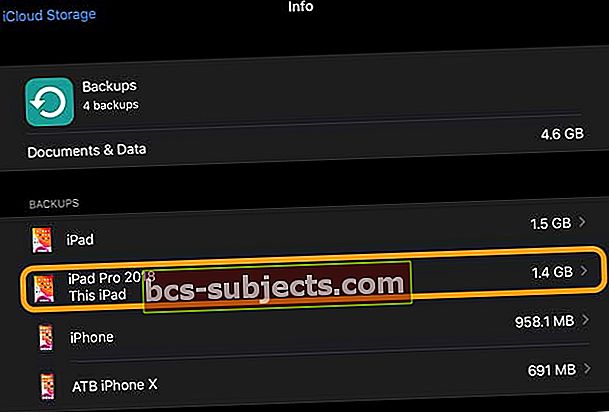
7. Olhe embaixo Ultimo Back up e verifique se o backup que você acabou de fazer aparece nos detalhes com a hora e o tamanho do backup 
Defina uma rotina de backup automático do iCloud!
Depois de ativar o backup do iCloud, ele faz o backup automático do seu iDevice todos os dias, desde que o seu iPhone / iPad / iPod esteja conectado a uma fonte de alimentação (não apenas a bateria), você esteja conectado via WiFi, a tela do seu iDevice esteja bloqueada, e, claro, você tem espaço suficiente disponível via iCloud.
Eu mencionei o plano de 50GB ?? É basicamente uma necessidade se você deseja fazer um backup abrangente dos seus dados no iCloud.
Faça backup do iPhone usando o iTunes ou Finder
Se você preferir não usar o iCloud, pode optar por fazer backup usando o iTunes (para PCs com Windows e Macs usando macOS Mojave ou inferior) ou o aplicativo Finder (para Macs usando macOS Catalina e superior).
Fazer backup no iTunes ou no aplicativo Finder é um pouco mais complicado e requer que você conecte seu iDevice ao computador.
Mas você não é tão limitado em termos de espaço de armazenamento (a menos que tenha um computador muito antigo). Usando este método, seu espaço de armazenamento é determinado pela quantidade de espaço livre disponível em seu computador - para a maioria de nós, isso é muito mais do que 5 GB e sem mensalidade.
Faça backup do seu iPhone, iPad ou iPod usando o iTunes:
- Atualize o iTunes para a versão mais recente no seu computador primeiro
- Abra o iTunes
- Conecte seu iDevice ao seu computador
- Se você vir uma mensagem para Confiar neste computador, toque em Confiar
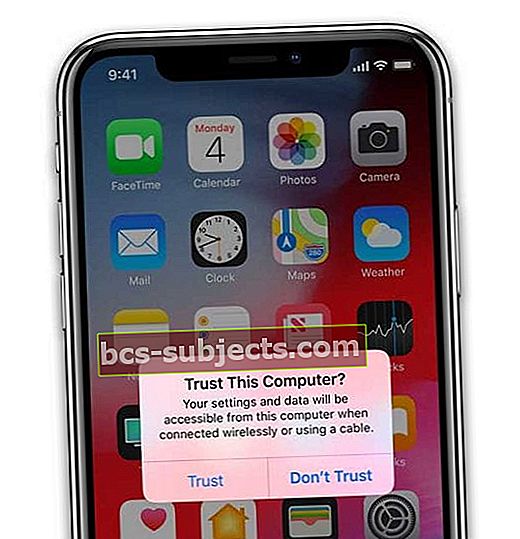
- Toque no ícone do dispositivo no canto superior esquerdo
- Verifique se você vê as informações de resumo. Caso contrário, toque em Resumo na barra lateral
- Salve o conteúdo comprado em seu dispositivo, como músicas ou livros, clicando em Arquivo> Dispositivos> Transferir compras. Para usuários do Windows, se você não vir um menu Arquivo, mantenha pressionadas as teclas Control e B
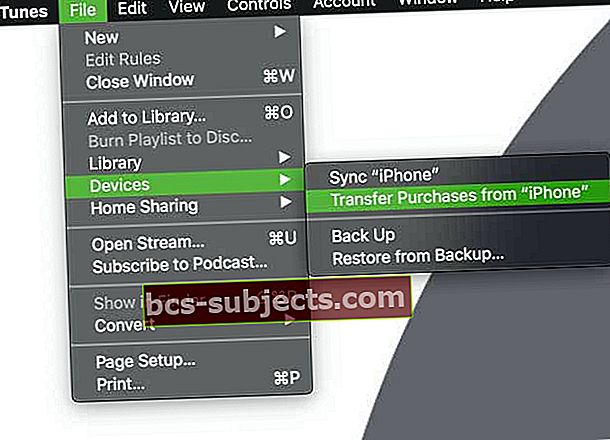
- Para salvar seus dados de saúde e atividade de seu iDevice ou Apple Watch, você deve criptografar seu backup. Toque no botão para Este computador e então marque a caixa Criptografar backup e crie uma senha. Sugerimos marcar a caixa para Lembre-se desta senha no meu chaveiro
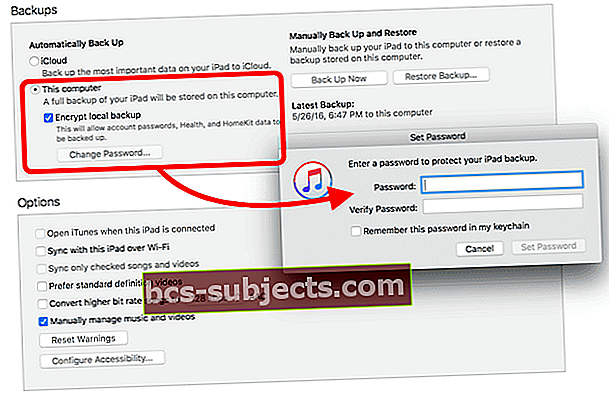
- É uma boa ideia também anotar essa senha e armazená-la em um lugar seguro. Não há como recuperar seus backups criptografados do iTunes sem esta senha
- Se você não precisa salvar seus dados de saúde e atividade, marque a caixa para Este computador e pressione o Faça backup agora botão
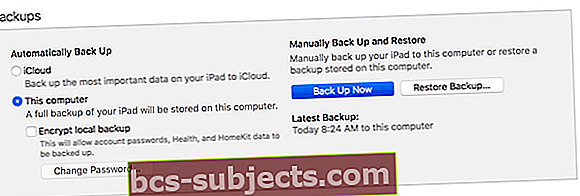
- Para usuários do Windows, clique em Arquivo> Dispositivos> Backup. Se você não vir um menu Arquivo, mantenha pressionadas as teclas Control e B
- Quando o backup for concluído, verifique se o backup foi concluído selecionando Preferências> Dispositivos
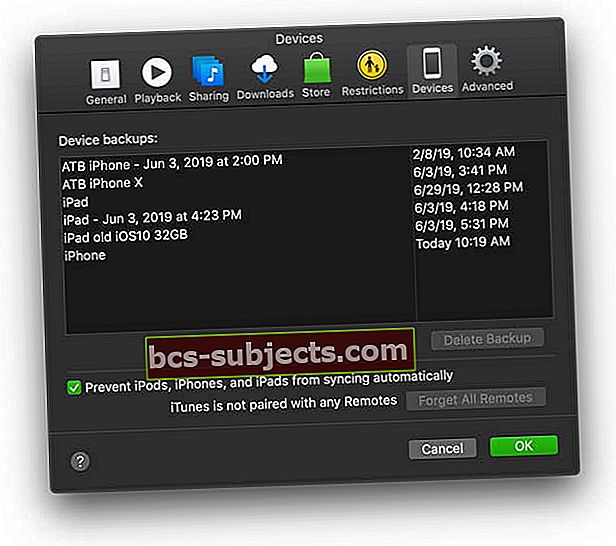
- Você deve ver o nome do seu dispositivo com a data e hora em que o iTunes criou o backup. Se você criptografou seu backup, você também deve ver o ícone de cadeado ao lado do nome do seu dispositivo
- Seus backups do iTunes residem nos seguintes locais
uma. Mac: / Users / SEUNOME DE USUÁRIO / Library / Application Support / MobileSync / Backup /

b. Windows XP: \ Documents and Settings \ (nome de usuário) \ Application Data \ Apple Computer \ MobileSync \ Backup \
c. Windows Vista ou 7: \ Usuários \ (nome de usuário) \ AppData \ Roaming \ Apple Computer \ MobileSync \ Backup \
Para obter mais informações sobre como localizar seus backups do iTunes, consulte nosso artigo.
Faça backup do seu iPhone, iPad ou iPod usando o Finder:
- Atualize seu macOS para a versão mais recente para obter a atualização mais recente do aplicativo Finder
- Conecte seu iPhone, iPad ou iPod ao Mac usando o cabo que acompanha o dispositivo ou qualquer cabo MFI certificado pela Apple (feito para iPhone / iPad / iPod)
- Se você vir uma mensagem para Confiar neste computador, toque em Confiar
- Abra uma nova janela do aplicativo Finder
- Na barra lateral esquerda do Finder em seu Mac, selecione seu iPhone, iPad ou iPod touch na seção Locais
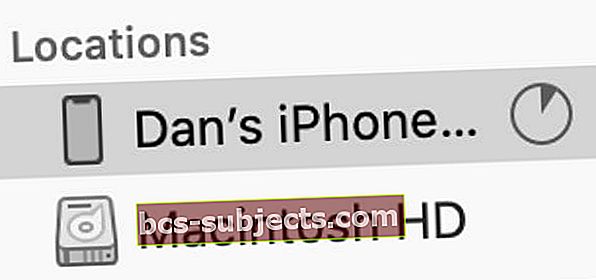 No macOS Catalina e superior, selecione seu iPhone na barra lateral do Finder.
No macOS Catalina e superior, selecione seu iPhone na barra lateral do Finder. - Opcional: para transferir conteúdo entre seu Mac e seu dispositivo (e vice-versa), use a barra de botões e sincronize por cada tipo de conteúdo

- Na parte superior da janela do Finder, clique em Geral
- Selecione Faça backup de todos os dados do seu iPhone para este Mac

- Para criptografar seus dados de backup e protegê-los com uma senha, selecione Criptografar backup local
- Para salvar seus dados de saúde e atividade de seu iDevice ou Apple Watch, você deve criptografar seu backup.
- Marque a caixa Criptografar backup e criar uma senha
- Sugerimos marcar a caixa para Lembre-se desta senha no meu chaveiro
- Clique Faça backup agora
- Verifique seu backup tocando Gerenciar backupse confirme a data e hora do backup
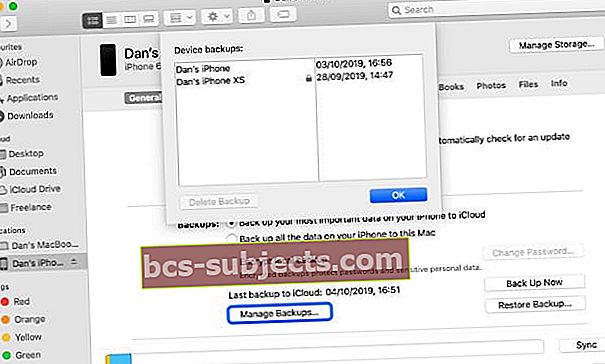 Localize backups específicos no Finder e clique com o botão direito do mouse para exibi-los no Finder.
Localize backups específicos no Finder e clique com o botão direito do mouse para exibi-los no Finder.
Seus backups do Finder residem no seguinte local:/ Usuários / SEUNOME DE USUÁRIO / Biblioteca / Suporte de aplicativo / MobileSync / Backup /
Faça backup do seu Apple Watch
Se você possui um Apple Watch, a boa notícia é que seu iPhone faz backup e armazena a maioria dos dados do Apple Watch.
E esse processo está praticamente nos bastidores, já que o conteúdo do seu Apple Watch é copiado automaticamente para o iPhone que o acompanha.
Isso significa que você pode restaurar o Apple Watch a partir do backup do iPhone. Portanto, quando você faz backup do seu iPhone no iCloud ou iTunes, o backup do iPhone também inclui automaticamente os dados do Apple Watch. Legal e fácil.

Seu backup do Apple Watch inclui:
- Dados específicos do aplicativo (para aplicativos integrados) e configurações (para aplicativos integrados e de terceiros), como mapas, distância e unidades
- As configurações do mostrador do relógio, dock, notificação e álbum de fotos sincronizado
- Configurações de música com listas de reprodução, álbuns e mixagens que sincronizam com o seu Apple Watch
- A configuração de feedback de voz Siri para Apple Watch Series 3 ou posterior
- Configurações gerais do sistema, como mostrador do relógio, redes Wi-Fi conhecidas, brilho, som e configurações táteis
- Dados de saúde e condicionamento físico, como histórico, conquistas, exercícios e dados de calibração de atividades do seu Apple Watch e dados inseridos pelo usuário
- Para que você saiba, para fazer backup dos dados de saúde e condicionamento físico, você deve usar o iCloud ou um backup criptografado do iTunes
- Língua
- Configurações de correio, calendário, ações e clima
- Fuso horário
- Layouts de aplicativos
Seu backup do Apple Watch não incluirá:
- Emparelhamentos Bluetooth
- Cartões de crédito / débito usados para Apple Pay em seu Apple Watch
- A senha do seu Apple Watch
Como forçar um Apple Watch Backup
Quando você desemparelha o Apple Watch do iPhone, o iOS automaticamente faz um backup do seu relógio!
 Desemparelhar o Apple Watch antes de reiniciá-lo é uma boa ideia.
Desemparelhar o Apple Watch antes de reiniciá-lo é uma boa ideia. - Certifique-se de estar dentro do alcance do seu iPhone
- Seu iPhone cria automaticamente um backup do seu Apple Watch
- O desemparelhamento apaga todos os dados do seu Apple Watch
- Você pode emparelhar seu Apple Watch novamente a qualquer momento e configurá-lo a partir do backup mais recente
Observe que, se o seu Apple Watch não estiver emparelhado enquanto estiver fora do alcance do seu iPhone, é bem possível que seu backup recente não tenha os dados mais recentes do Apple Watch.
Faça backup da biblioteca do iTunes usando um disco rígido externo
Se você for como eu, você tem diferentes arquivos de música espalhados por diferentes dispositivos, então primeiro, precisaremos coletar todos esses arquivos em uma biblioteca central em um computador. Para fazer isso, usaremos a Biblioteca de músicas do iCloud.
1. Abra o iTunes no único computador que hospedará nossa biblioteca central
2. Ative Mostrar Apple Music via iTunes> Preferências> Geral
3. Certifique-se de que todas as nossas músicas sejam adicionadas à mesma pasta, definindo o local da pasta
uma. iTunes> Preferências> Avançado
b. Marque as caixas para “Copiar arquivos para a pasta iTunes Media ao adicionar à biblioteca” e “Manter a pasta iTunes Media organizada” e clique no botão OK
4. Vá para a guia Minha Música
5. Clique no menu Exibir> Mostrar barra lateral ou opção-comando-S
6. Selecione Músicas na Barra Lateral
7. Clique em Exibir> Mostrar opções de exibição ou Command-J
8. Selecione a opção de download do iCloud e quaisquer outras opções que você deseja
9. O ícone do iCloud com uma seta para baixo aparece ao lado das músicas que são NÃO baixado localmente
uma. Para baixar uma única faixa, clique no ícone da nuvem
b. Para baixar várias faixas, selecione-as e, em seguida, clique com o botão direito do mouse e selecione Baixar
Encontre e remova duplicatas
Descobri que tenho muitas duplicatas de faixas em minha biblioteca do iTunes - principalmente por importar as mesmas músicas ou álbuns para dispositivos diferentes ao longo dos anos e depois despejá-los em minha biblioteca central do iTunes. Portanto, a próxima etapa na preparação de nossa biblioteca do iTunes para backup é livrar-se de todas essas duplicatas. Primeiro, precisamos encontrá-los!
Abra o iTunes se ainda não estiver aberto
- Selecione Minha música nas opções abaixo do logotipo central da apple
- Clique em Músicas no Menu da Barra Lateral Esquerda
- Organize as colunas para que você veja Nome, Artista, Álbum e Tempo. Você pode garantir que essas colunas sejam exibidas mantendo pressionada a tecla Control e clicando nas colunas
- Clique no menu Arquivo> Biblioteca> Mostrar itens duplicados
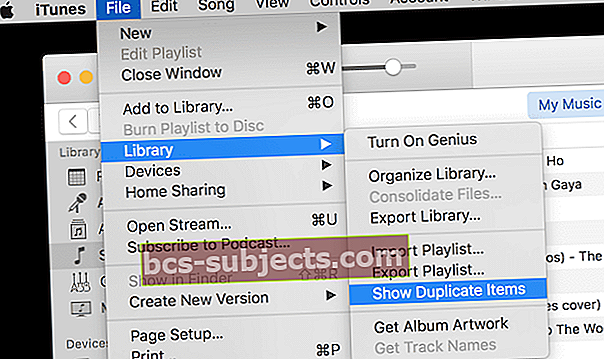
- Se você tiver várias versões da mesma música (como Live / Studio ou uma versão rara), segure a tecla alt / option primeiro e clique em Menu Arquivo> Biblioteca> Mostrar itens duplicados exatos
- Classifique por artista ou nome para agrupar duplicatas
- Selecione a (s) duplicata (s) que deseja excluir
- Pressione a tecla Delete ou clique no menu Song> Delete
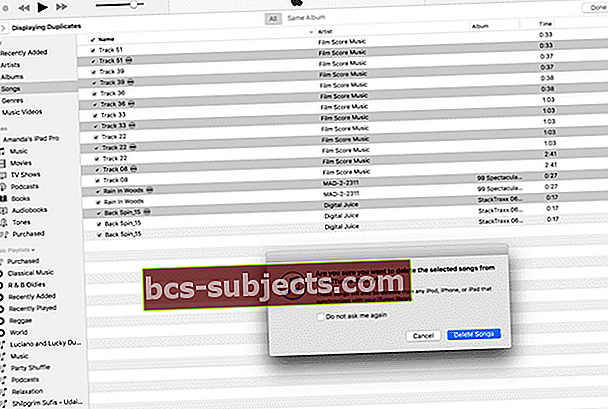
10. Pressione o botão Concluído no canto superior direito para retornar à sua biblioteca de música completa
Depois de remover todas as duplicatas, é um bom momento para redefinir suas Preferências do iTunes para que o iTunes não importe mais nenhuma duplicata. Se você seguiu as etapas acima para baixar sua música do iCloud, parte disso já estará feito, mas só por precaução ...
Evitando que o iTunes importe duplicatas
1. Abra o iTunes, se ainda não estiver aberto
2. Clique em iTunes> Preferências
3. Clique em Advanced
4. Marque “Manter a pasta iTunes Music organizada”
5. Marque “Copiar arquivos para a pasta iTunes Media ao adicioná-los à biblioteca”
6. Clique em “Redefinir todos os avisos da caixa de diálogo”
7. Clique em “Redefinir cache da iTunes Store”
Organizar biblioteca do iTunes
Às vezes, temos músicas que estão no iTunes, mas não estão armazenadas na pasta iTunes Media. Portanto, antes de fazer o backup em uma unidade externa, precisaremos coletar todos esses arquivos e colocá-los na pasta principal. A boa notícia é que você só deve fazer isso uma vez e é bastante indolor.
Abra o iTunes se ainda não estiver aberto
- Clique no menu Arquivo> Biblioteca> Organizar Biblioteca
- Marque as caixas para Consolidar arquivos e Reorganizar arquivos e pressione OK
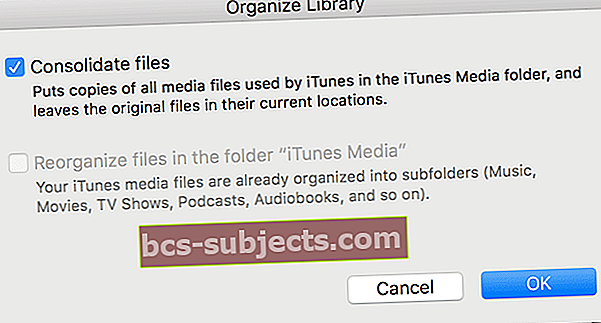
- Observe que Reorganizar arquivos pode estar desativado (como no exemplo acima) - isso é uma boa notícia, pois o iTunes já estruturou seus arquivos de maneira ideal
- Observe que Consolidar Arquivos faz cópias e não move os originais, portanto, você terá várias cópias desses arquivos em seu computador. Depois de verificar sua nova biblioteca consolidada, ter executado e testado o backup, você pode excluir os arquivos originais para economizar espaço
Faça backup da biblioteca do iTunes no disco rígido externo
1. Saia do iTunes se estiver aberto
2. Conecte o drive externo ao seu computador
3. Certifique-se de que sua unidade externa tenha espaço livre suficiente para armazenar toda a sua biblioteca
uma. Verifique a capacidade do disco rígido selecionando o ícone da unidade e pressionando command mais I ou File> Get Info
b. Verifique o tamanho da pasta do iTunes em / Usuários / SEUNOME DE USUÁRIO / Música / iTunes
4. Selecione a pasta iTunes
5. Arraste a pasta iTunes para a unidade externa
Biblioteca de fotos de backup usando um disco rígido externo
Infelizmente, quando você faz backup do iTunes em sua unidade externa, ele não inclui suas fotos. Portanto, também precisaremos fazer o backup deles na unidade externa. Fazer backup de sua biblioteca de fotos é semelhante a fazer backup do iTunes. Lembre-se de que, se você usar o Time Machine ou um produto semelhante, esse processo é feito automaticamente para você.
Primeiro, vamos ter certeza de que todas as suas fotos estão realmente no aplicativo Fotos. Essa coisa de nomear vai ficar um pouco complicada, então quando eu escrevo fotos SEM CAP, estou falando sobre fotos e quando escrevo Fotos com CAP, estou falando sobre o aplicativo.
1. Abra o Fotos
2. Clique em Fotos> Preferências
3. Clique em iCloud
4. Marque a caixa “Baixar originais para este Mac”
Importar para a biblioteca de fotos
Assim como o iTunes e a música, se você for como eu, você tem fotos que não estão no aplicativo Fotos, então teremos que movê-las também. Dependendo de quantas fotos você tem, isso pode levar um pouco do seu tempo.
1. Abra o Fotos
2. Clique em Fotos> Preferências
3. Clique em Geral
4. Marque “Copiar itens para a biblioteca de fotos”
5. Feche a janela de preferências
6. Clique em Arquivo> Importar ou Shift-Command-S
7. Selecione as pastas ou arquivos que deseja importar para a biblioteca de fotos (geralmente estão na pasta de fotos, mas podem estar em qualquer lugar - verifique!)
8. Clique em Revisar para Importar
9. Selecione as miniaturas que deseja importar OU selecione Importar todas as novas fotos
Esteja ciente de que o Fotos está copiando suas fotos para a biblioteca e não move os originais, portanto, você terá várias cópias dessas fotos em seu computador. Depois de verificar sua nova biblioteca de fotos, executar e testar o backup, você pode excluir os arquivos de fotos originais para economizar espaço.
Organizar biblioteca de fotos
A etapa final é consolidar sua biblioteca de fotos. Isso garante que todas as fotos que aparecem no visualizador também estejam em sua biblioteca de fotos. Todas as fotos que NÃO estiverem em sua biblioteca de fotos apresentarão um pequeno ícone (quadrado e seta) no canto inferior esquerdo da foto.Isso indica que a foto é um arquivo referenciado e seu mestre não está armazenado em Fotos.
1. Abra o Fotos se ainda não estiver aberto
2. Selecione a (s) foto (s) que possuem o ícone de Arquivo Referenciado ou você pode Selecionar TODAS (Editar> Selecionar Tudo ou Comando-A)
3. Clique em Arquivo> Consolidar
4. É exibida uma mensagem informando que o Fotos copiará o (s) arquivo (s) original (is) para a biblioteca
5. Clique em Copiar
6. As fotos selecionadas não devem mais exibir o ícone Arquivo referenciado. Eles estão agora na sua biblioteca de fotos!
Uma observação: se você escolher Selecionar tudo, apenas aquelas fotos que exibem o ícone Arquivo referenciado serão copiadas para a Biblioteca - todas as outras já estão na Biblioteca. As fotos NÃO farão cópias adicionais. Yippee!
Observe também que qualquer arquivo de vídeo exibirá um pequeno ícone de câmera de filme no canto inferior esquerdo, ajudando a identificar os vídeos das fotos.
Lembre-se de que o Fotos está copiando suas fotos que exibiam o ícone Arquivo referenciado em sua biblioteca e não move os originais, portanto, você terá várias cópias dessas fotos em seu computador. Depois de verificar sua nova biblioteca de fotos, executar e testar o backup, você pode excluir os arquivos de fotos originais para economizar espaço.
Faça backup da biblioteca de fotos no disco rígido externo
Ok, então nós conseguimos! Todas as nossas fotos estão na Biblioteca de Fotos e estamos prontos para fazer nosso grande backup.
1. Saia do Fotos se estiver aberto
2. Conecte o drive externo ao seu computador
3. Certifique-se de que sua unidade externa tenha espaço livre suficiente para armazenar toda a sua biblioteca
uma. Verifique a capacidade do disco rígido selecionando o ícone da unidade e pressionando Command-I ou Arquivo> Obter Informações
b. Verifique o tamanho da sua biblioteca de fotos em / Users / YOURUSERNAME / Pictures / Photos Library.photoslibrary
4. Selecione Photos Library.photoslibrary
5. Arraste Photos Library.photoslibrary para a unidade externa
Sim, fazer o backup no drive externo é a parte fácil. Preparar-se para o backup é o trabalho (e o tempo). Mas vale a pena.
Resumo
Fazer backup de todas as suas informações (ou pelo menos todas as suas informações importantes) de todos os seus iDevices e do seu computador é fundamental em nossas vidas digitais. O backup traz harmonia e paz de espírito, sabendo que todos os dados importantes estão guardados ... por precaução. Definitivamente, NÃO queremos jogar o pesadelo em que nosso (s) iDispositivo (s) caem e queimam, deixando o corpo (o dispositivo físico), mas perdendo sua alma (todas as suas informações).
Pergunte a James Pinkstone quão importante é o backup, quando ele descobriu que 122 GB de seu arquivo de música estavam faltando em seu laptop depois que ele se inscreveu no Apple Music. Confira sua postagem “Apple Stole My Music. Não, sério. ”
James realmente viveu meu pesadelo - percebendo que todas as suas músicas, incluindo as faixas que ele escreveu e compôs, haviam desaparecido. E ele aprendeu que não estava sozinho.
James descobriu algumas coisas interessantes sobre o Apple Music, incluindo:
1. A Apple Music pode sequestrar sua música, colocando-a em servidores Apple e excluindo-a de seu próprio disco rígido
2. Se você não tiver acesso Wi-Fi, não poderá ouvir suas músicas.
3. A correspondência da Apple Music não é muito precisa. Muitas das raras versões de canções de James foram substituídas por versões convencionais. (Isso é sério iFolks - nós amamos nossas raras versões únicas)
4. Embora você possa recuperar a maior parte de sua música baixando-a novamente, isso leva muito tempo ... e frustração. (E aquelas faixas raras - sumiram para sempre)
5. A Apple Music converteu os arquivos WAV de James em AAC ou MP3 - uma grande perda de qualidade
6. A Apple reconhece que isso pode acontecer e meio que esconde nos Termos de Uso do iTunes para Apple Music
Felizmente, James acredita no backup e teve acesso a um backup que fez antes de assinar o Apple Music. Ele foi capaz de recuperar totalmente sua biblioteca de música e todas aquelas faixas únicas. E como ato final, ele cancelou sua assinatura do Apple Music.
Sim, a grande lição da história de James e deste artigo é CÓPIA DE SEGURANÇA e não confie apenas no iCloud para fazer tudo por você. A boa prática é fazer backup com o iCloud (ou qualquer que seja o seu serviço de nuvem) E com unidades externas usando o Time Machine ou um produto semelhante. Dessa forma, você tem um backup local (como James) e um backup remoto. E, claro, é altamente recomendável fazer backup de acordo com nossa regra 2X2, backups de duas nuvens e de dois discos. Pense nisso como sua apólice de seguro, proporcionando a tranquilidade de saber que suas informações estão disponíveis mesmo se o céu cair. Então deixe a luz entrar fazendo backup de seus iDevices, iTunes e todos os seus iData (dados importantes)!
Uma atualização sobre a história de James: dois Apple MIB (Homens de Preto - de certa forma) visitaram James para tentar descobrir o que diabos deu errado!

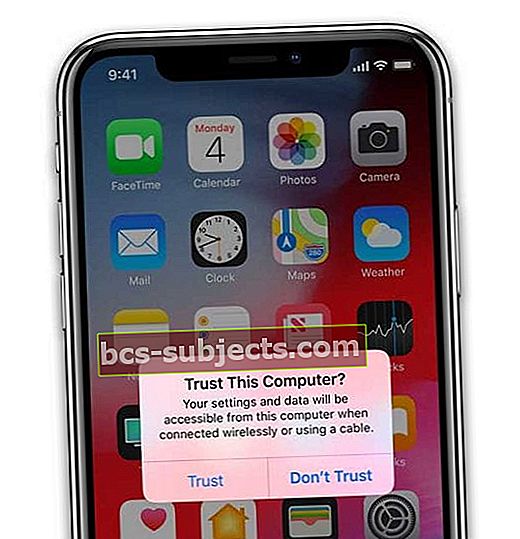
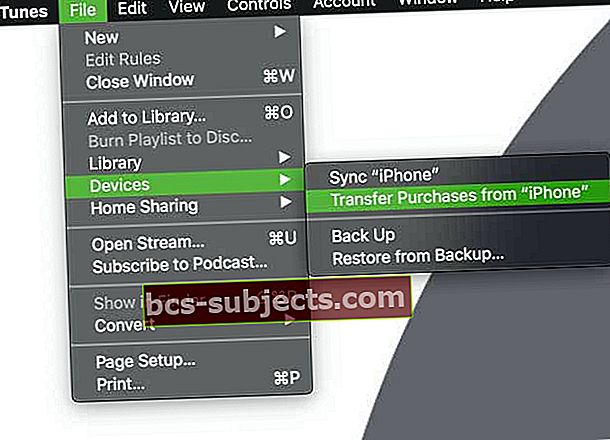
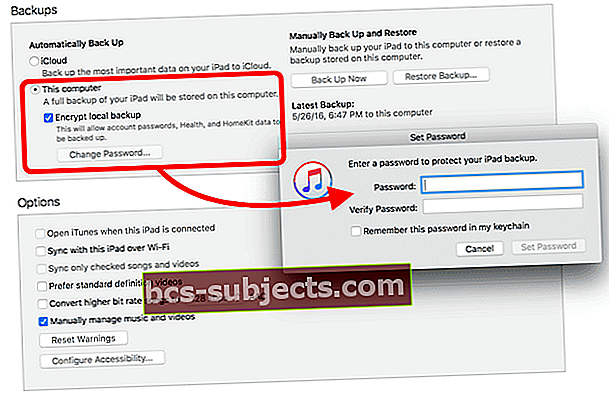
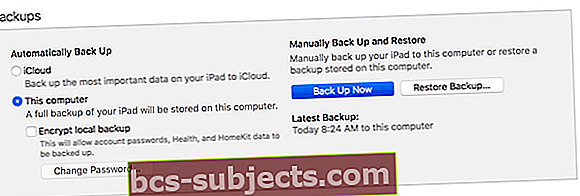
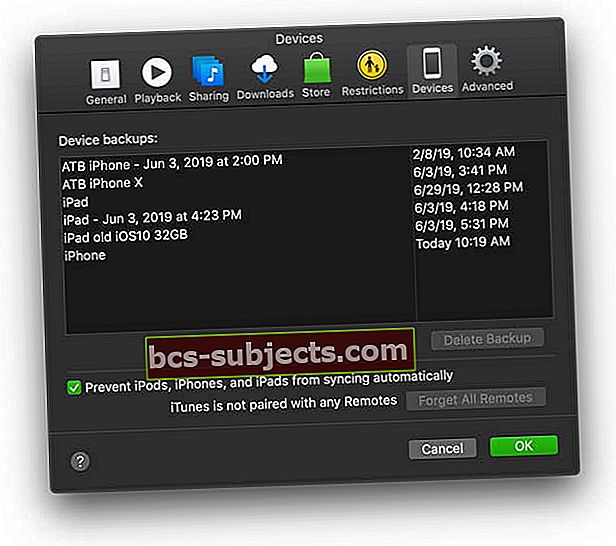
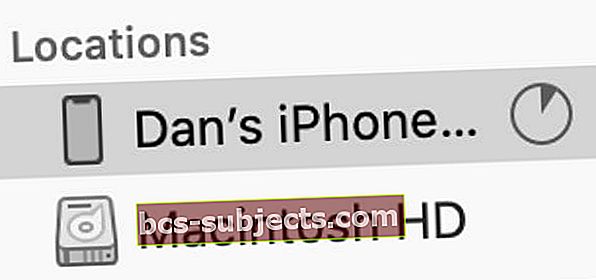 No macOS Catalina e superior, selecione seu iPhone na barra lateral do Finder.
No macOS Catalina e superior, selecione seu iPhone na barra lateral do Finder.

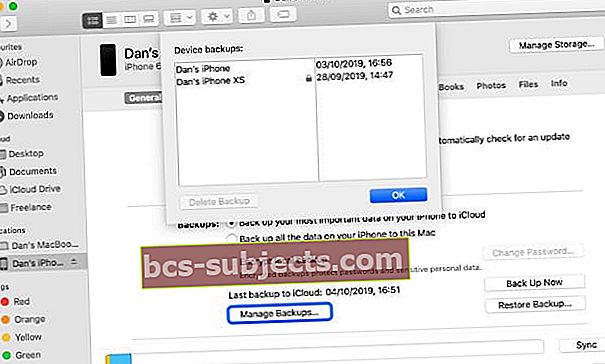 Localize backups específicos no Finder e clique com o botão direito do mouse para exibi-los no Finder.
Localize backups específicos no Finder e clique com o botão direito do mouse para exibi-los no Finder.